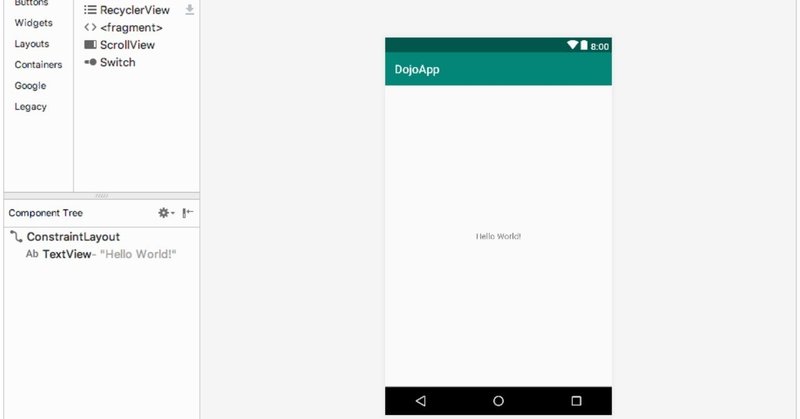
[Android-3]Hello World!を表示(ひょうじ)しよう
「Start a new Android Studio project」をクリックします。

「Create Android Project」で、アプリの名前(なまえ)を入力(にゅうりょく)しましょう。名前(なまえ)は半角(はんかく)英数字(えいすうじ)で好(す)きなものをつけることができます。
たとえば、「DojoApp」など。

「Company domain」は、Webサイトのアドレスとおなじような文字(もじ)で、ほかの人(ひと)と同(おな)じにならないような名前(なまえ)を好(す)きにつけることができます。ここでは、「あなたの名前(なまえ).coderdojo-ginowan.com」とつけておきましょう。
名前(なまえ)をつけたら、「Next」ボタンをクリックします。
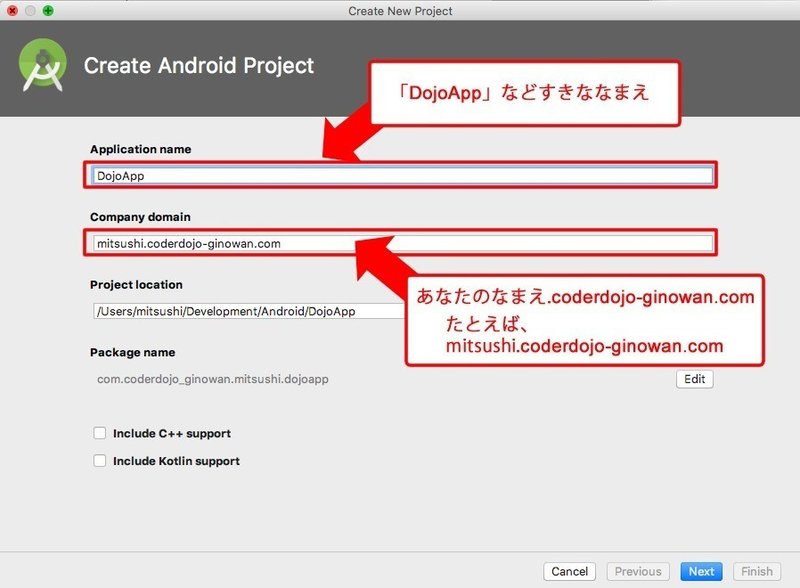
次(つぎ)に、どんなAndroidのバージョンを最低(さいてい)のバージョンにするか、えらびます。リストから「API 16:Android 4.1(Jelly Bean)」をえらんでください。
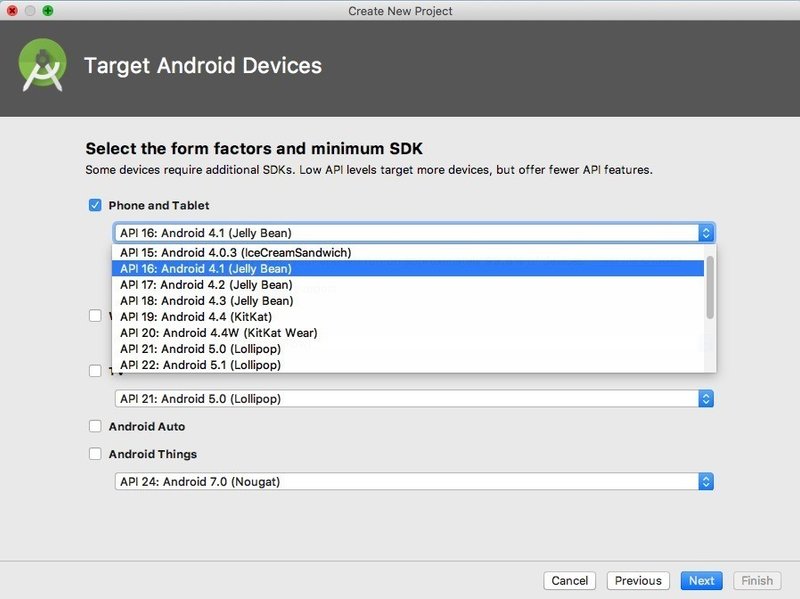
これは、アプリをインストールできる、いちばん古(ふる)いAndroidのバージョンを選(えら)ぶところですが、どうしてそのバージョンを選(えら)んだかは、「Help me choose」をクリックするとわかります。

全世界(ぜんせかい)で、どのバージョンに合(あ)わせると、どれくらいのパーセントをカバーできるかを確認(かくにん)することができます。
たとえば、新(あたら)しいバージョンの「8.1 Oreo」だけを選(えら)ぶと、たったの「1.1%」だけのひとにしか使(って)もらえません。
「4.1 Jelly Bean」を選(えら)んでおけば、99.6%のひとたちに使(つか)ってもらえます。
確認したら「OK」ボタンをクリックします。
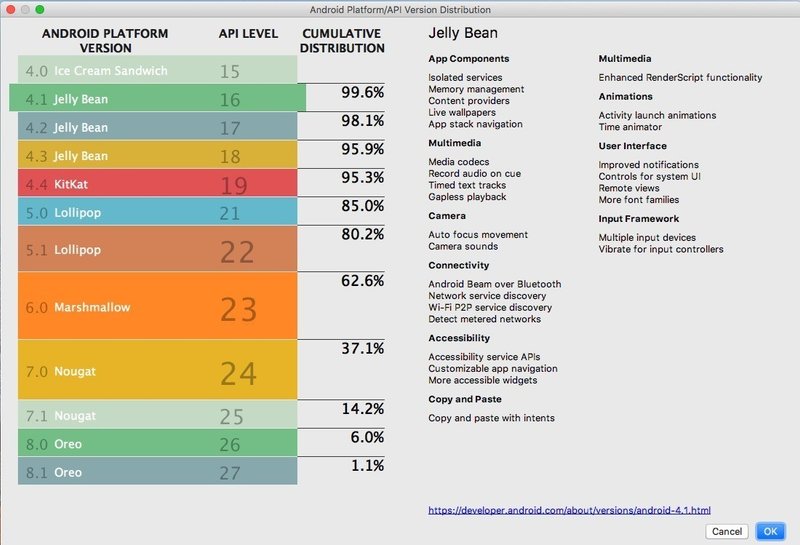
「Next」ボタンをクリックします。

はじめだけ、インストールがはじまることがあります。

次(つぎ)はアプリの種類(しゅるい)を選(えら)びます。「Empty Activity」を選択(せんたく)して、「Next」ボタンをクリックします。

次(つぎ)は、Activityという画面(がめん)の名前(なまえ)をつけますが、ここはそのまま「Finish」をクリックして完了(かんりょう)します。

アプリを開発(かいはつ)する画面(がめん)が表示(ひょうじ)されました。
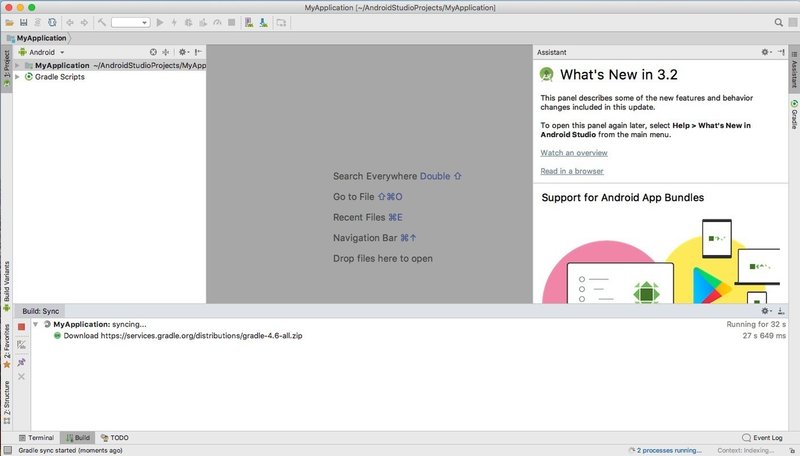
一番(いちばん)はじめの時(とき)は、いろんなアップデートやインストールが行(おこな)われたりします。そのとき、パソコンによっては、下(した)のようなメッセージが出(で)ることがありますが、「許可(きょか)」をクリックしてください。
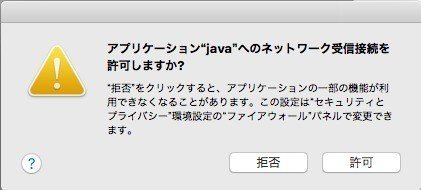

次(つぎ)に、アプリを作(つく)るときにテストする、Virtual Devices:仮想端末(かそうたんまつ)を表示(ひょうじ)してみます。
「Tools」から、「Android」→「AVD Manager」をクリックします。

「Create Virtual Device」ボタンををクリックします。

「Nexsus 5X」をクリックして「Next」をクリックします。

API Level「24」の「Nougat」の「Download」をクリックします。

License Agreementの「Accept」をクリックして、チェックをつけます。

ダウンロードとインストールがはじまります。
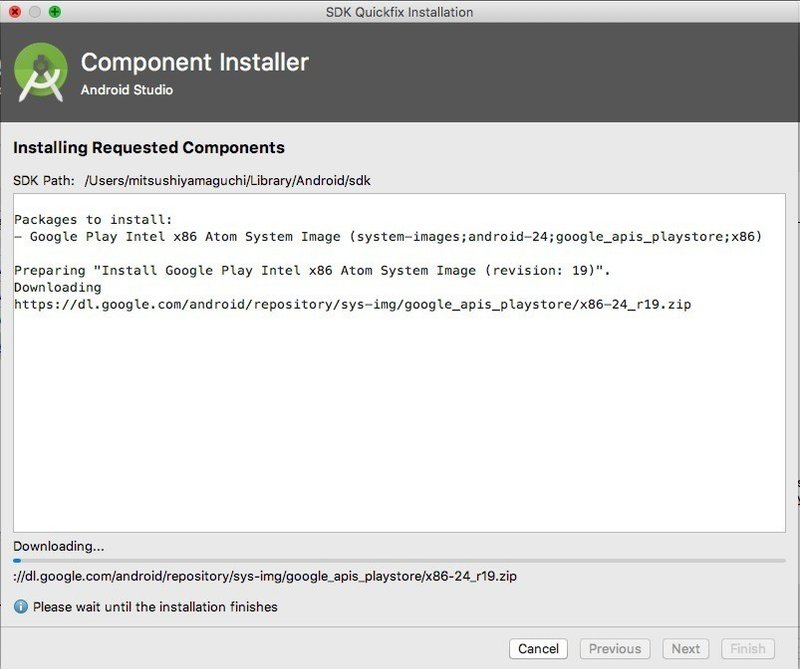
終わったら「Finish」ボタンををクリックします。

もし、下(した)の図(ず)のように、「HAXM is not installed.」と赤(あか)いメッセージが出(で)ていたら、「Install Haxm」をクリックしてインストールしてください。
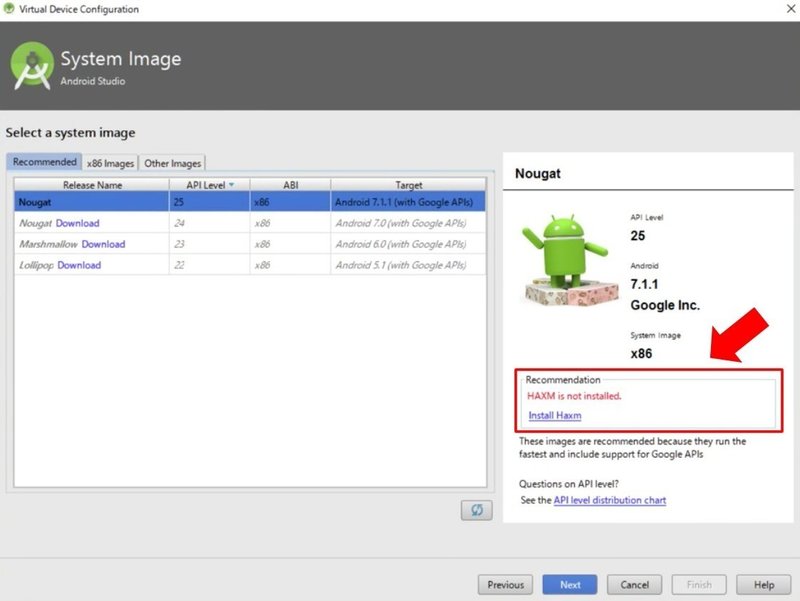
「Next」をクリックします。
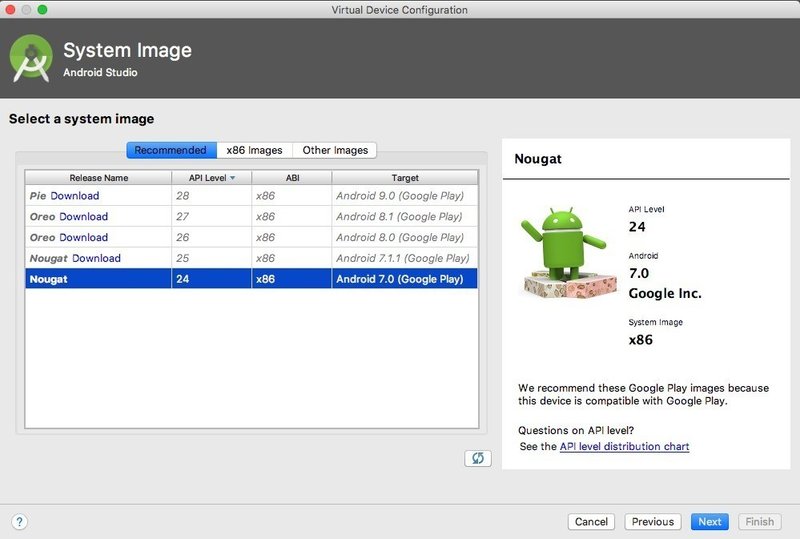
「Finish」をクリックします。
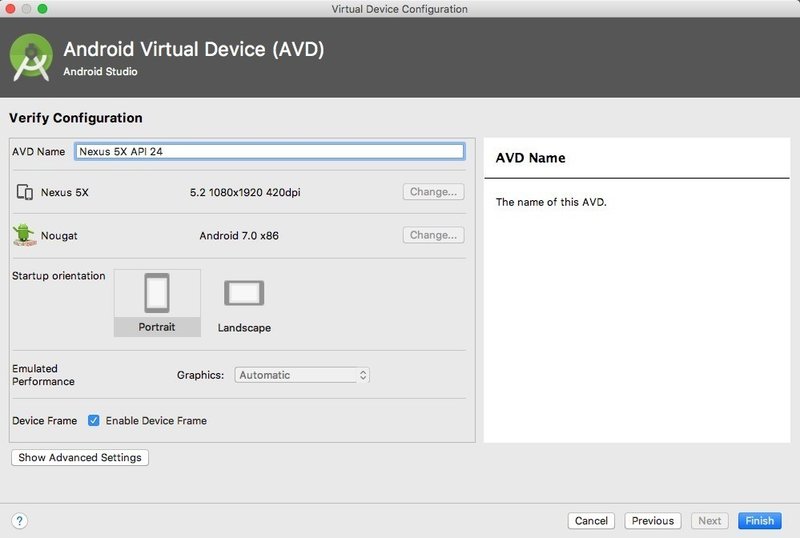
Virtual Devicesに登録(とうろく)されました。

「Actions」の横向(よこむき)の再生(さいせい)ボタンをクリックして、Virtual Deviceを表示(ひょうじ)させてみましょう。

少(すこ)し時間(じかん)がかかるかもしれませんが、スマートフォンの画面(がめん)が表示(ひょうじ)されました。
※もし、ここで次(つぎ)のようなエラーが出(で)たら、このページの最後(さいご)に書(か)いてあるインストールを試(ため)してください。
emulator: ERROR: x86 emulation currently requires hardware acceleration!
Please ensure Intel HAXM is properly installed and usable.
CPU acceleration status: HAX kernel module is not installed!
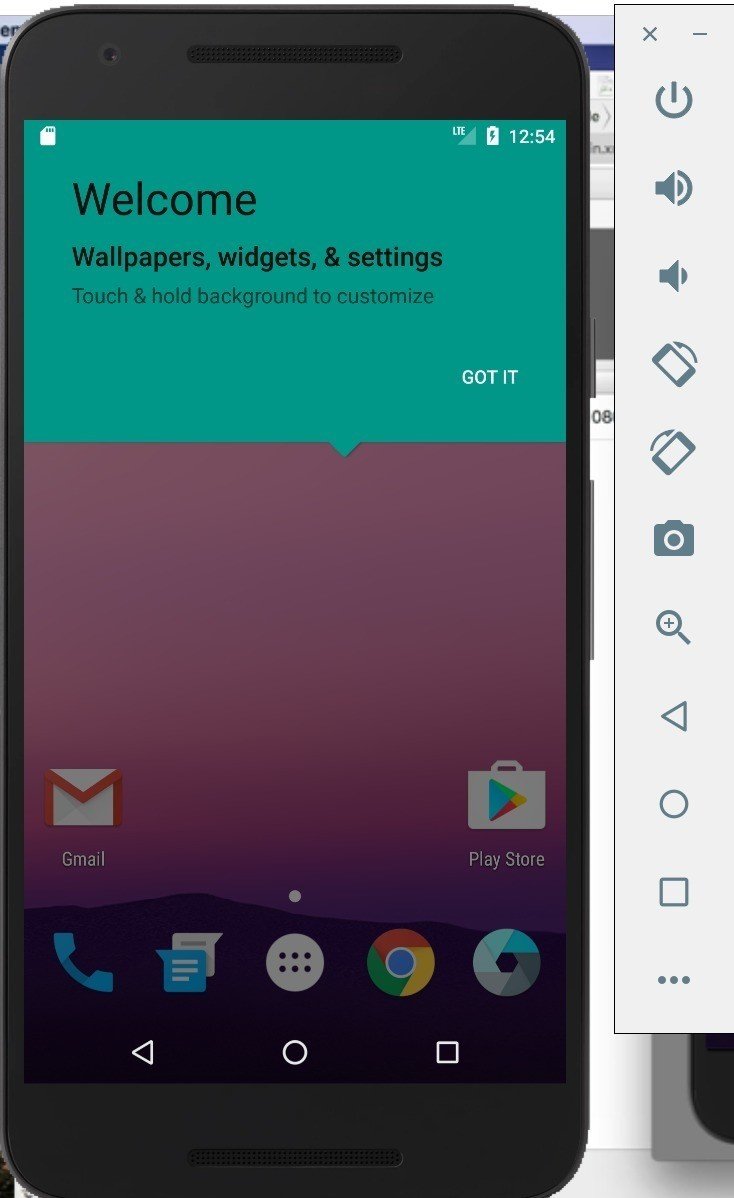
スマートフォン画面(がめん)右(みぎ)にある「✗」マークをクリックすると閉(と)じることができます。
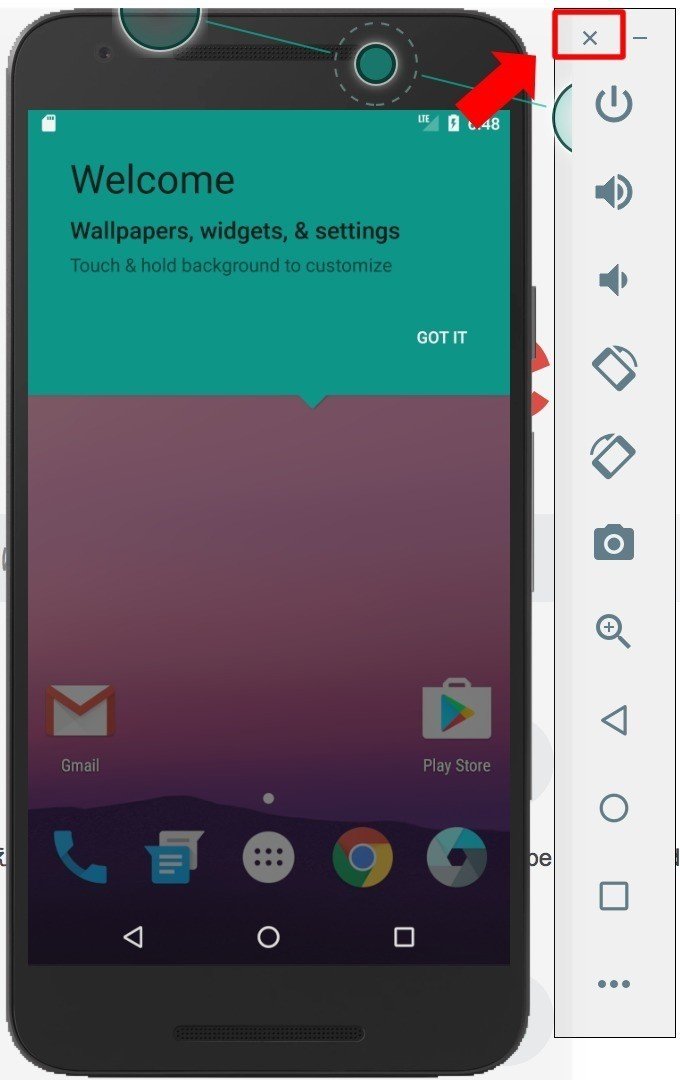
AVD Managerも画面(がめん)左上(ひだりうえ)の赤(あか)いボタンをクリックして、閉(と)じましょう。

先程(さきほど)作(つく)ったプロジェクトの画面(がめん)が表示(ひょうじ)されて、「MainActivity.java」というプログラムが表示(ひょうじ)されています。

「activity_main.xml」というタブをクリックして、画面(がめん)を切(き)り替(か)えてみましょう。
「Hello World!」という文字(もじ)を表示(ひょうじ)する画面(がめん)が、すでに作(つく)られています。

この画面(がめん)をスマートフォン画面(がめん)で表示(ひょうじ)させてみましょう。緑色(みどりいろ)の三角(さんかく)やじるしの、「Run」ボタンをクリックすると、作(つく)っているプログラムをテストすることができます。
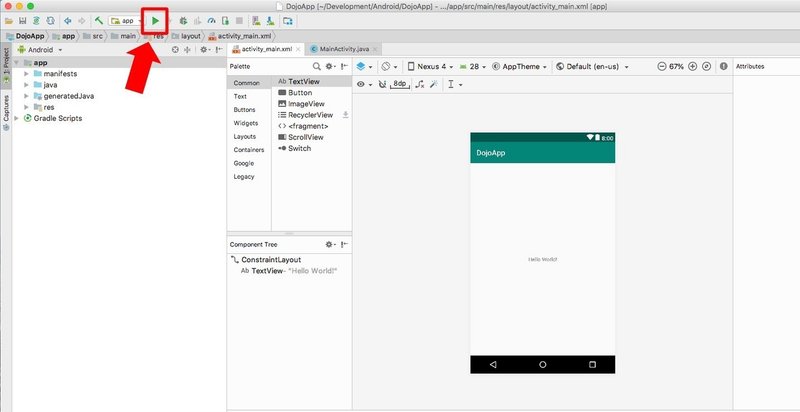
どのスマートフォンで実行(じっこう)するか、選(えら)ぶ画面(がめん)が出(で)てきますので、さきほど追加(ついか)した、「Nexus 5X API 24」をクリックして、「OK」ボタンをクリックします。
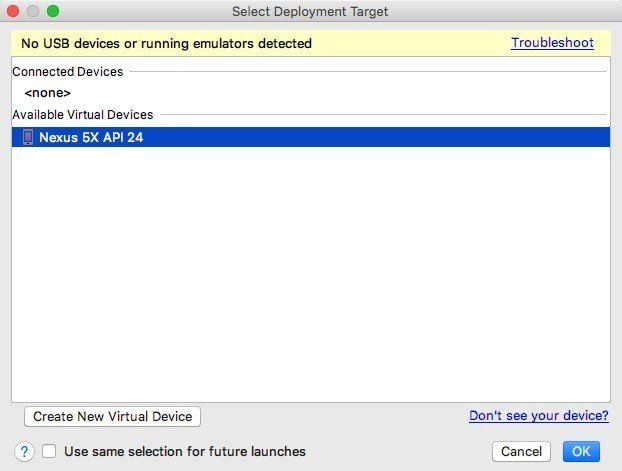
Hello Worldアプリが表示(ひょうじ)されました!
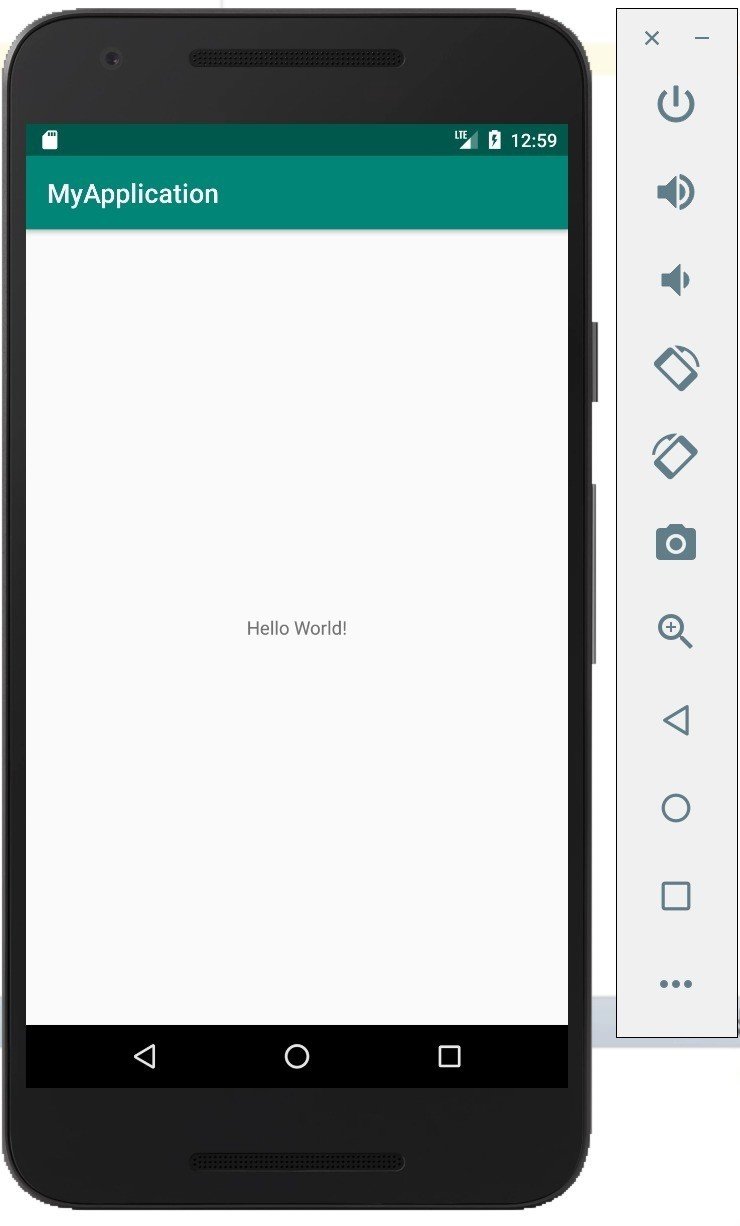
エラーが出たら
Winndowsで次(つぎ)のようなエラーが出(で)たら、「haxm」というものをインストールします。
emulator: ERROR: x86 emulation currently requires hardware acceleration!
Please ensure Intel HAXM is properly installed and usable.
CPU acceleration status: HAX kernel module is not installed!
「Tools」の「SDK Manager」をクリックします。
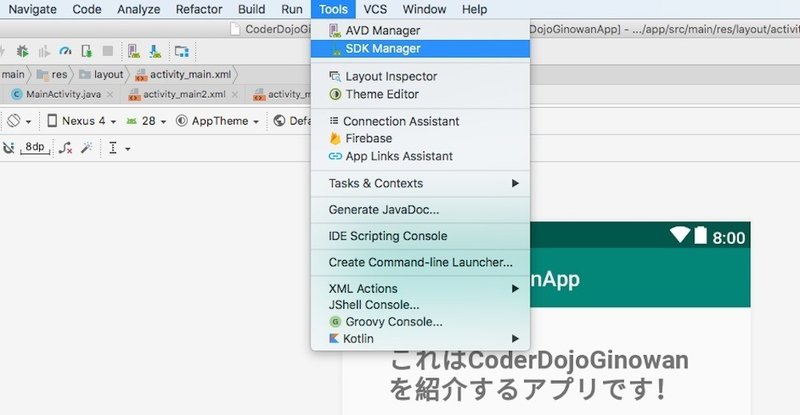
「Android SDK Location:」の文字(もじ)をマウスでドラッグして、キーボードの「CTRL」キーを押(お)しながら、「C」キーを押(お)して、コピーします。

Windowsの「Windowsシステムツール」→「ファイル名を指定して実行」をクリックします。
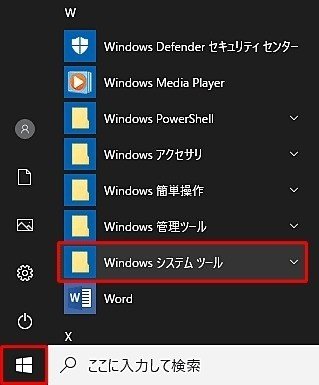


「名前(O):」の文字(もじ)を入れるところをマウスでクリックして、「CTRL」キーを押(お)しながら、「V」キーを押(お)すと、先程(さきほど)コピーした文字(もじ)がはりつけされます。「OK」をクリックしてください。
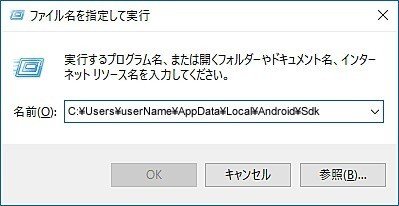
開(ひら)いたフォルダの中(なか)から、「extras」をダブルクリックして開(ひら)きます。
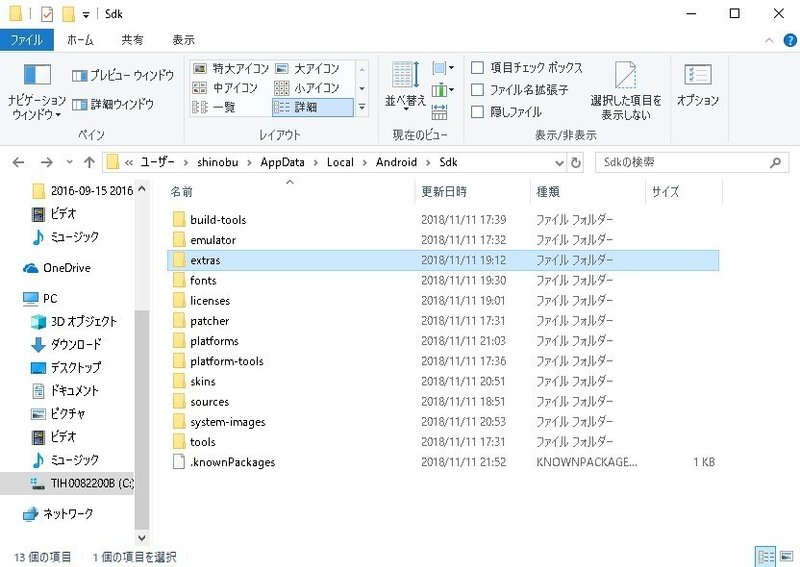
「intel」フォルダをダブルクリックして開(ひら)きます。

「Hardware_Accelerated_Execution_Manag」をダブルクリックして開(ひら)きます。
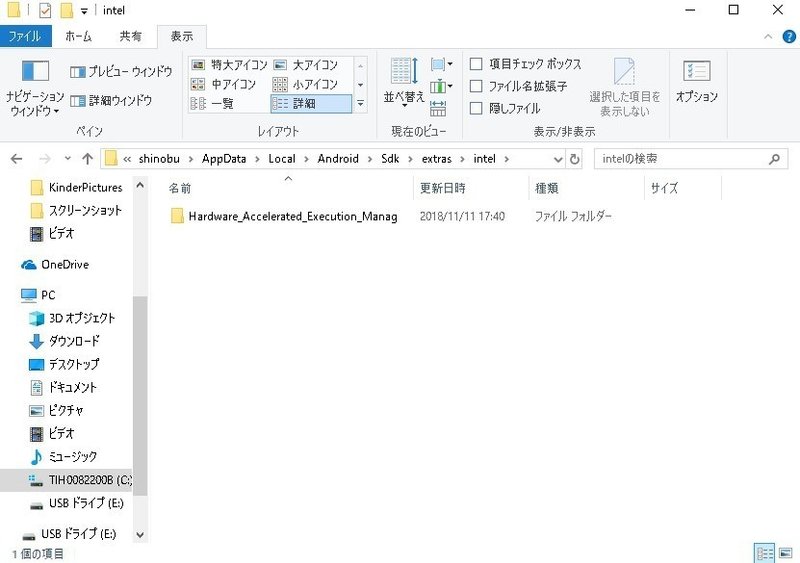
「intelhaxm-android」をダブルクリックしてインストールします。

「Install」をクリックします。
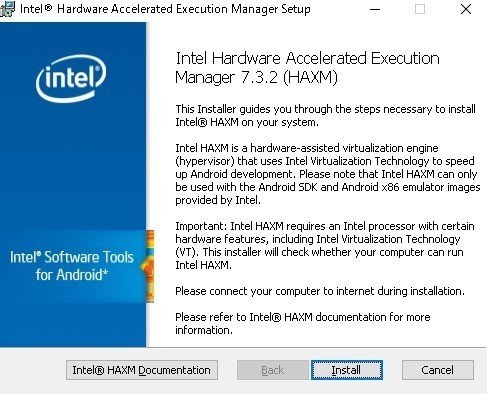
インストールが終(お)わったら「Finish」をクリックして閉(と)じます。
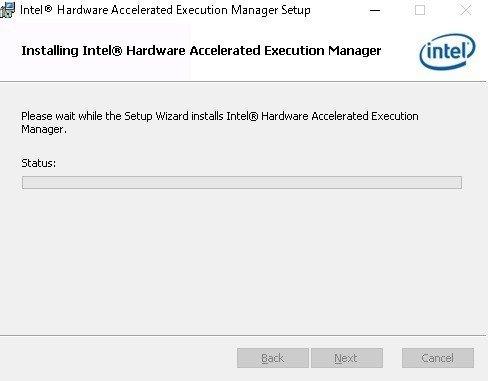
子どもたちの新しい学びの場つくりへ、ご支援よろしくです!
