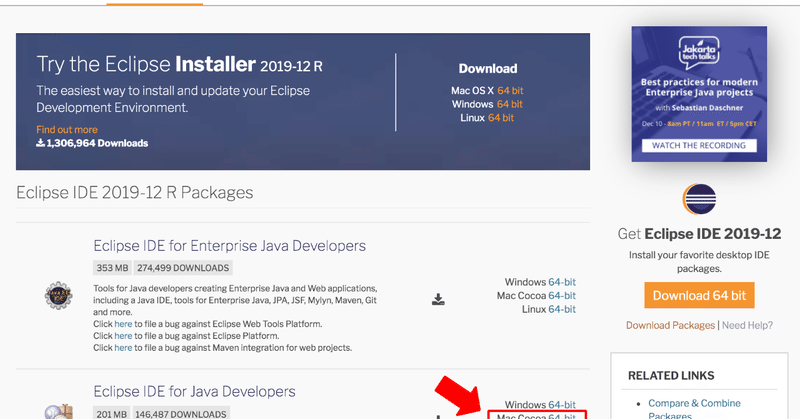
[MineCraft-Spigot1] 必要(ひつよう)なソフトをインストールしよう!!
みんな大好きMinecraft!
サーバにいろんな仕組(しく)みをプログラミングしてみましょう!
Javaプログラミングが必要(ひつよう)なので、わからない時(とき)はProgateなどでJava言語(げんご)の勉強(べんきょう)をしてから挑戦(ちょうせん)してくださいね!
1. プログラミングするソフトウェアをインストールしよう
MinecraftをJava言語(げんご)でプログラミングするためには、「Eclipse(いくりぷす)」というソフトウェアを使(つか)います。まずはEclipseをダウンロードしてインストールしましょう。
1-1. Eclipseのダウンロード
EclipseのWebサイトからダウンロードします。
http://www.eclipse.org/downloads/
※ダウンロード画面(がめん)は2018年(ねん)11月(がつ)のもので、変(か)わっていることもあります。
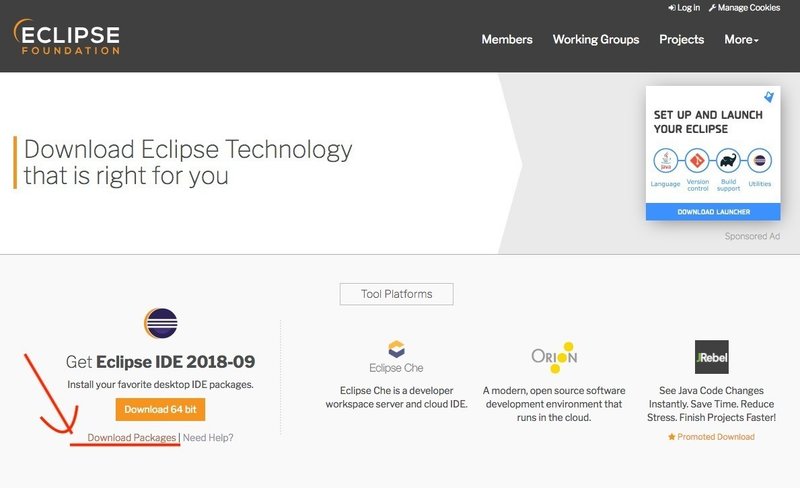
「Eclipse IDE for Java Developer」で、つかっているオペレーティングシステム(OS)にあったものをダウンロードします。ここでは、Mac OS Xにあわせて、「Mac cocoa 64-bit」をクリックします。
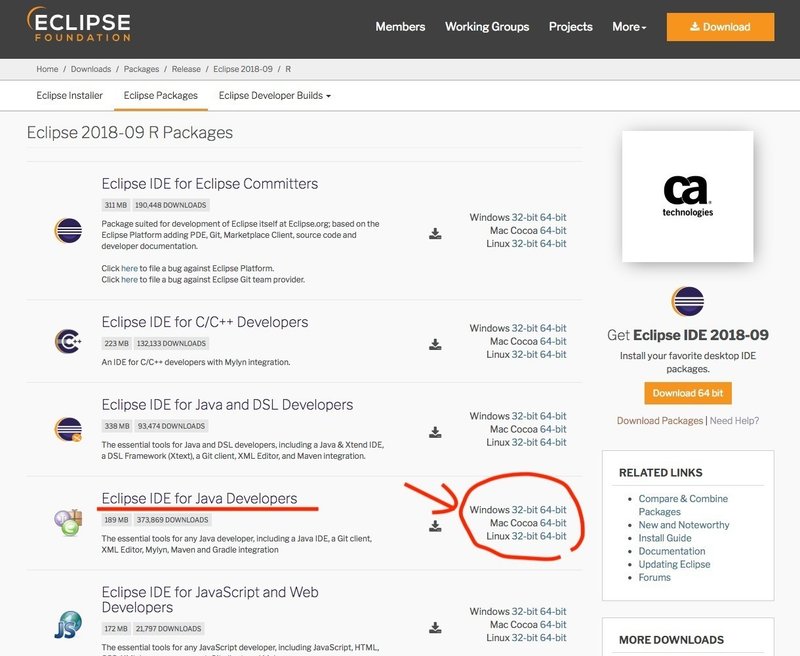
「Download」をクリックします。
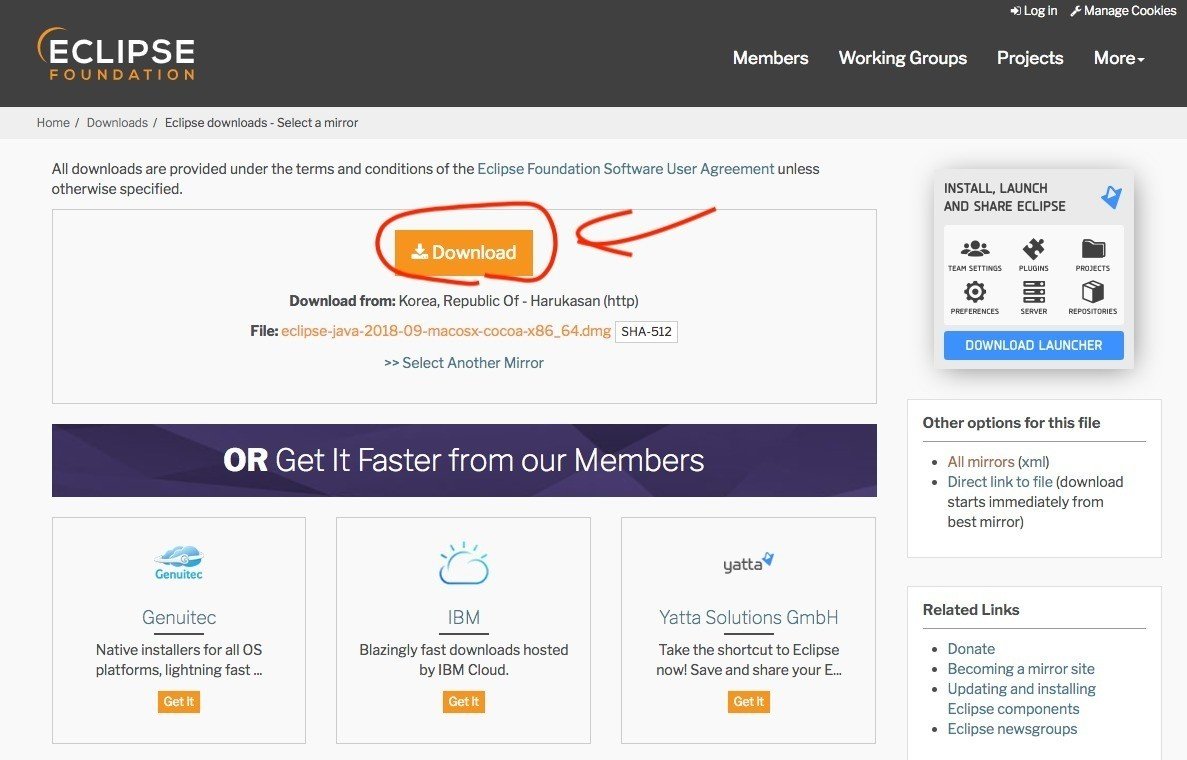
ダウンロードしたらダブルクリックします。

「Application」フォルダへドラッグ・アンド・ドロップします。
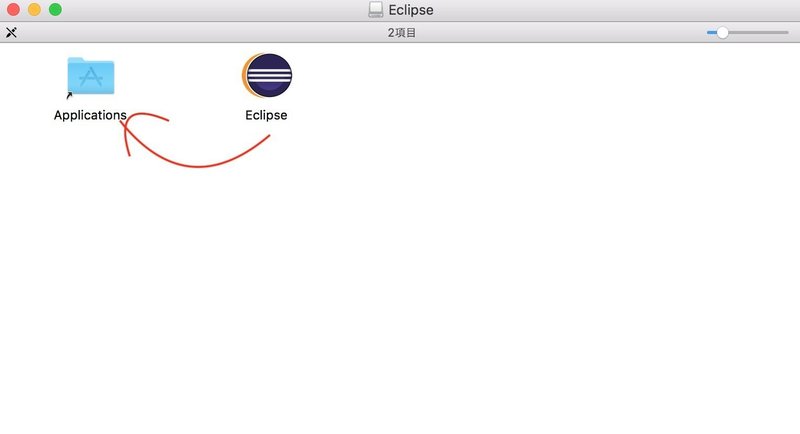
「Application」フォルダにある「eclipse」をダブルクリックしてスタートします。

Eclipseがスタートしました。
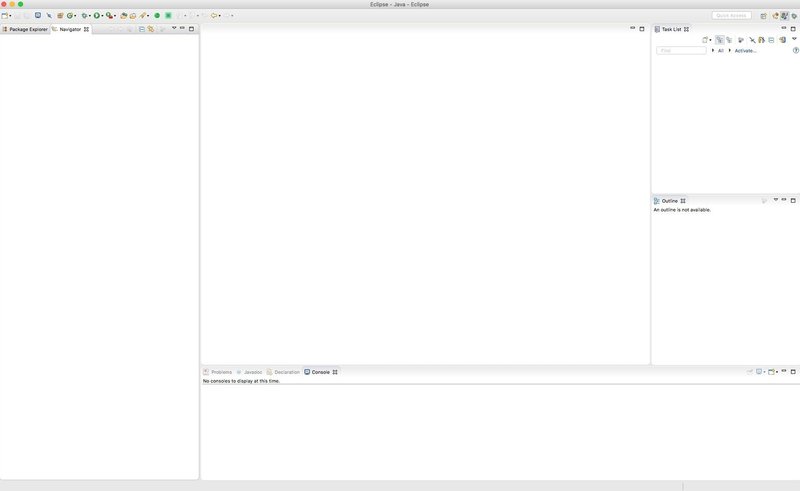
2. MinecraftSpigotのインストール
まず、プラグイン・プログラミングを行(おこ)なうために、「Spigot」サーバをダウンロードしてインストールします。バージョンはMinecraftのバージョンにあわせますが、ここでは1.12.2をダウンロードします。
https://getbukkit.org/download/spigot

「Spigot-1.12.2.jar」をクリックしてダウンロードします。
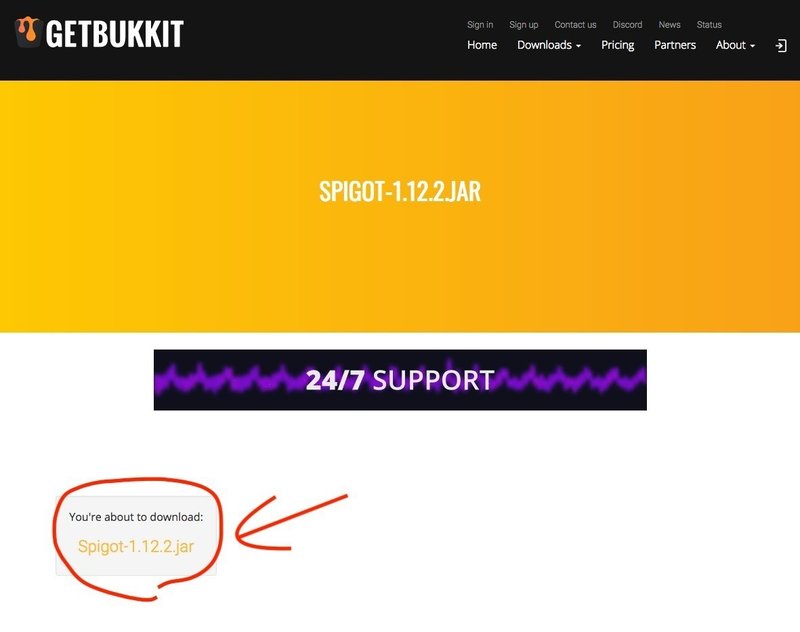
ダウンロードしたら、ファイル名(めい)を「spigot.jar」に変(か)えておきます。
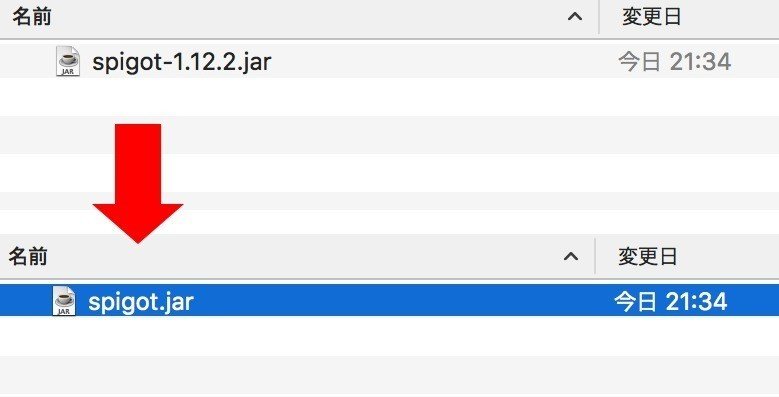
サーバ用(よう)のフォルダをつくります。ここでは、デスクトップに「MinecraftServerSpigot1.12.2」をつくりました。名前(なまえ)は半角英数字(はんかくえいすうじ)ならなんでもOKです。
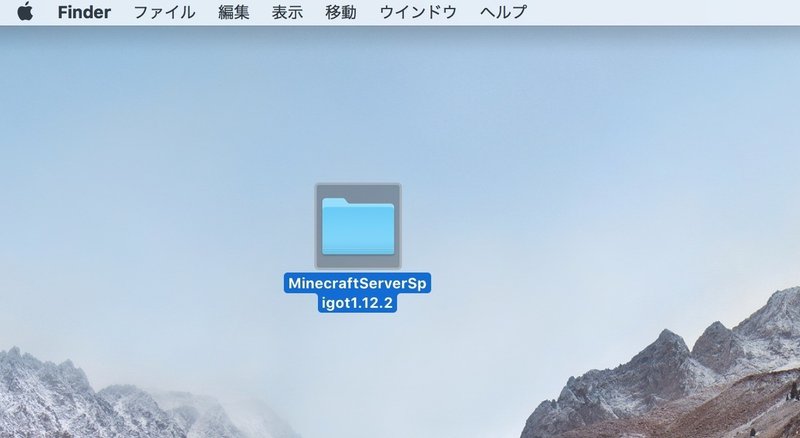
次(つぎ)に、テキストエディタを開(ひら)いて、つぎのコマンドを入力(にゅうりょく)します。これはMinecraft Serverをスタートさせるためのコマンドです。
#!/bin/bash
cd "$(dirname "$0")"
exec java -Xms1G -Xmx1G -jar spigot.jar nogui
ファイルを「spigot.jar」とおなじフォルダへ保存(ほぞん)します。ファイル名(めい)を「start.command」として保存(ほぞん)します。
ターミナルアプリをひらいて、つぎのコマンドを入力(にゅうりょく)します。
chmod a+x
ターミナルアプリに、「start.command」ファイルをドラッグ・アンド・ドロップします。
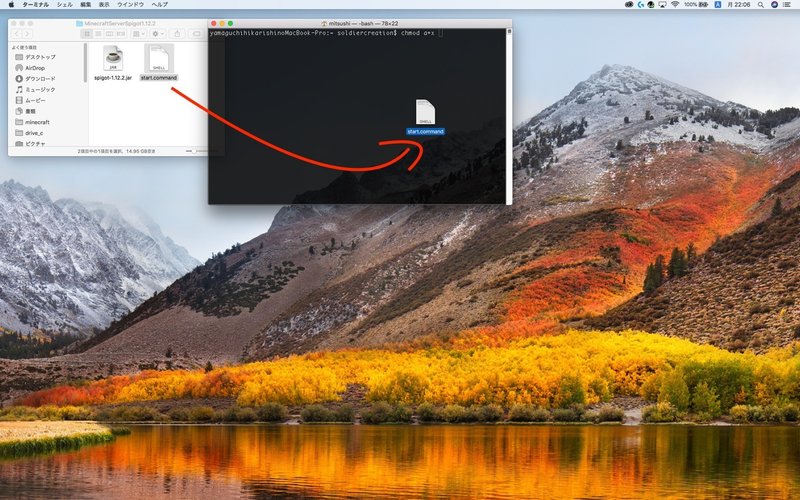
するとコマンドは次(つぎ)のようになります。エンターキーを押(お)して、コマンドを実行(じっこう)します。
これは、作(つく)ったコマンドを実行(じっこう)できるように、許可(きょか)を与(あた)えるコマンドになります。これでサーバをスタートするコマンドが実行(じっこう)できるようになります。
chmod a+x /Users/ユーザー名(めい)/Desktop/MinecraftServerSpigot1.12.2/start.command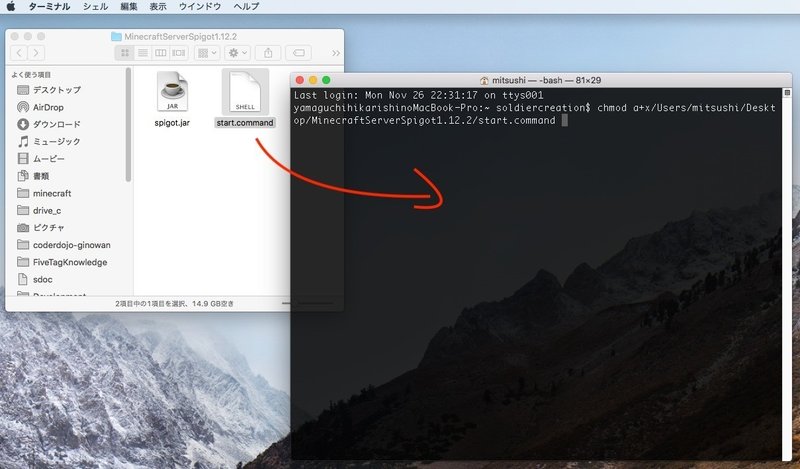
ターミナルアプリを閉(と)じて、「start.command」をダブルクリックしましょう。
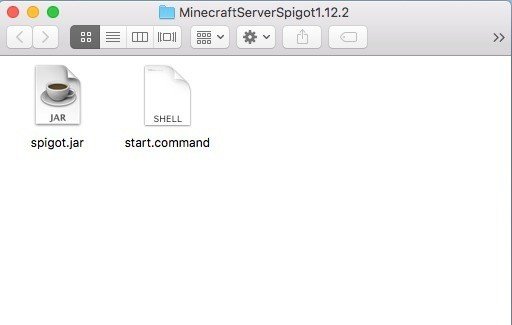
サーバをスタートさせるコマンドが実行(じっこう)され、フォルダにいくつかファイルやフォルダが作成(さくせい)されます。まだ、今(いま)はサーバをスタートさせることができません。

フォルダに新(あたら)しく作成(さくせい)された「eula.txt」をダブルクリックしてひらきます。
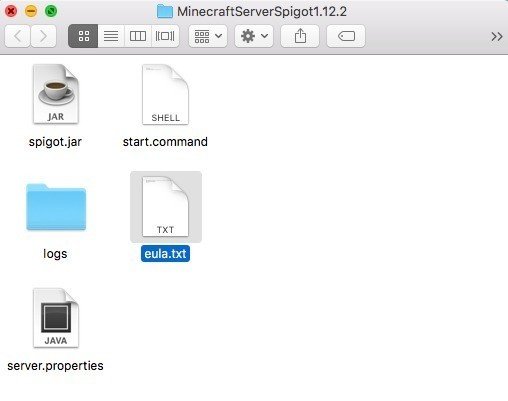
「eula=false」となっているところを、「eula=true」に変更(へんこう)しましょう。
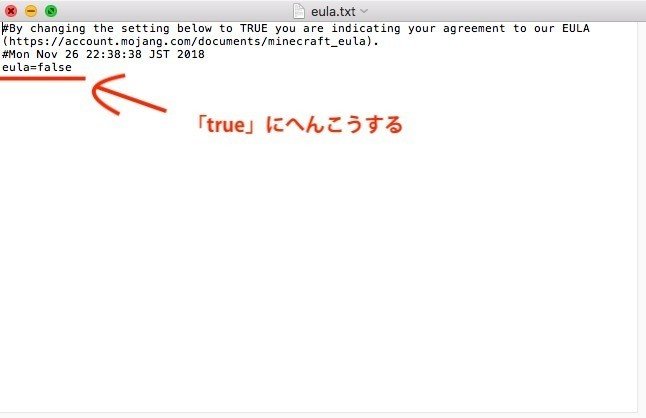
へんこうしたら、保存(ほぞん)して閉(と)じます。
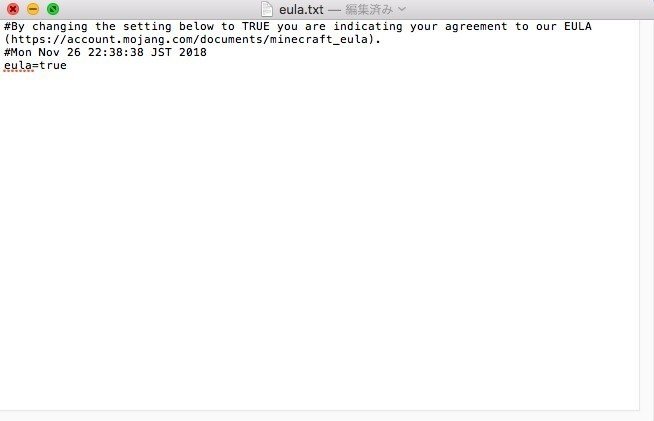
もう一度(いちど)、「start.command」をダブルクリックしてサーバーをスタートさせます。
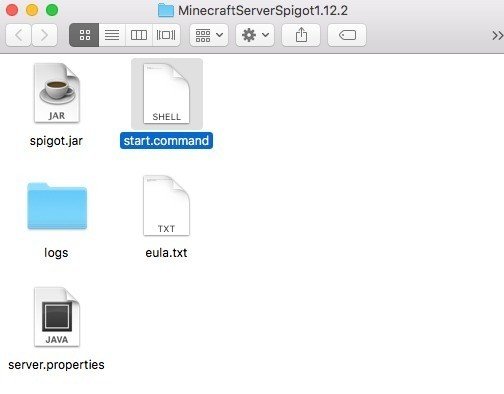
Minecraftサーバーがスタートしました!
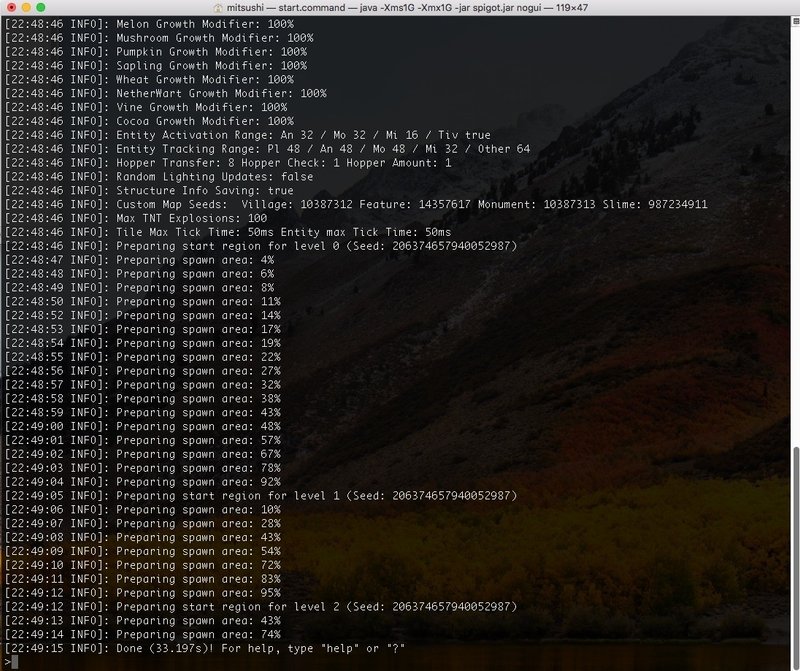
フォルダの中(なか)にはワールドデータや必要(ひつよう)なファイルが作成(さくせい)されます。
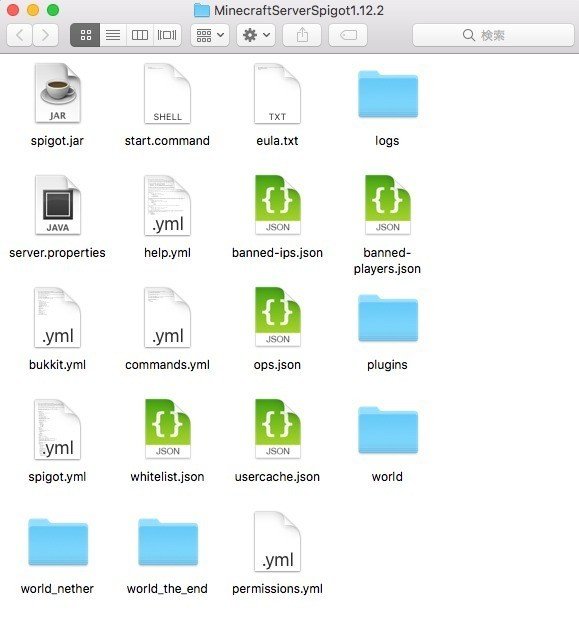
Minecraftをスタートさせて、サーバーにログインしてみましょう。
バージョンは「1.12.2」でスタートします。
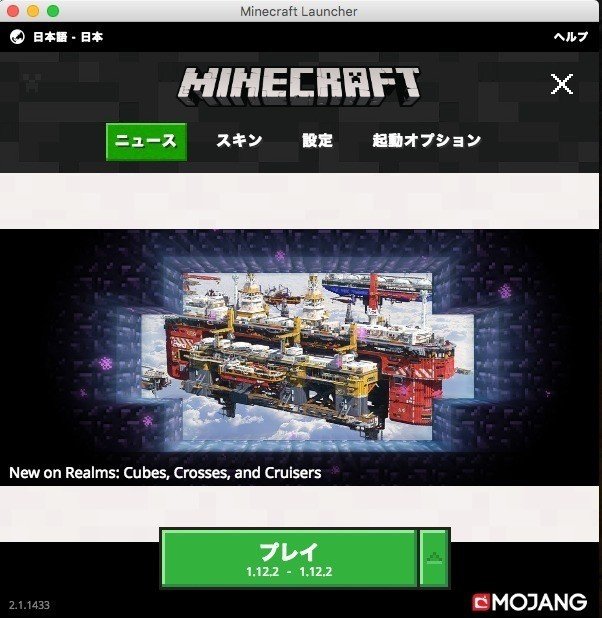
Multiplay(マルチプレイ)で「Add Server」をクリックします。
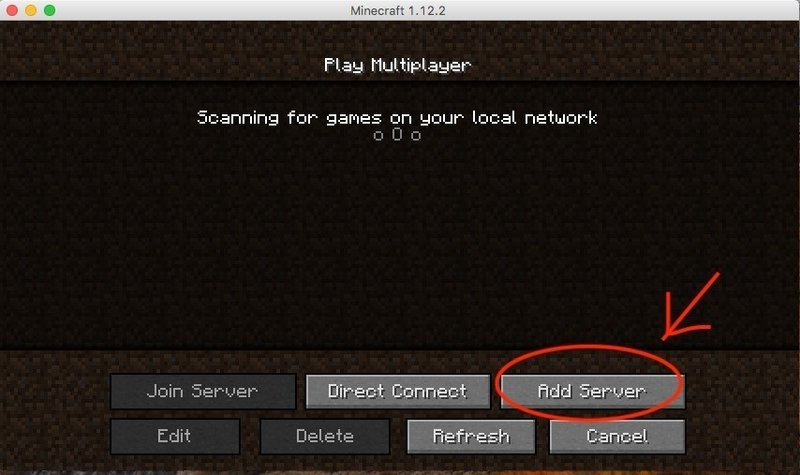
Server NameとServer Addressを入力(にゅうりょく)します。ここでは、つぎのように入力(にゅうりょく)しました。Server Nameはなんでもいいので、わかりやすい名前(なまえ)をつけてください。Server Addressは「localhost」にします。
Server Name: Spigot1.12.2Server
Server Address:localhost
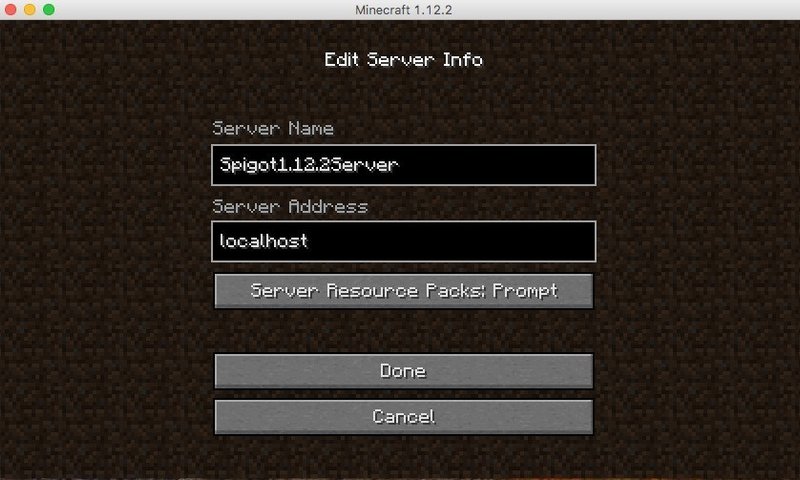
「Done」ボタンをクリックします。
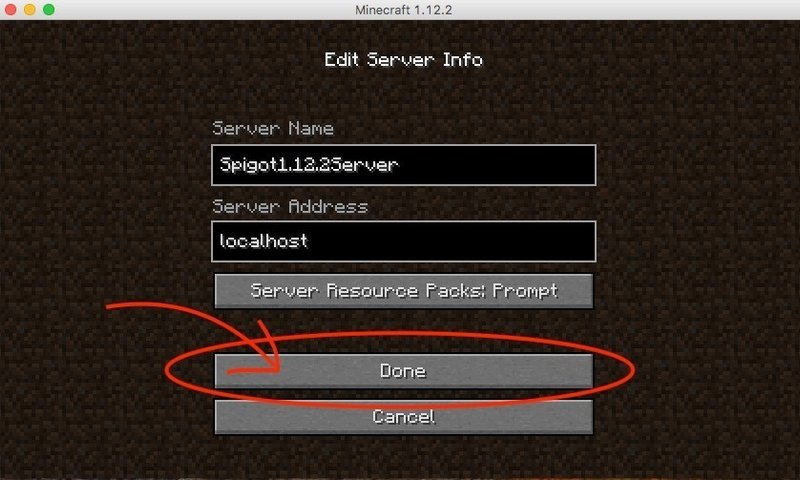
追加(ついか)したサーバーをクリックして、「Join Server」をクリックします。
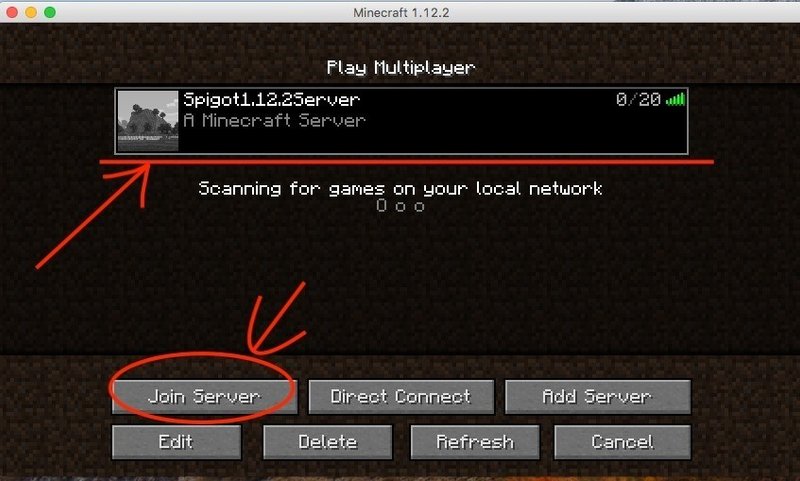
読(よ)み込(こ)みは少(すこ)し時間(じかん)がかかります。

ワールドにログインできました!
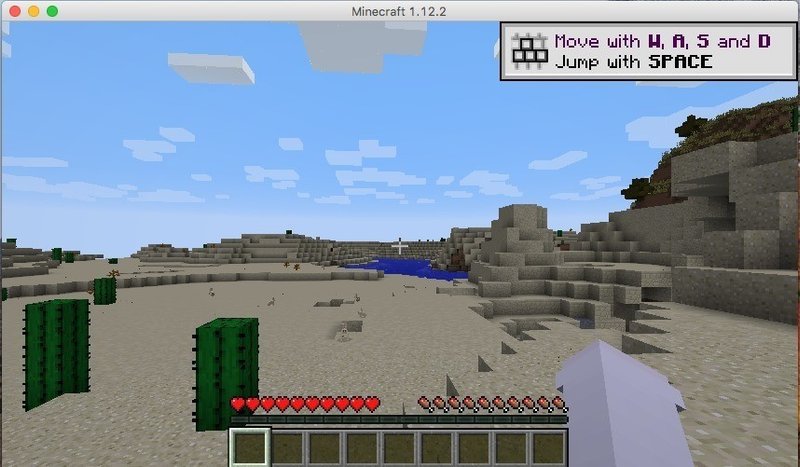
次回は、このワールドと最初(さいしょ)にダウンロードしたEclipse(イクリプス)を活用(かつよう)して、プログラミングしていきます!
子どもたちの新しい学びの場つくりへ、ご支援よろしくです!
