エクセルの基本
エクセルの基本のキを紹介します。
ここに紹介した以外にも、「こんなんできたらええのにな」という機能はほとんどあります。その時々でググってください。
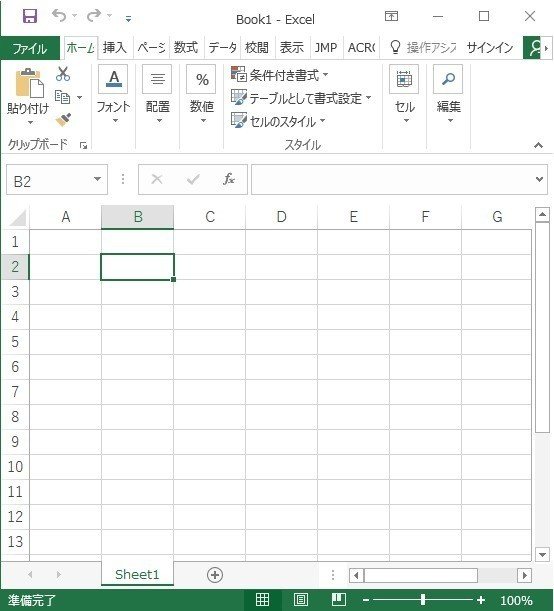
この四角の枠、それぞれがセルといいます。セルには番号がついてます。緑で選択されているセルはB2ですね。
セルに数値を入力するとき、便利なのがオートフィルです。

緑の四角の右下をぐいっと引っ張ると、自動で入力されます。順番に、1、2、3、、、としたいときは、最初に1と2だけ記入しといて、
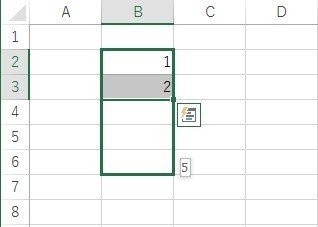
B2とB3を選択して、右下をぐいっと引っ張ると
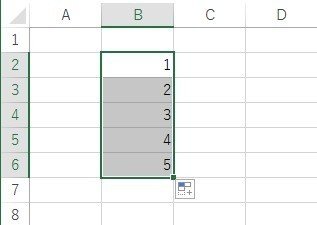
はい。できました。
では、こんなデータがあったとします。五人の被験者の身長と体重です。エクセルの大切な機能の一つが、計算です。例えば、この五人の身長(cm)を m に変えてみます。
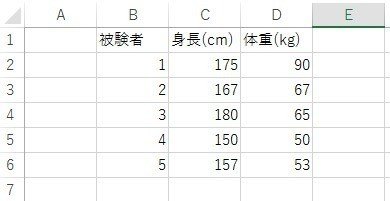
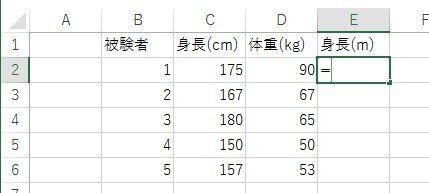
= を入れると、数式を入力することができます。今回は、(身長)× 0.01 という数式をエクセルで入力します。
でも毎回毎回、身長の値を入力するのは面倒臭い。エクセルではセルを指定することで、計算してくれます。
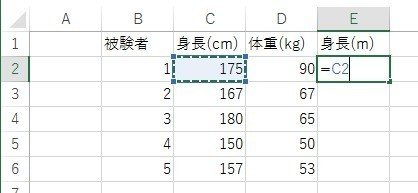
セルを選択すると、セルの番号である C2 が表示されました。
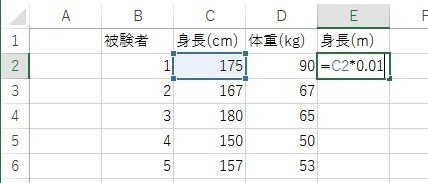
掛け算は × ではなく * を使います。
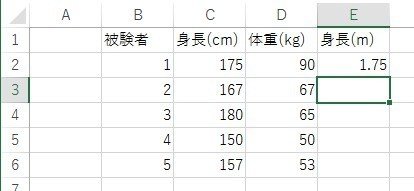
エンターを押して決定すると、答えが表示されました。
他の被験者の身長も変換してみましょう。オートフィルが使えます。
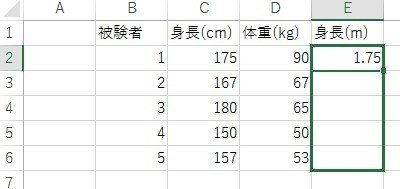
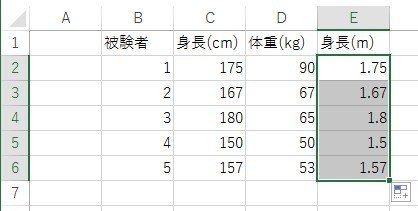
それぞれのセルをチェックしてみると
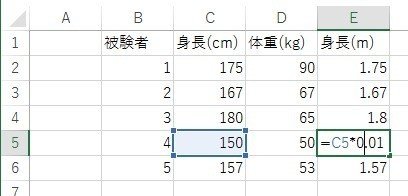
式の中身のセルの位置も変わってくれていました。
一度正しい数式を入力すれば、あとは、ぐいーーとするだけで、他も計算できます。
掛け算は * 、割り算は / 。3の4乗は 3^4 と表します。
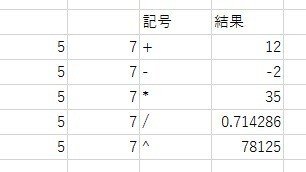
もっと複雑な式も可能です。BMI(Body Mass Index、肥満度チェックに使うやつ)を計算してみましょう。BMI は、以下の式で求めます。
BMI = (体重(kg))÷ (身長(m)× 身長(m))
エクセルに入力します。
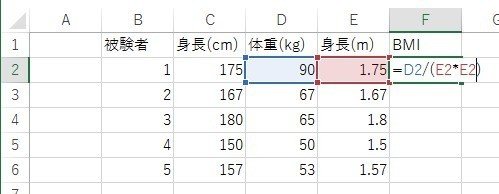
= D2 / E2^2
= D2 / (C2*0.01)^2
でも同じですね。ぐいーーーっとすると、全員分計算できます。
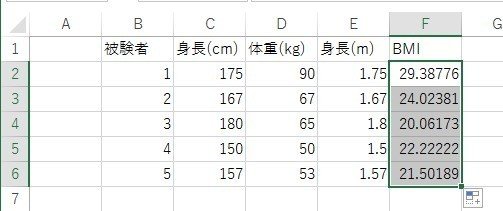
よく使う計算は、関数として用意されています。例えば、平均値を求める関数は AVERAGE です。
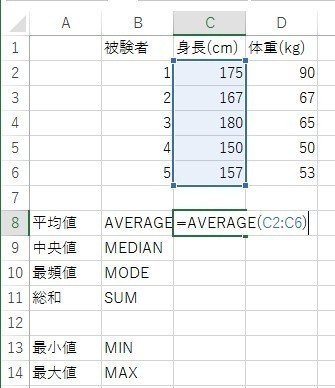
身長の平均値を求めたい場合、C2, C3, C4, C5, C6 の平均を求めます。この場合、C2:C6 と範囲を記入します。マウスのドラッグでも選択できます。
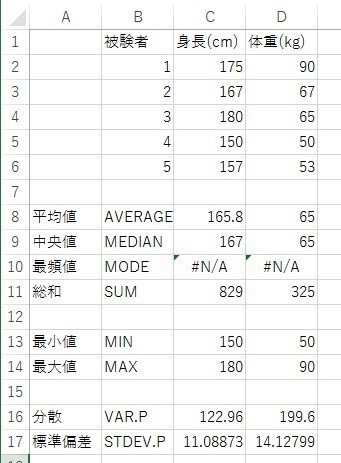
関数は、使い方を間違えるとエラーが表示されます。上図の場合は、最頻値がエラーとなりました。最頻値はもっともよく出てくる値を返しますが、この場合、どの値も同じ回数出てくるので、最頻値がありません。なのでエラーになったのだと思います。
エラーのパターンを全て覚えようとするのは、無駄です。エラーが出たら、いくつかの点をチェックし、それでもわからなければ、"関数名 エラー"などでググりましょう。
式は正しく入力されているか
参照範囲は正しいか(空白が選択されていないか)
ゼロで割っていないか ....... など
違う内容の計算をしたいときには、適切に 新しいシート を作りましょう。
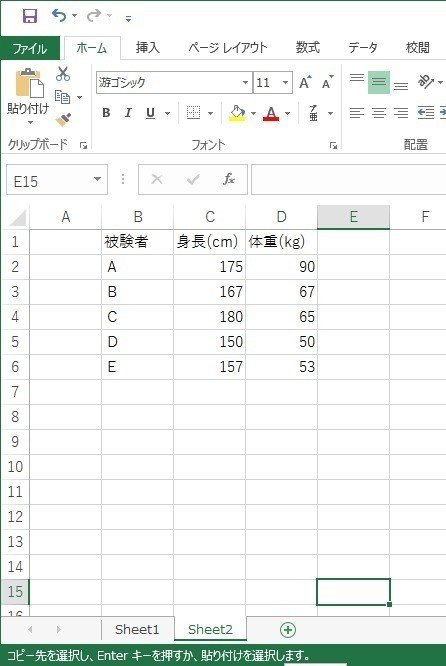
画面下部の 緑の + をクリックすると、新しいシートが作られます。新しいシートを作ったら、名前を変更しましょう。しとかんと、訳わからんようになります。
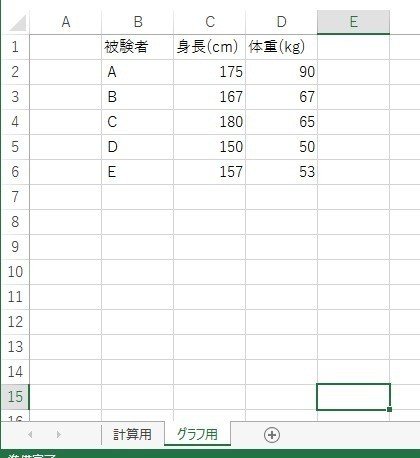
では新しいシートに、グラフ を描画していきます。
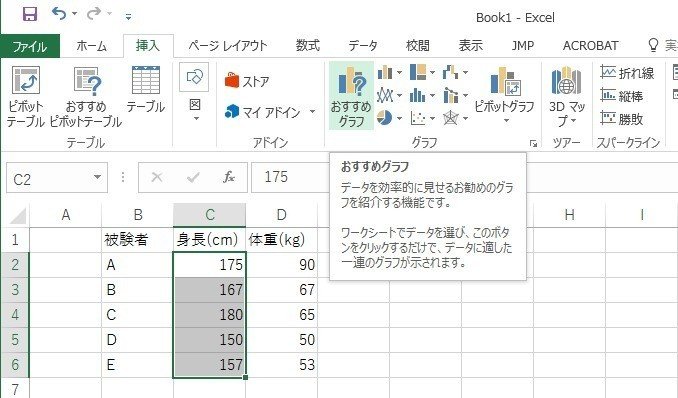
グラフにしたい値を選択して(今回は身長)、挿入タブ→グラフのアイコン をクリックします。"おすすめグラフ"機能はおすすめ。(それぞれのグラフ使いこなして欲しいけど。)
今回は、被験者 A〜E の身長を棒グラフで表示しました。ところが、グラフの横軸には 1, 2, 3, 4, 5 と表示されています。これを A, B, C, D, E に直したい。
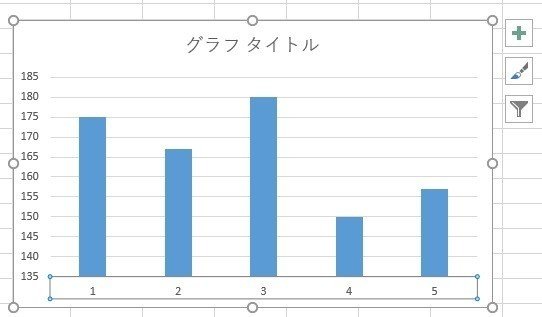
横軸のラベル部分を選択して右クリック。選択できなければ、他の場所をクリックして、またこの場所をクリックする、などを繰り返してみてください。
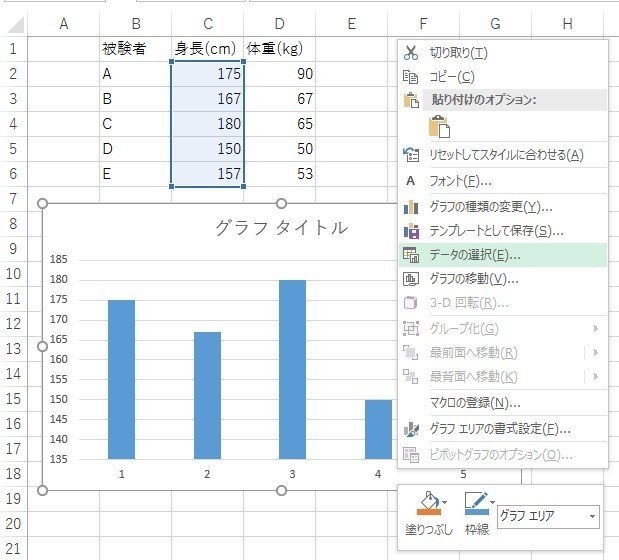
右クリックすると、いろんな機能が出てきます。今回は "データの選択" を選択。すると下のウインドウが出てきます。よく見ると、横(項目)軸ラベル(C)の欄に 1, 2, 3, 4, 5 と並んでいます。これっぽい。編集をクリックして
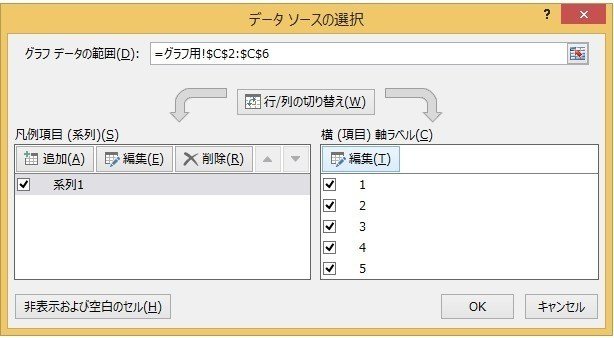
軸ラベルという小さいウインドウが現れます。この 軸ラベルの範囲 の欄に使いたいセルの範囲(A, B, C, D, E)を選択します。
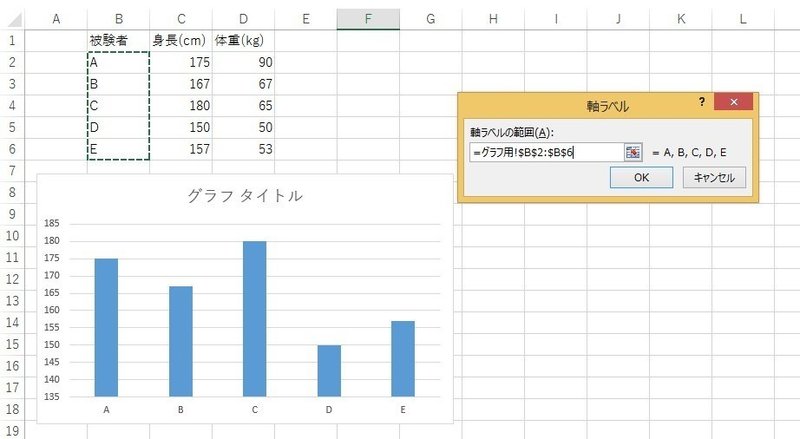
これで、グラフの横軸(項目)が A, B, C, D, E となりました。
このように、気になるところは、"右クリックして編集"すれば、ほとんどのことが変更できます。いろいろいじってみてください。
下では、グラフの書式設定 をいじってみます。
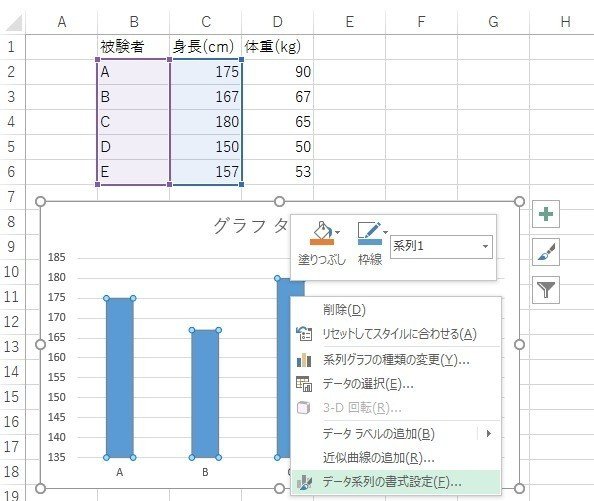
棒グラフの棒部分を編集したければ、棒部分を選択→右クリック→データ系列の書式設定
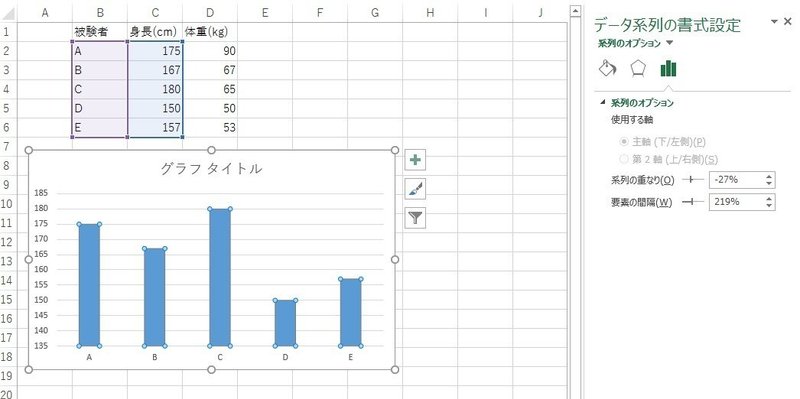
画面右側に データ系列の書式設定 画面が現れました。このオプションをいろいろいろいろいじってやると、グラフの見た目などなんでも編集可能です。
他、いろんな機能があります。また、関数もたくさんあります。全て覚えようとするのではなく、必要なものを調べて使えるようになってください。
この記事が気に入ったらサポートをしてみませんか?
