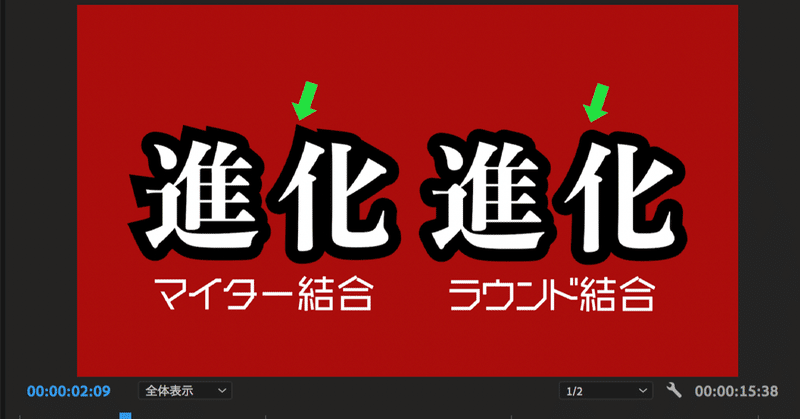
[Premiere Pro]タイトル・テキストツールを使いこなそうシリーズ03 ストロークの進化!
ストロークの課題を解決!
レガシータイトルやPhotoshopでテロップを作っている人にとって、新しいテキストツールに移行しにくい要因がいくつかありました。
そのひとつがストローク機能の仕様です。
ご覧の通り、テキストにストロークをつけた際、フォントや使用する文字によって、ストロークが不自然に尖った状態で適用されます。
本来であれば、一般的には右のように自然な丸みを帯びたストロークが好まれることが多いように思います。
2019.4にリリースされたPremiere Pro 13.1より、テキストツールのストローク機能が進化しました。
今回はそれをご紹介します。
進化1
テキストツールで文字を打ち込み、エッセンシャルグラフィックスパネルで操作します。
文字を選択し、アピアランス項目の右にあるレンチアイコンをクリック、「グラフィックプロパティ」のパネルが開きます。
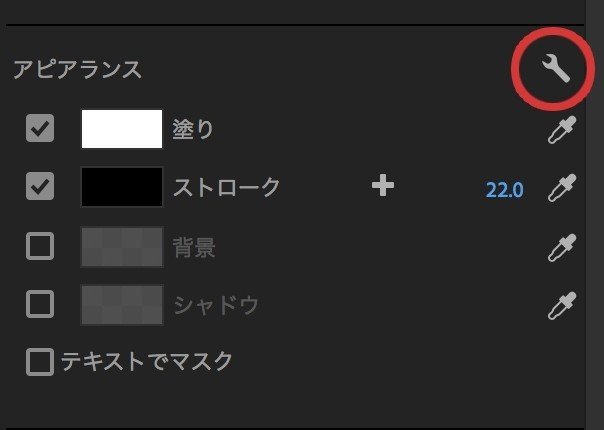
「線の統合」の項目を「マイター結合」から「ラウンド結合」に切り替えます。
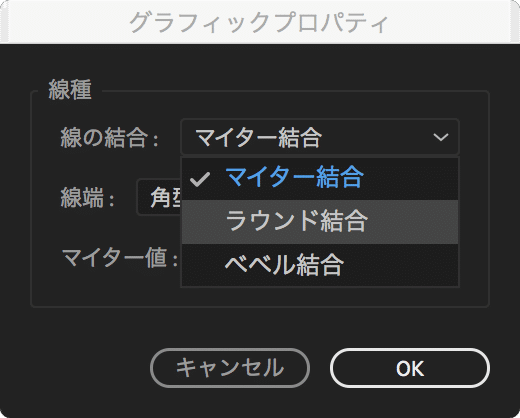
これでストロークが丸みを帯びた状態に変更されます。

すべてのテキストを「ラウンド結合」にする場合
また、テキストひとつひとつを変更するのが面倒な時は、エッセンシャルグラフィックスパネルのプルダウンメニュー(ハンバーガーアイコン)から「テキストプロパティ」を選択。

「グラフィックプロパティ」のパネルが開くので、ここで「ラウンド結合」を選択しましょう。
ここで設定したものは、次にテキストを新しく作成した時に適用されます。
※ストロークの結合方法をテキスト個別に変更したい場合は、後からアピアランスのレンチアイコンで変更すると良いと思います。
進化2
複数のストロークを作成できるようになりました。
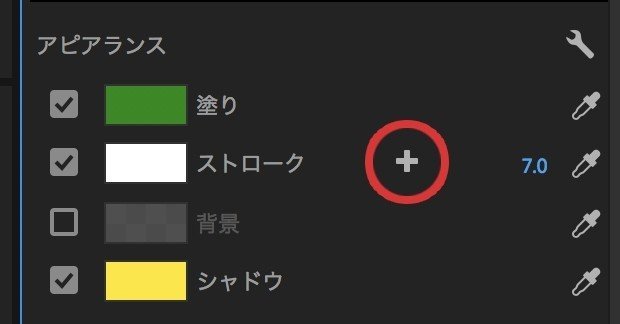
テキストアピアランスのストロークの項目の横に「+」ボタンができました。
これでストロークを追加し、複数設定することができるようになりました。
複数ストロークとシャドウをうまく組み合わせればバリエーション豊かなテロップが作れますね。
いくつかスタイルを作ってみたのでこちらからダウンロードしてお試しください。
スタイルをテロップに適用する方法は以前ご紹介したこちらの記事をご覧ください。
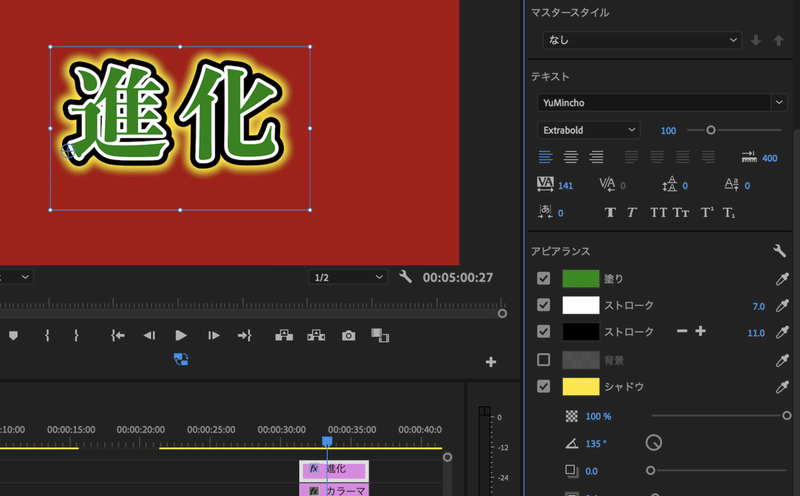
動画で見たい方はこちら
まとめ
ストロークを滑らかなラインにできるコトとストロークを複数にできるコト。
これだけでもだいぶ使いやすくなったのではないでしょうか。
これからもまだまだ進化するテキストツール!見逃せません。
Facebook上でAdobe Premiere Pro ユーザーグループも運営しております。
そちらでも様々な動画編集TIPSをご紹介・共有してますので、ぜひご覧ください。
質問も大歓迎です、よろしくお願いいたします!!
【お知らせ】
PremiereProのテキストスタイルプリセット・エフェクトプリセット、Photoshopのレイヤースタイルプリセットをこちらのサイトで販売しています。
https://ittsui.booth.pm/
よろしければお試し下さい。

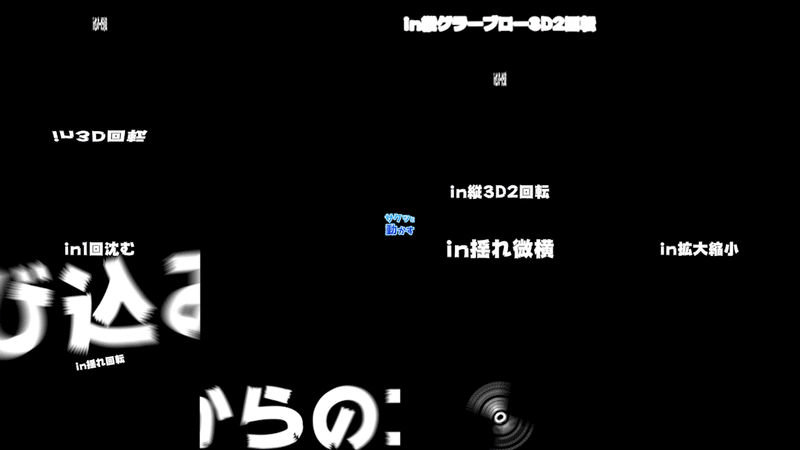

この記事が気に入ったらサポートをしてみませんか?
