
【初心者向け①】VPS導入・設定マニュアル|FX 自動売買(EA)
当マニュアルでは VPS の準備、
自動売買システム設定までの手順をご紹介します。
VPSのご契約は【お名前.com FX 専用 VPS】がおすすめです。
VPS を準備する
MT4 で EA (自動売買ソフト) を運用するためには、本来であれば常時パソコンを稼働させおく必要があります。
しかしご家庭のパソコンで 24 時間稼働を続けると大きな負荷がかかり、意図しないマシンの停止や再起動により、取引ができなくなり機会損失に繋がってしまいます。そこで活躍するのが VPS です。
VPS (Virtual Private Server) とは?
インターネット上にある 24 時間安定稼働してくれるレンタルパソコンとお考えください。
以下の URL から VPS のお申し込みができます。私自身もこちらの VPS でリアルマネーデモ口座の稼働をしています。
VPS の申し込み方法
これより下はお名前.com での VPS 導入手順の説明です。
①以下ページの「今すぐ申し込む」ボタンをクリック
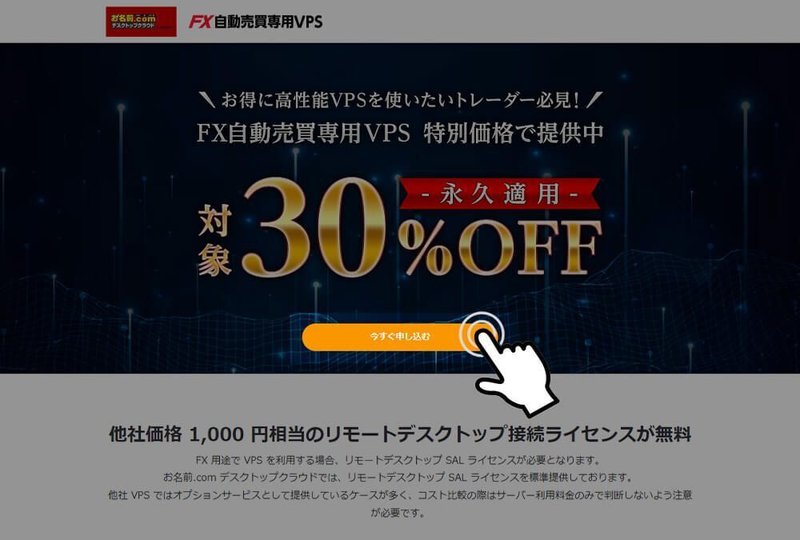
②申込ページでプランと VPS のお申込み数、お支払い期間を選択

4GB以上が理想ですが、予算に合わせてお選びください。

更新を忘れるとポジションをもったままEAが止まってしまう危険があるため12ヶ月払いを推奨します。

サーバーの申込件数を選んでください。今回は1台契約しています。
続いて、お名前.com の会員 ID を持っていれば、会員 ID とパスワードを入力してログインします。お名前.com の会員 ID を持っていなければ、右上の「初めてご利用の方」選択メールアドレスとパスワードを入力して、会員情報を登録してください。
③ログイン、もしくは会員情報登録して申込むボタンをクリック
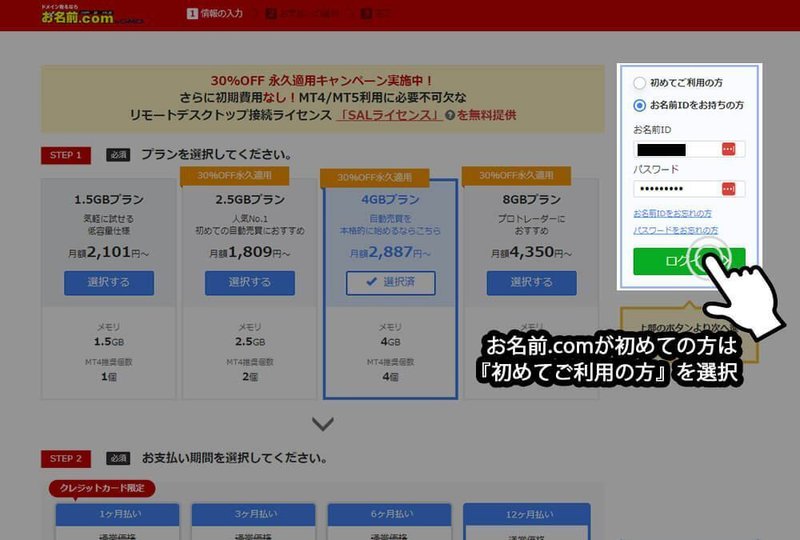
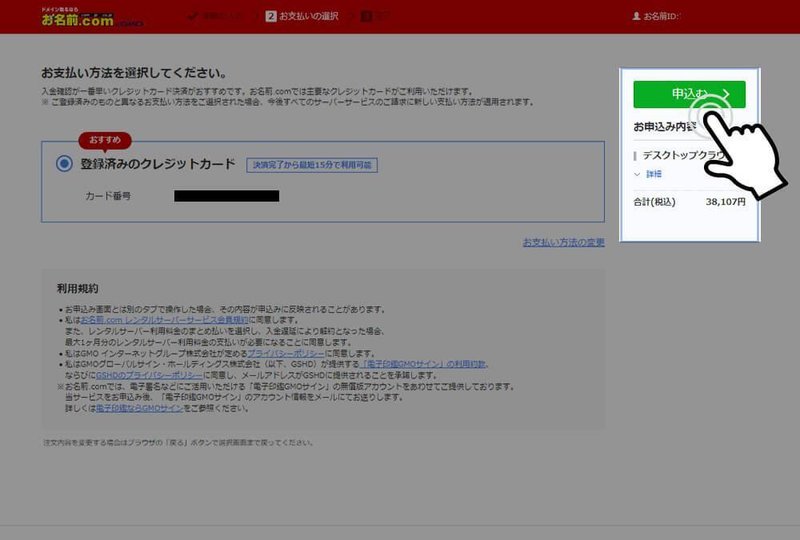
ログイン、もしくは会員情報登録が完了したら支払方法を選択して「申込む」ボタンをクリックしてください。
自動売買システムが止まってしまうことがないよう、支払い方法はクレジットカード払いがおすすめです。
④電話認証へ進むボタンをクリック(未登録の方のみ)
※以前にご契約済みの場合は表示されません。
⑤電話を受けるボタンをクリック(未登録の方のみ)
表示された電話番号の電話機を準備の上、電話を受けつボタンをクリックしてください。
⑥受信したPIN 番号を入力(未登録の方のみ)
電話がかかってきますので受電し、表示されている PIN 番号を入力
⑦申し込み完了

クレジットカードを選択された場合はこれで申込完了です。
30 分~1 時間後に「[お名前.com] デスクトップクラウド サービス設定完了」という件名のメールが届きます。
6 ヶ月払いや 12 ヶ月払いを選択された方で銀行振込やコンビニ払いを選択された場合は下記ガイドに記載の手順にて入金手続きを行います。
銀行振り込み・コンビニ支払いを選択した場合
<銀行振込の振込先口座情報の確認手順>
https://www.onamae.com/guide/p/12?_ga=2.50037733.21239232.1637222251-1670950228.1634280553
<コンビニエンスストア払いの支払情報取得>
https://www.onamae.com/guide/p/11
入金が完了すると 1 時間~3 時間後に「[お名前.com] デスクトップクラウド サービス設定完了」という件名のメールが届きます。これで申込完了です。
次の記事では
VPS のログイン、初期設定方法について解説します。
この記事が気に入ったらサポートをしてみませんか?
