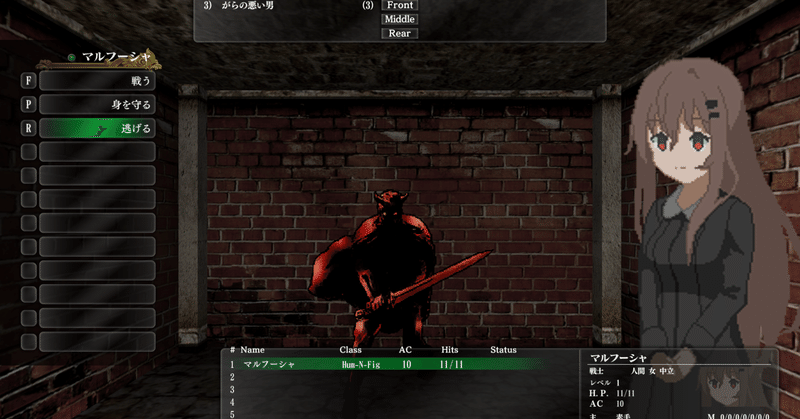
Wizardry外伝五つの試練にGIMPで任意の画像を加工して取り込む
Steamで早期リリースされたWizardry外伝五つの試練というゲームには任意の画像を取り込むカスタムポートレートという機能があります。ただ手順が煩雑でかっこよく画像を取り込むには色々手間がかかります。
GIMPというフリーの画像編集ツールなどで画像を加工する必要がありますが、機能豊富すぎて初心者にはわけが分からなかったので手順をメモしておきます。なお、GIMPのインストール手順は省略しています。
取り込みたい画像を用意する
まずは取り込みたい画像を用意しましょう。
今回はサンプルとしてマルフーシャさんを使わせていただきます。
(大変かわいい)(利用規約がとても使いやすい。ありがとうございます)
溶鉄のマルフーシャ面白いのでプレイしてね!
アートブックも好評発売中!
取り込みたい画像によって難易度が変わります。
ざっくりこんな感じです。
透過処理されているpng
透過処理されていないけど背景が単色の画像
透過処理されていないし背景がごちゃごちゃしている画像
1の場合、以下の作業をすっ飛ばして、テンプレートにキャラを突っ込めます。
2,3の場合、画像からキャラ部分のみを抜き出す処理が必要になります。
今回、2について記載します。
なお、マルフーシャさんは透過済みpngなのですが、説明のために一度jpgにしています。
画像からキャラを抜き出して透過処理を実施する
まずはGIMPを起動します。
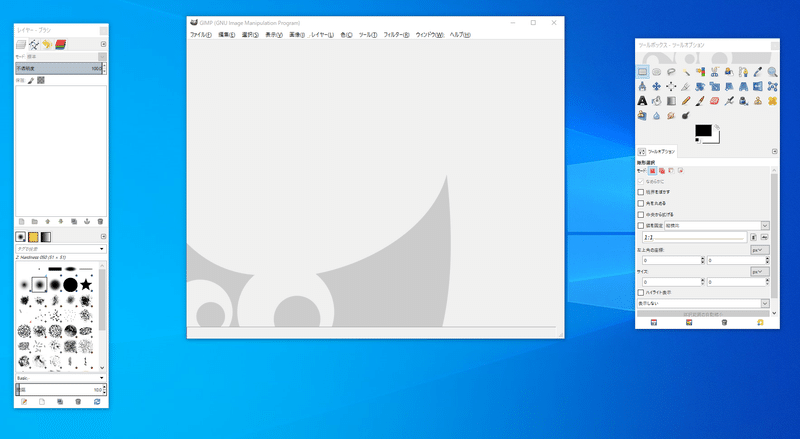
キャラ画像の読み込み
抜き出したいキャラが入っている画像を読み込みます。
左上のファイルから読み込んでも、ドラッグ&ドロップでも取り込めます。
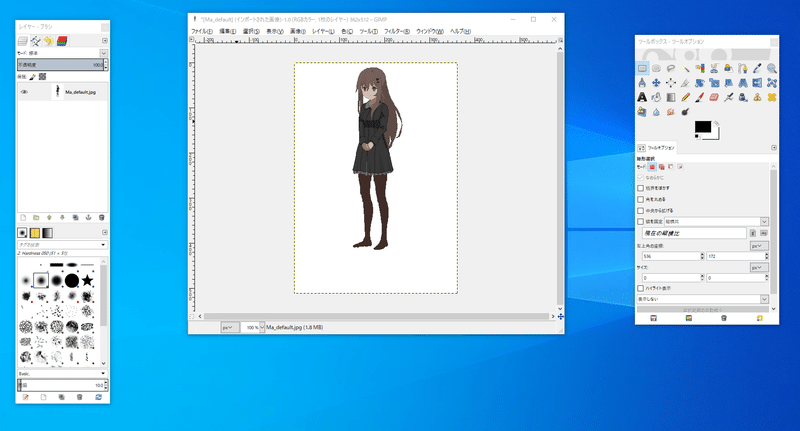
切り抜き部分を透過扱いにする
レイヤー→透明部分→アルファチャンネルの追加をクリックします。
これで画像を切り抜いたとき、抜けた部分が透過と扱われるようになります。
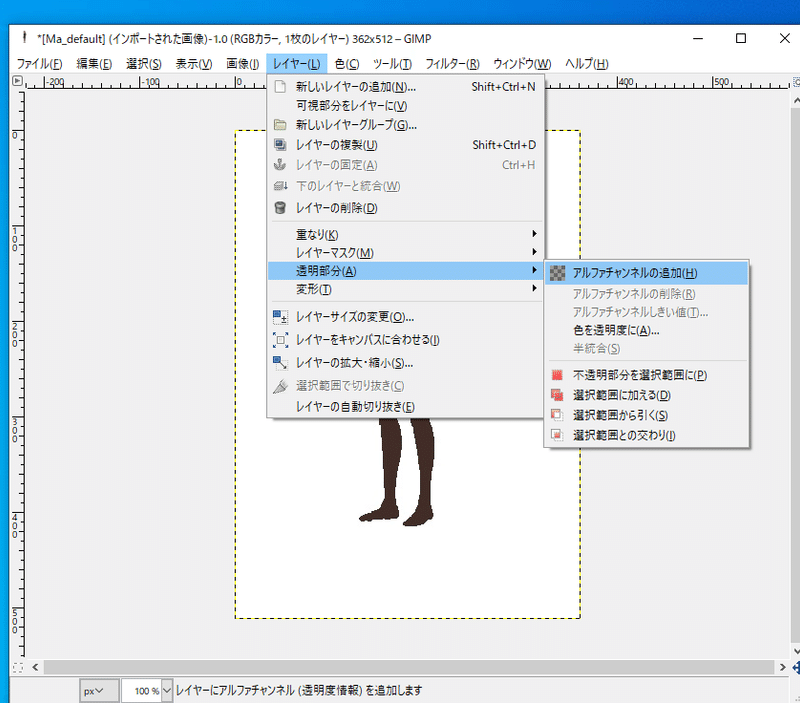
背景のみを選択する
背景が白一色の画像なので、白い部分だけを選択します。
ツールボックスから「色域を選択」をクリックし、画像の白い部分をクリックします。
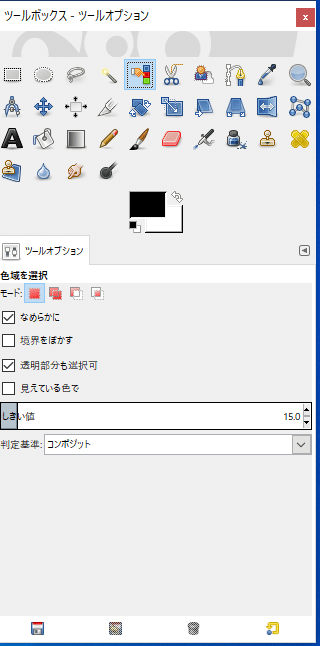
真ん中あたりにあるモードが赤い四角になってること(選択範囲を新規作成)
背景部分をクリックするときは、左クリックボタン押しっぱなしでマウスをドラッグするとしきい値が変わるので、いい感じにキャラだけ選択できそうなしきい値のときにボタンを離します。
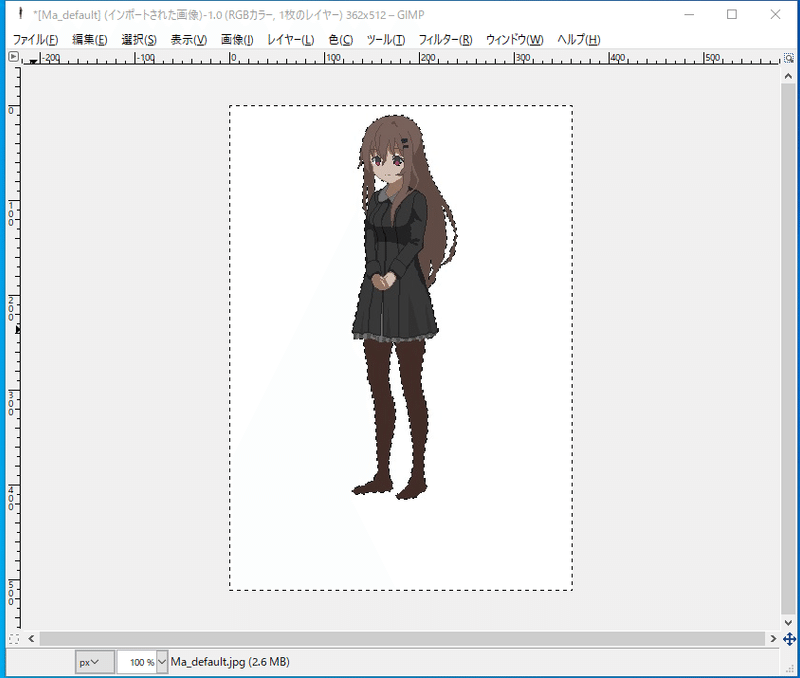
一発で思ったとおりに選択できればいいんですけど、なかなかそうはいきません。Ctrl+ホイールぐるぐるで拡大してみましょう。
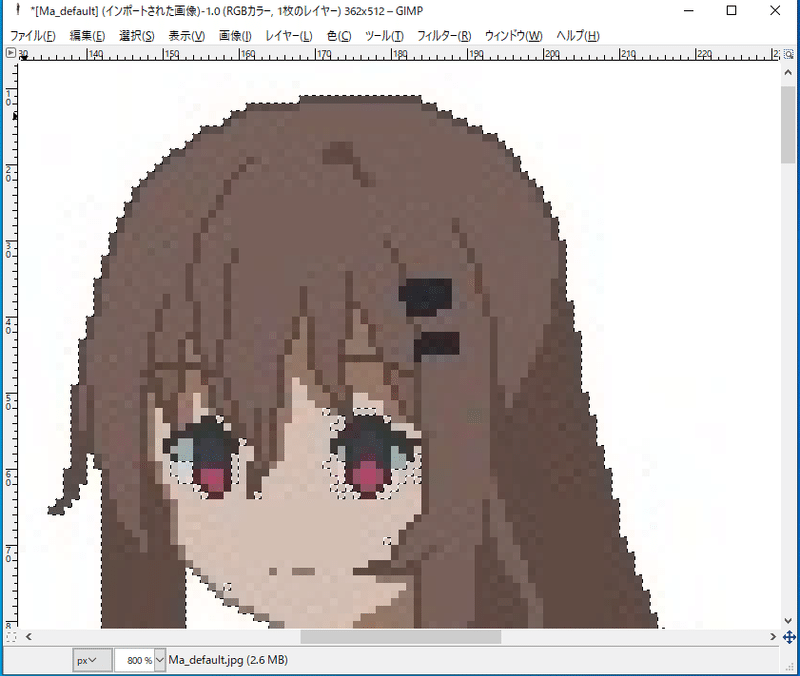
背景と似たような色をしている部分も選択されてしまっています。このまま切り取ろうとすると白目も引き抜かれてしまいます。
そんなわけで、間違って選択された部分を除外していきます。
選択範囲の微修正
ツールボックスから「自由選択」、モードを「選択範囲から引き抜きます」とします。
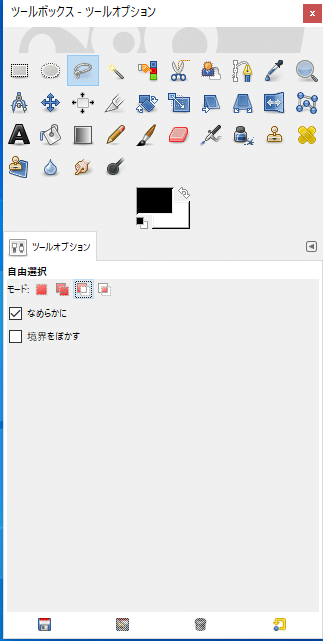
間違って選択された部分を囲うような感じでクリックして、選択範囲をきれいにしていきます。
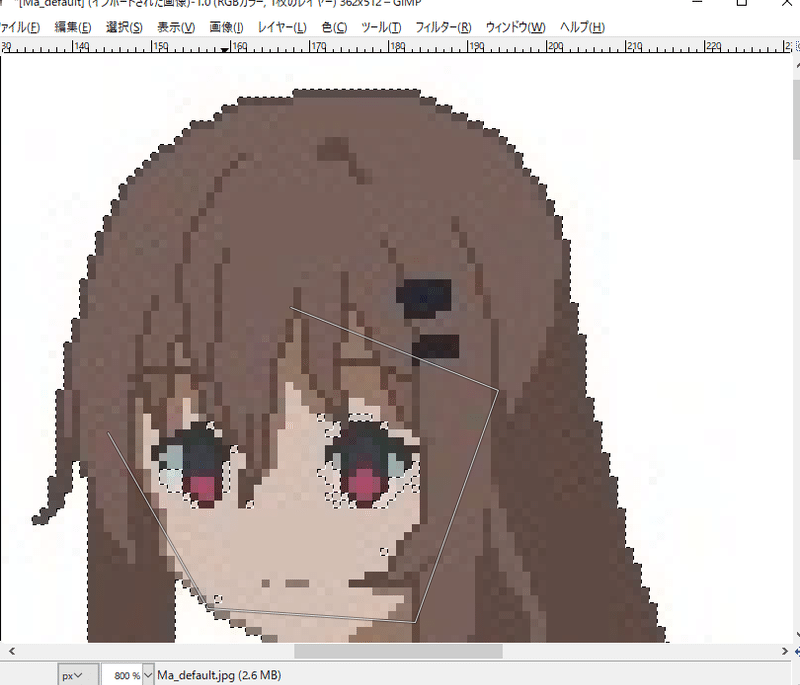
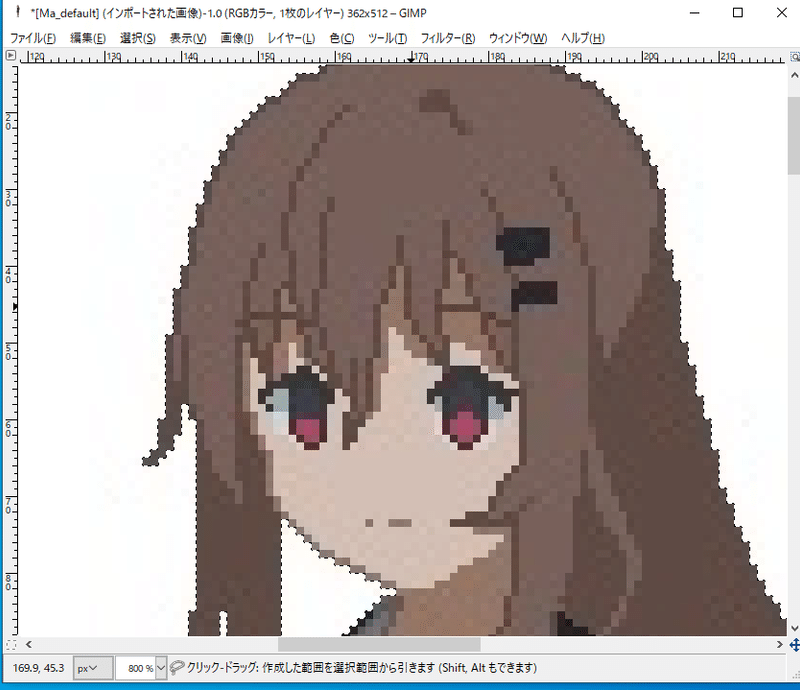
きっちり囲いが完成するようにスタート地点をクリックする
地味に手の部分も選択されていたので同様に除外します。
選択部分の切り抜き
適切に除外できたらいよいよマルフーシャさんの切り抜きです。
Ctrl+xを押してください。(あるいは「編集」→「切り取り」)
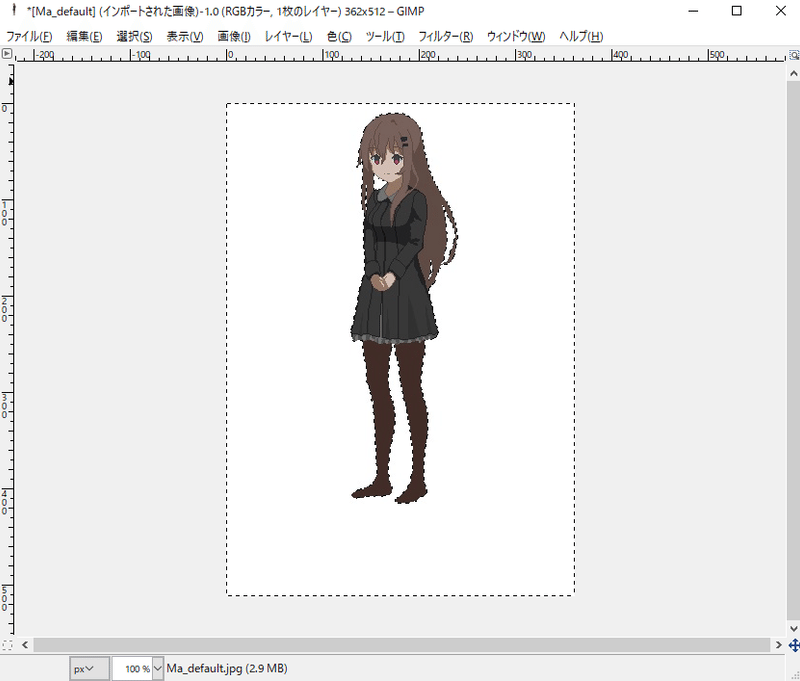
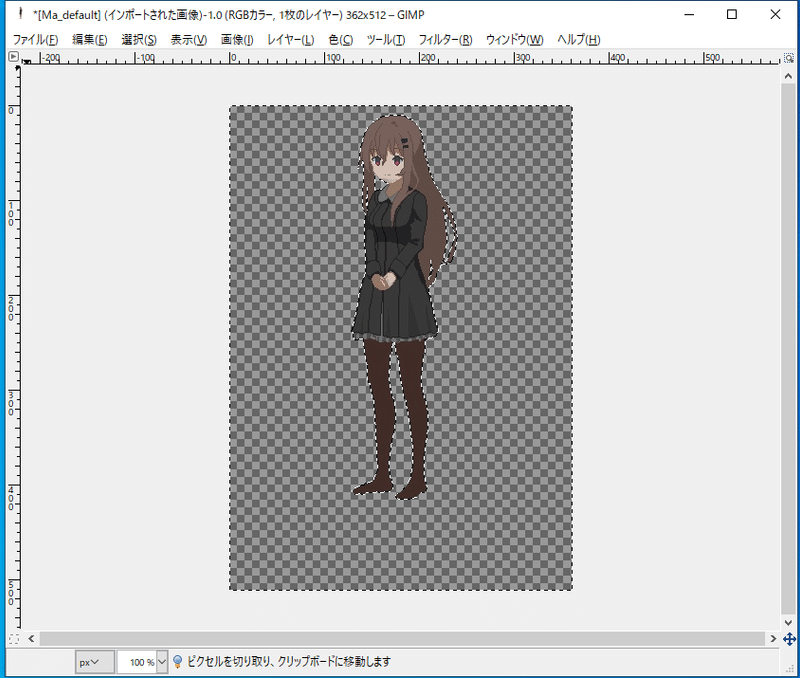
切り抜き完了です。保存しましょう。
作成した背景透過済みキャラ画像の保存
「ファイル」→「名前をつけてエクスポート」します。
左下にちっちゃくファイル形式の選択があるので、PNG画像を選択してエクスポートします。
エクスポート時に色々設定が出てきますが、そのままでOKです、
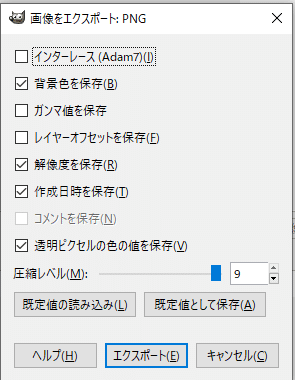
出てきた画像を見て問題なさそうでしたら、画像の前準備はOKです。
テンプレートのフレームにキャラを突っ込む
テンプレートの用意
まず公式HPにテンプレートがあるのでそれをダウンロードしてきます。
下の方のお知らせにあるので見逃さないように。
解凍するとフォルダが出てきますが、template_jaに入っているテンプレートを使います。
4種類ファイルが入っていますが、それぞれ役割としては一緒にあるReadmeに書かれているので割愛します。
画像を初めていじる場合おそらく難易度が高いのはface_c_templete.pngで、それがいじれるようになると他も大丈夫なのでそれを対象に記載します。
まず、最初に説明したときと同様にGIMPを起動し、face_c_templete.pngを読み込みます。
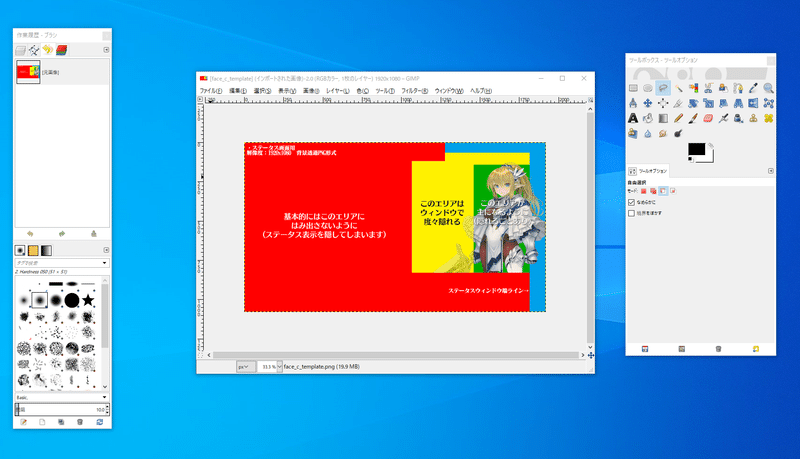
次に、用意したキャラ画像を取り込みます。
ファイル→レイヤーとして開くで用意したファイルを選択します。
(ドラッグ&ドロップでキャラ画像も取り込めるかも)

レイヤーについて
今取り込んだマルフーシャさんですが、元のテンプレート画像とは違うレイヤーにいます。
どういうことなのか、レイヤータブを開いてみましょう。
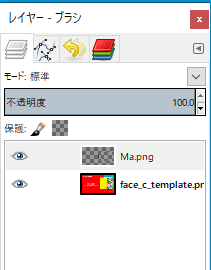
元のテンプレート画像とは別にMa.pngというマルフーシャさんの画像が追加されているのがわかります。
今の状態は2つの画像があり、テンプレートの上にマルフーシャさんが乗っかっているようなかたちになります。
2つは別々の画像ですので、マルフーシャさんをいじってもテンプレート画像のほうは変わりません。
キャラ画像の拡大
マルフーシャさんが小さいので拡大します。
ツールボックスから「拡大・縮小」を選択肢、マルフーシャさんをクリックします。
拡大・縮小という窓が出てくるはずなので、真ん中あたりにある鎖っぽいのをクリックして鎖が結合したら、幅・高さの数字をいじってみましょう。
比率そのままでいい感じに拡縮ができます。
とりあえずサイズを決めたら、キャンセルの隣りにある「拡大縮小」をクリックするとそのサイズに変換してくれます。
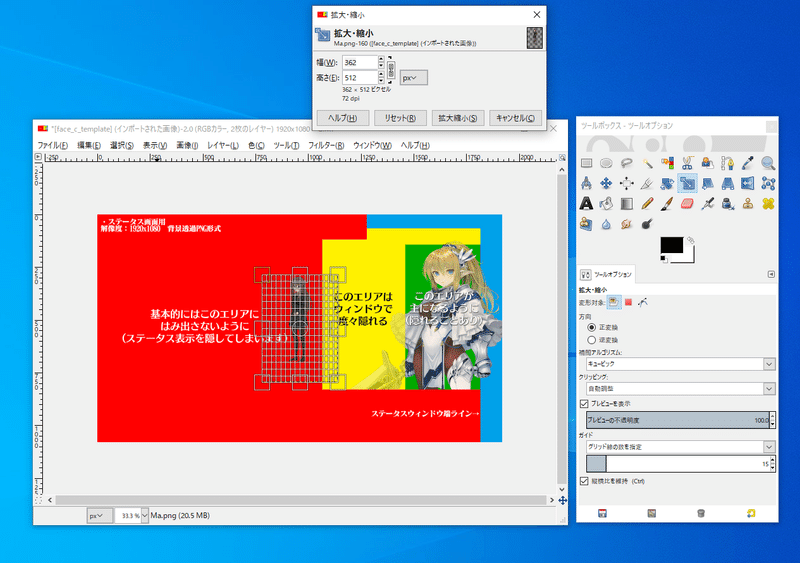
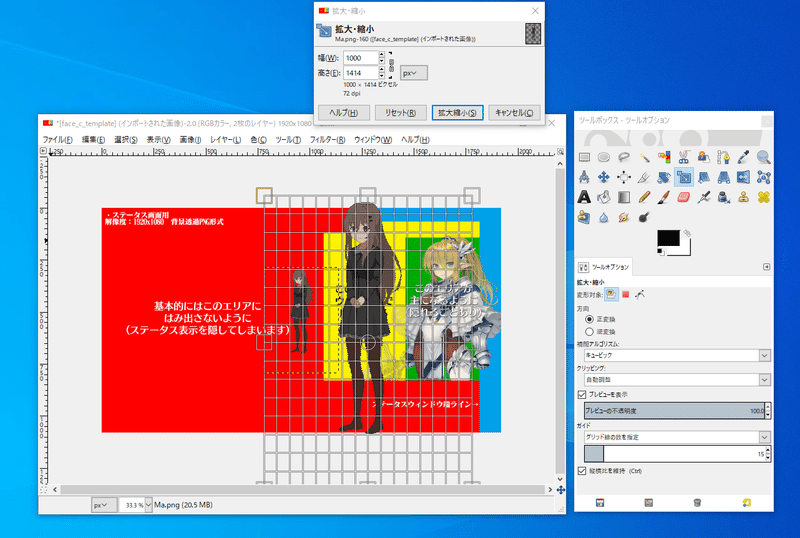
画像の移動
マルフーシャさんの位置がずれているので移動させます。
ツールの移動を選択し、マルフーシャさんをクリックするとドラッグ&ドロップで移動できます。矢印キーで微調整もできます。
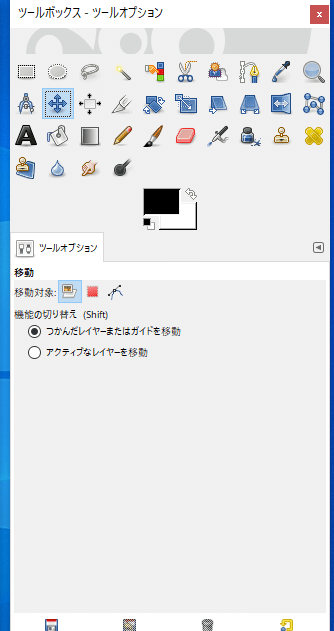

拡縮と移動を繰り返すといい感じに調整できます。
ただ、赤枠にはみ出している部分があるのでこのままだと実際のゲームプレイでは邪魔になってしまいます。
はみ出した部分の除外
はみ出した部分は切り取ってしまいましょう。
ツールボックスから「矩形選択」を選び、モードが「選択範囲を新規作成」担っていることを確認します。
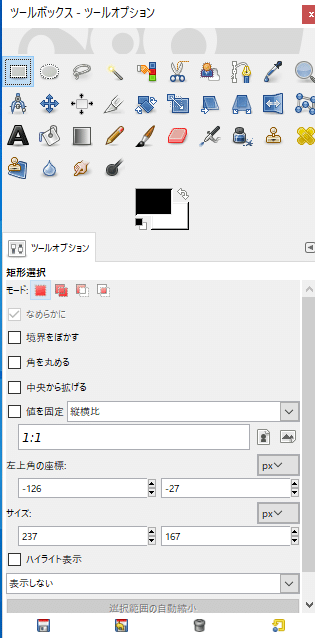
いらない部分を選択します。赤は必ず削除、黄色はお好みで削除します。
選択するときに画面が大きい・小さい場合はCtrl+ホイールぐるぐるで画面サイズを変えましょう。
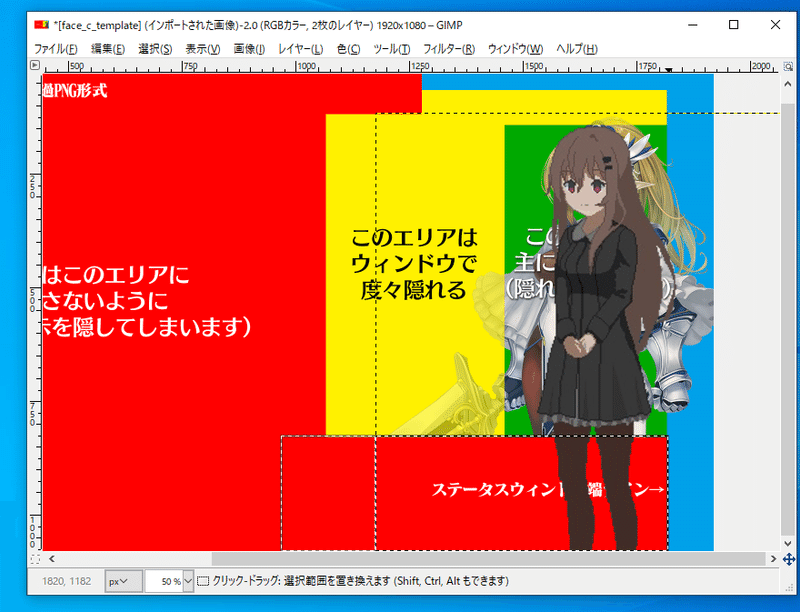
選択した部分は、Ctrl+xか、編集→切り取りで削除できます。
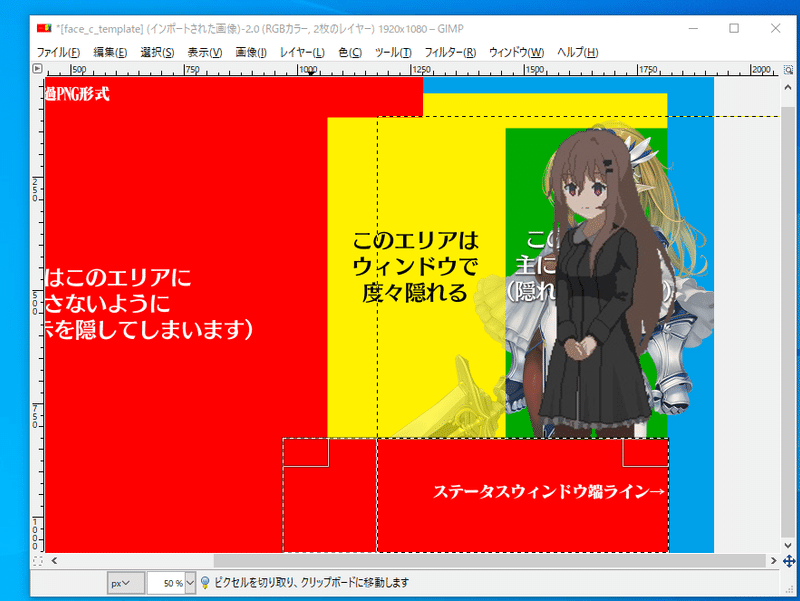
このように選択と切り取りを繰り返し、必要な部分だけを残します。
テンプレート部分の除外
画像の必要な部分だけを抜き出しましたが、後ろのテンプレートが残っていてにぎやかですね。
レイヤーをいじって見えなくしてしまいましょう。
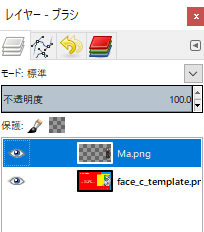
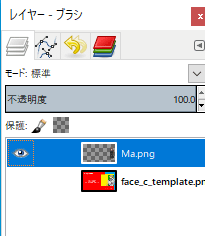
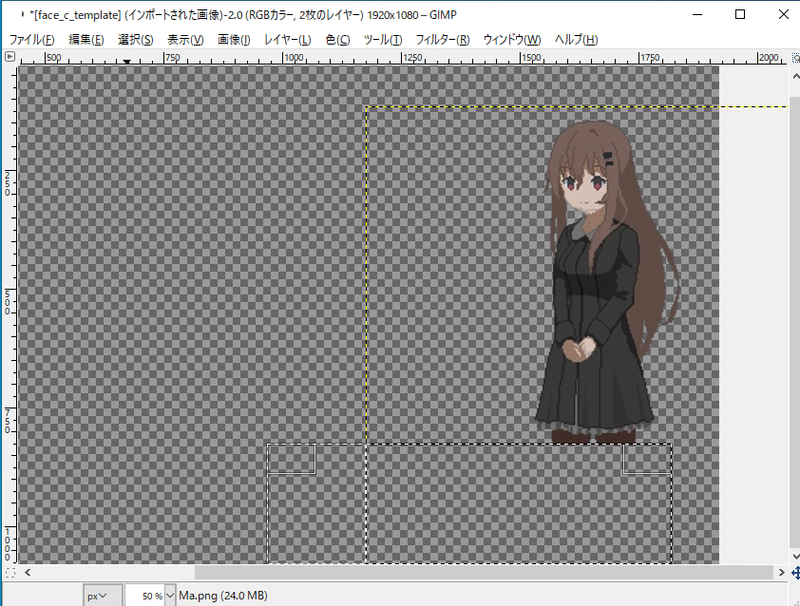
ここまでできると加工は完成です!
(ちなみにサンプルは一度jpgに変換した都合上画質が落ちているので、ここでもともとの透過pngに差し替えました)
作成したゲーム用画像の保存
ファイル→名前をつけてエクスポートをクリックしてPNGで出力しましょう。
ファイル名について
2023年1月5日確認
画像テンプレート名のtempleteを外して保存します。
キャラ番号を画像名に追加する必要はありません。(昔の手順通りキャラ番号を入れると読み込めなくなるので注意)
以下ファイル名の例
face.png
face_b.png
face_c.png
face_d.png
作成したゲーム用画像を突っ込む
作成した画像は適切なフォルダに保存してあげる必要があります。
取り込みフォルダの作成
Wizardry外伝五つの試練をインストールした直後だと、実は画像を保存するフォルダがまだ生成されていません。とりあえず一度ゲームを起動・終了させましょう。
おそらくインストールフォルダの下に下記フォルダが作成されているはずです。
Wizardry The Five Ordeals\Data\User\face
場所がよくわからないときは、以下の手順でもアクセスできます。
Steamのクライアントのライブラリ上で本ゲームを右クリック→管理→「ローカルファイルを閲覧」を左クリック
画像をフォルダに突っ込む
早速フォルダに画像を突っ込みましょう。
フォルダ名が1~100までありますが、任意の番号に突っ込んでOKです。
また、フォルダ内にはすでにface_a.pngなどが作成されていますが、これらは上書きして自作画像に置き換えて大丈夫です。
ゲーム内で画像をキャラに反映させる
最後のステップです。
ゲームを起動させる
画像フォルダはゲームの起動時のみ読み込まれます。
起動中に画像フォルダをいじっても反映されないので、画像を変えたいときはゲームを再起動させましょう。
訓練場でキャラを編集する
訓練場でキャラ画像を編集したいキャラを調べましょう。
マークの変更から、画像を突っ込んだフォルダ番号を選びます。

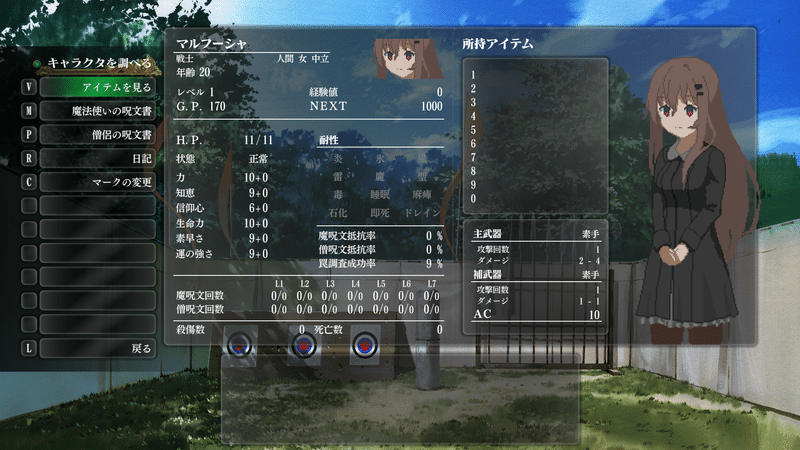
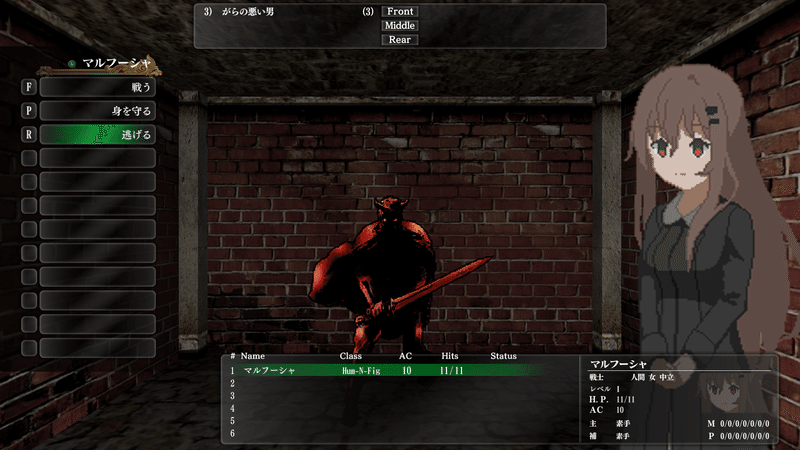
(逃げて生存しました かわいい)
以上です。お疲れさまでした。
お好みのキャラを入れてみんなで迷宮探索をしましょう!
この記事が気に入ったらサポートをしてみませんか?
