Bungeecord 使い方 BungeeCordの使い方
こんにちは。今回はBungeeCordの使い方です。
今回使用した環境
windows10(後日Ubuntu版の記事を出します。)
core i7 3770
8GBメモリ
500GB SSD
1.事前設定
Windowsキーを押しながらEキーを押してエクスプローラーを開き、上のほうにある表示のタブをクリックします。そうしたらそこの「ファイル名拡張子」と「隠しフォルダ」にチェックをいれます。
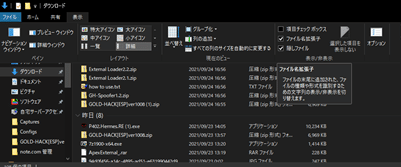
次はspigot.ymlの設定です。
これはBungeecordに接続するサーバーの設定です。
接続するサーバーのフォルダを開きspigot.ymlを開きます。
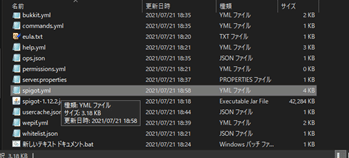
開いたらBungeecord : false という文字を探し、falseの部分をtrueに変更します。
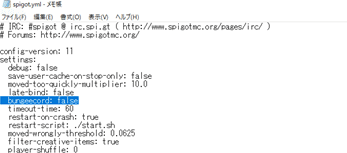
サーバーのポート番号を覚えておいてください。
これで事前準備は完了です。
2.ダウンロード
まずは以下のサイトからダウンロードしましょう
直接ダウンロードリンク[https://ci.md-5.net/job/BungeeCord/lastSuccessfulBuild/artifact/bootstrap/target/BungeeCord.jar]
ダウンロードしたら保存を押しましょう(この表示は.jarファイル全般に出ます。)

3.設定
ここからが設定です。まずどこでもいいですが何もないところで右クリックし、新しいフォルダを作成しわかりやすい名前を付け、そこに先ほどダウンロードしたBungeeCord.jarを入れましょう。
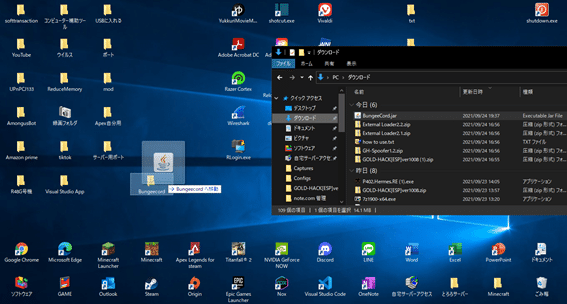
そうしたら今作ったフォルダを開き、BungeeCord.jarが入ってることを確認します。
入ってることが確認出来たらフォルダ内の何もないところで右クリックし
「テキストドキュメント」を開きます。
今作成したテキストドキュメントを開き、以下のテキストを入力します。
@echo off
java -Xms512M -Xmx512M -jar BungeeCord.jar
pause
記入し終わったら右上の閉じるボタンを押し保存します。
次に作成したテキストドキュメントの名前をstart.batに変更します。
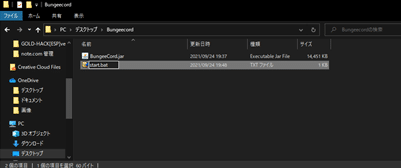
今作ったstart.batを起動します。
起動したら黒い画面が出ます。

しばらく待って以下のようになったらコマンドプロンプトにendと入力しサーバーを停止させます。
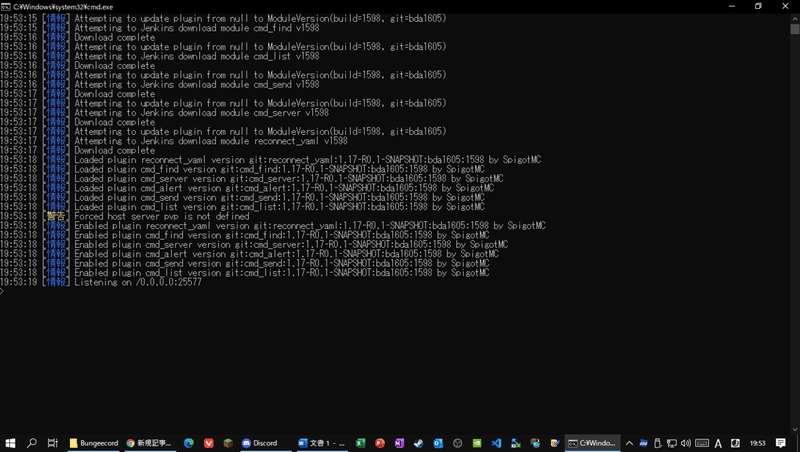
サーバーを停止すると先ほどのBungeecordのフォルダの中にconfig.ymlが生成されるため開きます。ここからが一番難しいです。
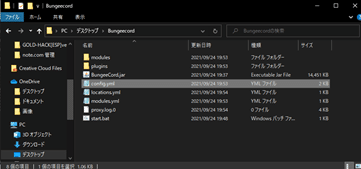
4.configの設定
BungeeCordの難関スポット(プラグイン作成を除く) configの編集です。
config.ymlを開くと以下のようなものが出てくると思います。
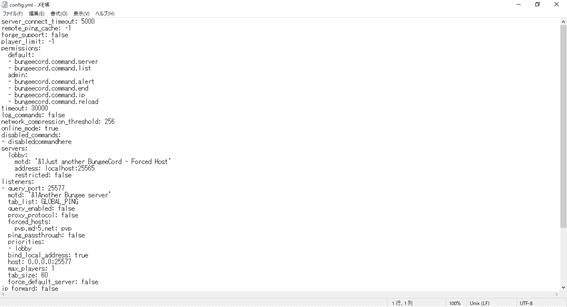
この下の写真の黄色い部分を変えていきます。
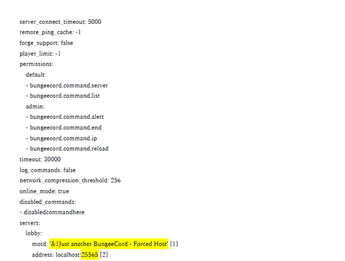

黄色い文字の横に [1] のような数字があると思います。その数字で説明していきます。
まず 1 の部分です。これは motdといいマルチプレイを選択し、サーバーの下に出てくる説明文のようなものです。変更する必要がなければこのままでも構いません。
2の部分はサーバーに接続し一番最初に飛ばされるサーバーです。大体はLobbyだと思うのでLobbyサーバーのポート番号を入れてください。
3の部分はBungeeCordのポート番号です。ほかのポート番号とかぶっていなければなんでも大丈夫です。
4ではゲームに参加できる最大人数を選択します。Windows10だと規約上20人まで?です。WindowsServerやLinuxなどはサーバー機と相談して決めましょう。メモリ割り当ての基準はプラグインが入っていない状態で 1GB5人ほどです。
5では管理者のMCID(MinecraftID)を入力します。
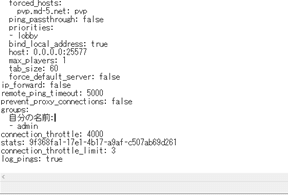
これで起動すればOK
終わり。
眠りそうになりながら書いたのでわからないことあれば遠慮なくコメント欄へお願いします。
最後までお読みいただきありがとうございました。
よろしければサポートお願いいたします!サポートしていただけるとモチベにつながり喜びます(笑)
