
【Davinci Resolve 17】入門編:デリバーページの使い方#14-5|ファイルの書き出し:書き出し設定のファイルタブ
こんにちは。いつもお越しくださる方も、初めての方もご訪問ありがとうございます。
今回はDavinci Resolve 17 #14:ファイルの書き出し(デリバーページ):書き出し設定のファイルタブについてまとめます。素材として【Davinci Resolve & ATEM チュートリアルビデオ集】様の動画を使わせていただきます。
長時間の動画になりますので、分割して一つの記事に対して紹介する操作方法は少なめにしたいと思います。
目次
1 YouTubeへ書き出す
2 単一のクリップ・個別のクリップ
3 書き出し設定のビデオタブ
4 書き出し設定のオーディオタブ
5 書き出し設定のファイルタブ
6 書き出し範囲の指定
7 書き出し設定の保存
#14:ファイルの書き出し
5 書き出し設定のファイルタブ
① ファイル名の設定
ファイルの設定ではファイル名を設定することができます。半角の%を入力すると、クリップやタイムラインなどのメタデータを入力することができるようになります。
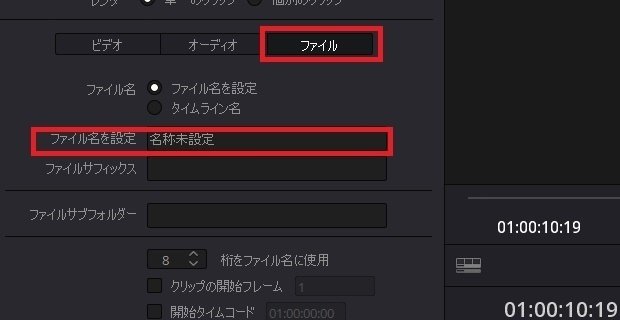

② 個別のクリップのファイル設定
個別のクリップを設定した場合のファイル設定はより細かく設定することができます。

同じクリップを使っている場合は、普通の設定で書き出すとファイル名が同じになってしまうために、書き出す度に上書きされてしまいます。
ファイル名に【ソース名】を選択している場合は【固有のファイル名を使用】にチェックを入れることで書き出しの上書きを避けることができます。

③ 速度変更した場合の注意点
個別のクリップでは速度変更の効果が書き出されません。速度変更の効果を書き出したい場合は、単一のクリップを選びます。
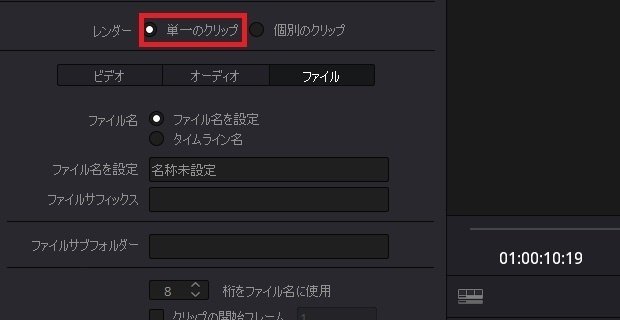
▶#13:合成の基礎
▼#14:ファイルの書き出し
1 YouTubeへ書き出す
2 単一のクリップ・個別のクリップ
3 書き出し設定のビデオタブ
4 書き出し設定のオーディオタブ
5 書き出し設定のファイルタブ
6 書き出し範囲の指定
7 書き出し設定の保存
▶#15:メディア管理とプロジェクトデータベース
最後に
最後までお付き合いいただきありがとうございました。もし記事を読んで面白かったなと思った方はスキをクリックしていただけますと励みになります。
今度も引き続き読んでみたいなと感じましたらフォローも是非お願いします。何かご感想・ご要望などありましたら気軽にコメントお願いいたします。
今回はここまでになります。それではまたのご訪問をお待ちしております。
この記事が気に入ったらサポートをしてみませんか?
