
とりあえずAruduinoでLチカ
マイコンについているLEDを操ります。
では、早速。
使う物
・パソコン
・Aruduinoマイコン
(今回はUNOを使用しています)
・ケーブル
(マイコン購入時に付属しているもの)
配線
今回は何もつけません。
(強いて言えばPCとマイコンはケーブルでつなぐ)
プログラム
細かなことは気にせずコピーしてつかってください!
使っていくうちにわかってきます。
void setup() {
pinMode(13,OUTPUT);//13番ピンを出力ピンに設定
}
void loop() {
digitalWrite(13,HIGH);//13番ピンを出力状態にする
}↑コピー可
※「//」以降はコメント化されます。(処理されない)
上のプログラムをコピーして貼り付けると
このようになると思います。

次に、赤丸で示している検証ボタンをクリックしてください。
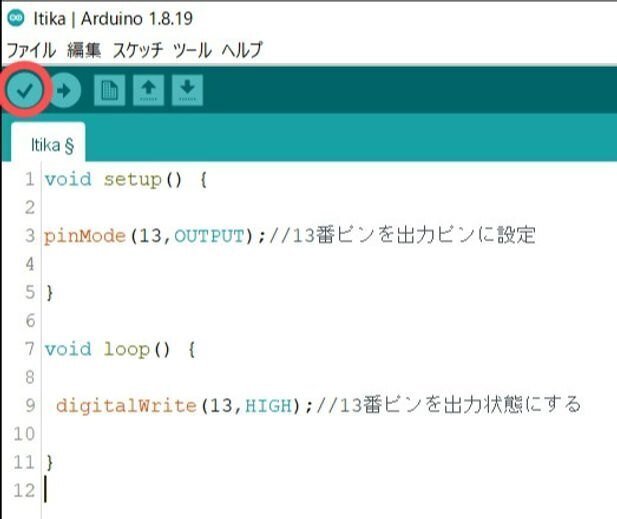
保存するか聞かれるので名前をつけて保存してください。
(日本語やスペースは_に変換されます。)
プログラムが間違っていなければ下のほうに、このような表示がでます。

ここまでくれば、あとはマイコンにプログラムを書き込むだけです!
マイコンとPCをケーブルで接続してください。

パソコンからマイコンを見つけます
ツール → シリアルポート → com~ と選択してください。

実行ボタンをクリックしてマイコンに書き込んでいきます。
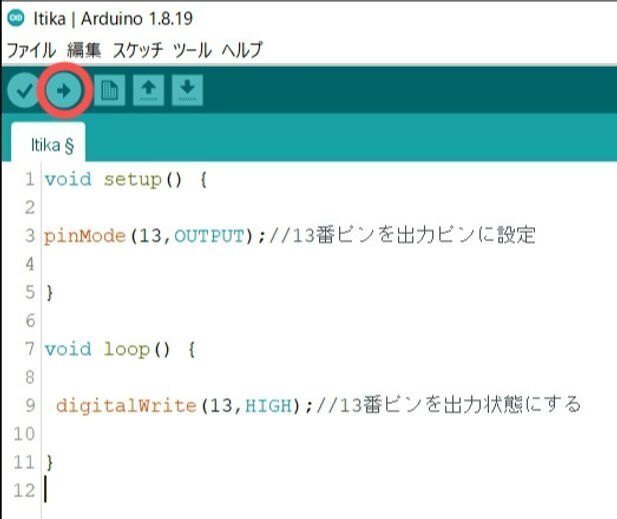
光りましたか?
わかりにくいので点滅させてみましょう。
void setup() {
pinMode(13,OUTPUT);//13番ピンを出力ピンに設定
}
void loop() {
digitalWrite(13,HIGH);//13番ピンを出力状態にする
delay(1000);//1秒
digitalWrite(13,LOW);//13番ピンを待機状態にする
delay(1000);//1秒
}このようにプログラムを書き換えてください。
内蔵されているLEDが1秒光って1秒消えるといった動作を繰り返すプログラムです。
マイコンに書き込んで動作を確認してみてください。
↓このように点滅したら成功です!
点滅の秒数(delayの中身)を変更して
動作がどのように変わるのか、実験してみてください♪
解説
プログラミングで操れたLEDは13番ピンと繋がっています。
まとめ
Aruduinoは手軽に扱え、拡張性に優れたマイコンです。
今後も記事を投稿していきますので是非そちらもご覧ください。
この記事が気に入ったらサポートをしてみませんか?
