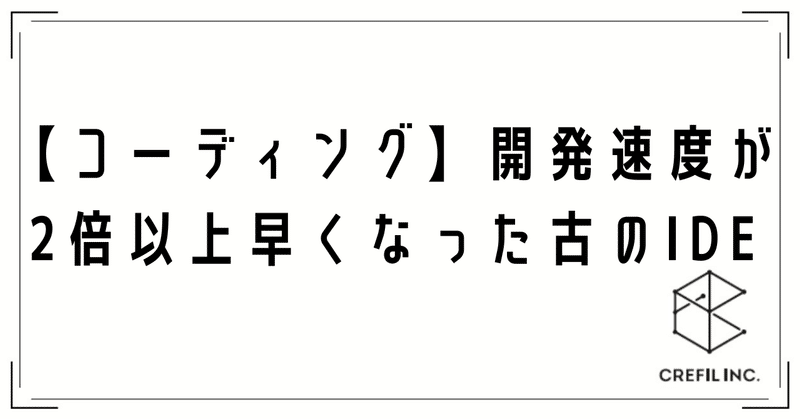
【コーディング】開発速度が2倍以上早くなった古のIDE
はじめに
こんにちは。CREFILの稲田です。
開発速度が2倍以上早くなった古のIDE、「Vim」について書こうと思います。
開発速度が2倍早くなった機能の紹介
Linuxをお使いになったことのある方であれば一度はVimエディタに触ったことがあると思います。
はじめは「どうやって使うんだ?」と困惑した経験のある方も多いかもしれませんが、今日はそんな、使いこなせるようになると強い味方となる「Vim」についてご紹介します。
そもそもVimとは?
VimはLinux OSに基本搭載されている、テキストエディターです。
大きな特徴としては、マウスを使うことなくキーボードでの操作のみでテキストの編集を完結させることができる点にあります。
VSCodeにVimをインストール
VSCodeの拡張機能メニュー(Ctrl + Shift + G)を開き「Vim」で検索を実行
「Install」押下でVSCodeにVimをインストール
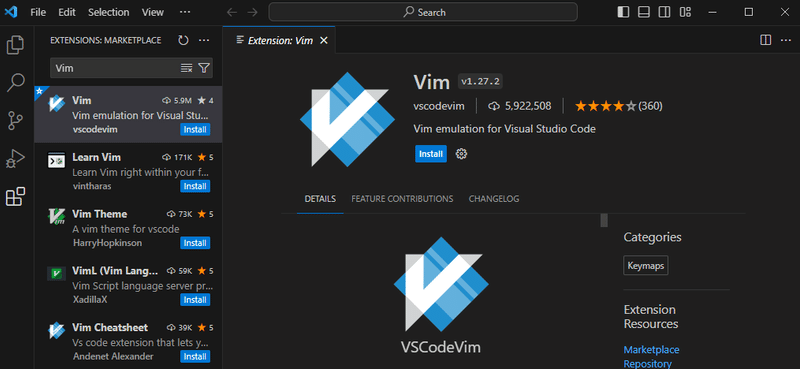
Vimを実際に使ってみる
開発時にVimでよく使用する、基本的なコマンド操作をご紹介していきます。
モード切り替え
Vimではテキストを編集するモード(INSERT)と、カーソルだけを移動をさせるモード(NORMAL)の2種類のモードが存在します。
VSCode画面左下に「-- NORMAL --」や「-- INSERT --」と表示がされるので、そこでどちらのモードを現在使用しているかを確認することができます。編集したいファイルを開き、下記操作を試してみてください。
※コマンドは「NORMAL」モード時のみ有効となるため、コマンド実行後は「Esc」で「VISUAL」モードに戻ってください。
カーソルのある位置からテキストを編集する
iカーソルのある位置から次のテキストを編集する
aカーソルのある行の先頭からテキストを編集する
Iカーソルのある行の末尾からテキストを編集する
Aカーソルのある行の下に行を追加してテキストを編集する
oカーソルのある行の上に行を追加してテキストを編集する
OINSERT モードを抜けて NORMALモードへ戻る
Escカーソル移動
Vimエディタでマウスを使わなくてもよい理由がここから分かってくると思います。
上に移動
k下に移動
j左に移動
h右に移動
l行先頭へ移動
0行末尾へ移動
$次の単語へ移動
w単語の末尾へ移動
e半画面上へ移動
Ctrl + u半画面下へ移動
Ctrl + d指定の行数へ移動
:{指定の行数}ファイル一番上へ移動
ggファイル一番下へ移動
Gコピー&ペースト
テキスト編集時に必須で使うコピペもVimでは楽に操作できます。
カーソルのある行をコピー
yカーソルのある箇所にコピーした内容をペースト
pテキストを一部コピー
v + {カーソル移動のコマンド}(k, j, h, l, w, e 等)+ yその他
その他基本的ですが使っていて便利な機能をご紹介します。
カーソルのある行をカット
ddテキストを一部カット
v + {カーソル移動のコマンド} (k, j, h, l, w, e 等) + d行を選択
V直前に実行した操作を繰り返す
.元に戻す
uやり直す
Ctrl + rテキスト検索
/{検索したい文字列}テキスト置換
:%s/{置換対象のテキスト}/{置換後のテキスト}/g最後に
ここまで操作感をみていただき、一切マウスを使うことなくテキストの編集が可能であることが分かっていただけたかと思います。
ただ操作に慣れるまで1週間程かかると思いますが、一度慣れてしまうとテキストエディタすべてをVimに変えたくなってしまうほど便利です。
直感的にかつ素早く操作ができるため、開発速度向上も間違いないです。IDEの操作で極力マウスを使いたくない方、コーディングのスピードを少しでも上げたい方、是非一度「Vim」を導入してみるのはいかがでしょうか。
