
【Discord】凜花Botを使ってEmbedを作ってみる
1|Embedとは?

「Botのみ送信できる埋め込みメッセージ」のことです。
Webhooksから送信できるものはEmbedと呼ばれます。
普段のテキストチャットでは送信することができませんが、
サーバーガイドを作る時などに利用できると、非常に便利です。
今回は『凜花-りんか-』Botを使ってEmbedを送信してみたいと思います。
2|Carl-Botとの違い
Carl-Bot はダッシュボードの閲覧のため、管理者権限が必要ですが、
凜花では「チャンネル管理権限」があれば送信することができます。
(サーバー全体のチャンネル管理権限を持っていなくても、
送信したい特定のチャンネルのみ所持していたら作成可能)
また、凜花は開発者が日本人かつ、日本語対応Botなので、
サポートも受けやすく、機能がわかりやすいという違いがあります。
3|Embedの作成
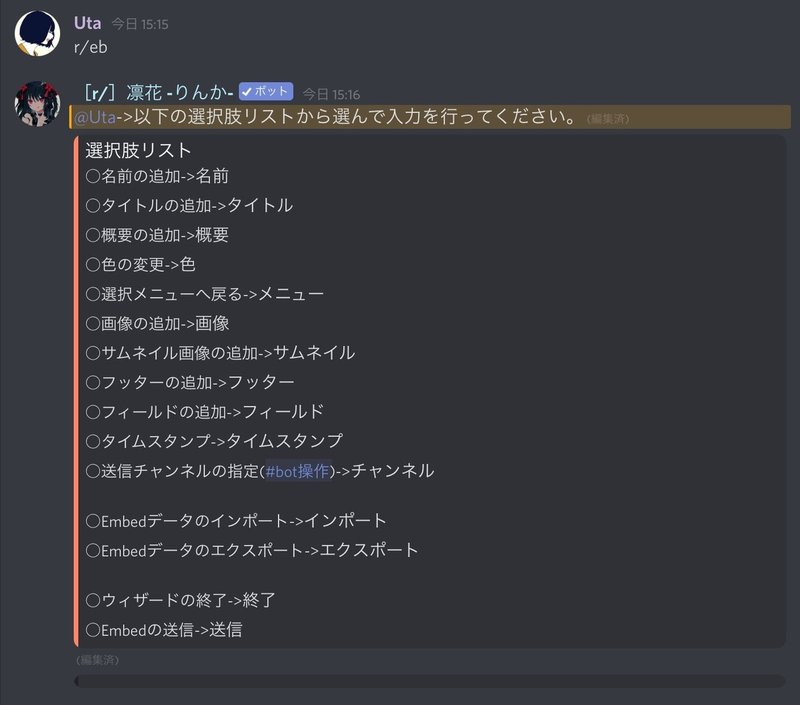
「r/eb (embed_builder , embedbuilder)」で作成画面を開きます。
画像のようなメニューが出てきたら、操作することが可能です。
選択肢の中の言葉を送信することによって、入力ができます。
(例)タイトルと送信→タイトル文章の編集画面が開く
間違えた編集画面を開いてしまった時でも大丈夫。
「メニュー」と発言することで、選択画面に戻ることができますよ。
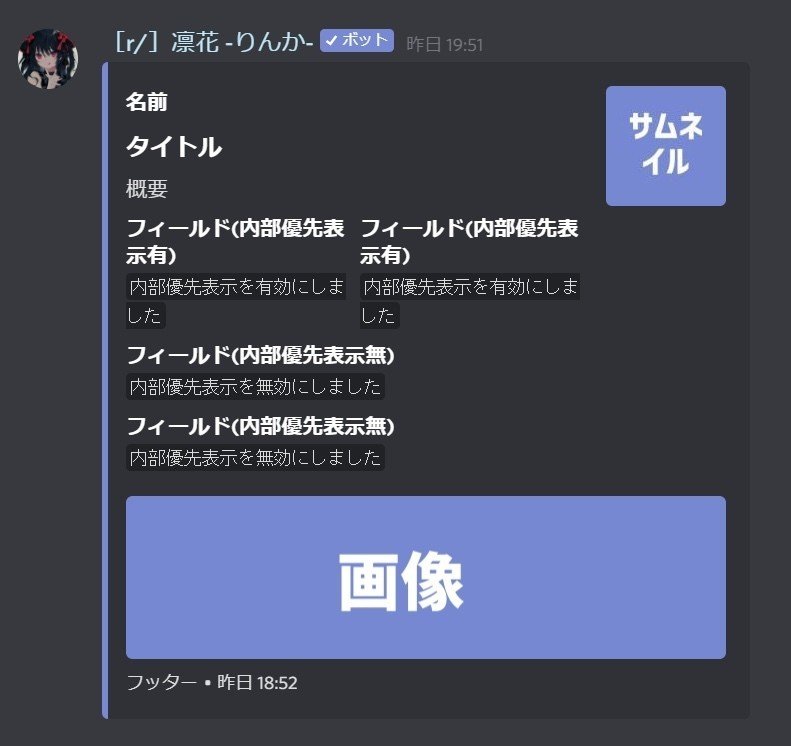
【タイトル , 概要】
好きな文章を入力することができます。
もちろん、お馴染みのMarkdown記法を使って装飾可能です。
【名前 , フッター】
タイトルや概要と同じく、好きな文章を入力することができます。
こちらはMarkdown記法を使って装飾することはできません。
【画像 , サムネイル】
あらかじめ用意しておいた画像を1枚のみ挿入できます。
画像のURLかファイルを添付する必要があります。
【タイムスタンプ】
フッターの横に現在時刻を表示できます。
日付の表記( 今日/昨日 など)は自動で切り替わります。
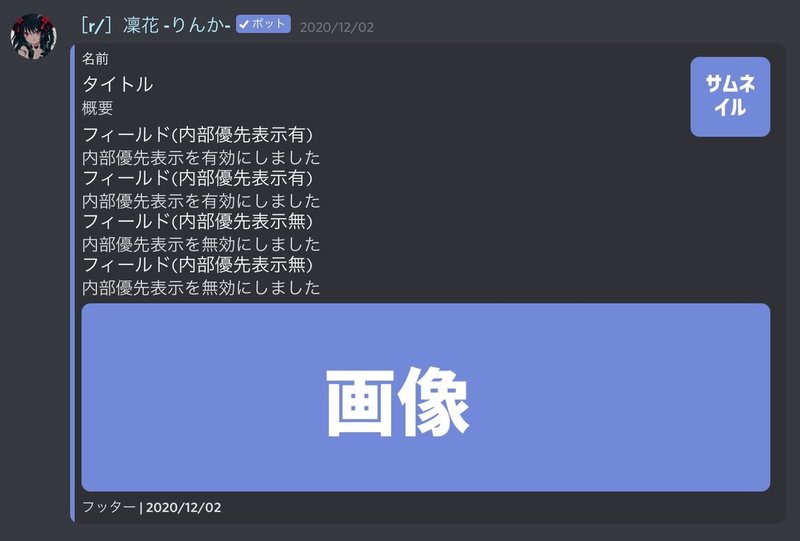
【フィールド】
Embed内の段落を分けることができる機能です。
タイトル部分は256文字、文章部分は1024文字以内の字数制限があります。
【内部優先表示】
フィールドの段落を詰めて表示することができます。
上の画像のように、iOS端末だと機能しないので気をつけてくださいね。
4|メッセージの送信
「送信」と発言することで、作成したEmbedを送信できます。
編集途中で放棄したい時は「終了」と入力すると編集を終わります。
また、デフォルトではコマンドを開始したチャンネルに送信されますが、
「チャンネル」と発言すると、指定チャンネルに送信する設定に変更できます。
私のサーバーで実際に使っているEmbedはこんな感じ。
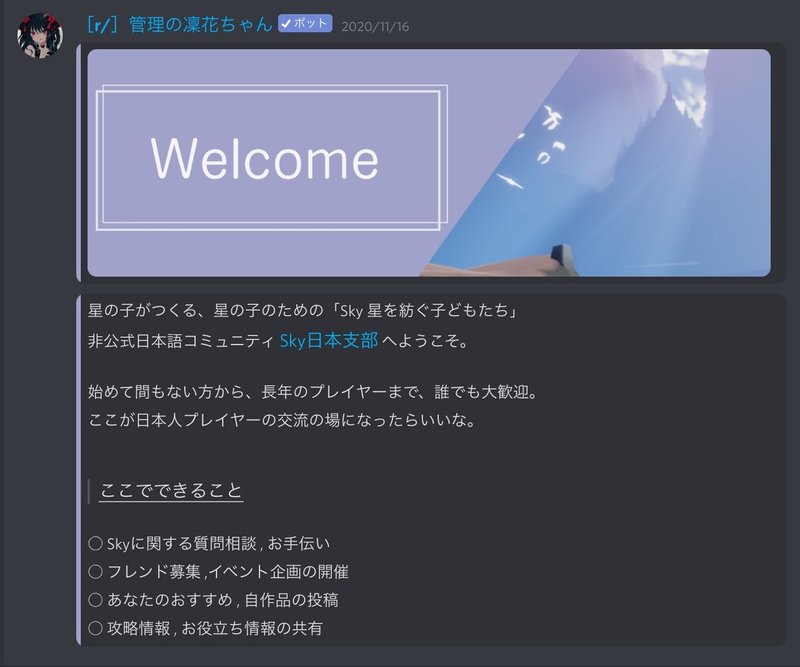
5|編集内容の保存と読み込み
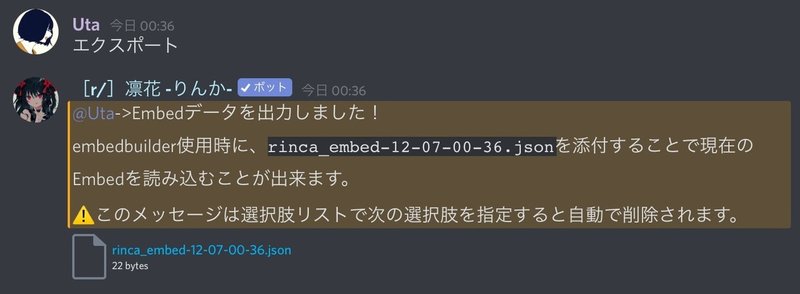
【エクスポート】
Embedの編集内容をjsonファイルに保存できます。
書き込んだファイルはエクスポートで読み込むことができます。
【インポート】
jsonファイルを読み込んでEmbedを作成できます。
更新の際にいちいち作成する必要がなくなるので、作っておくといいかも。
6|作成時の注意

300秒以内に操作がないと、自動的に編集を終わる仕組みになっています。
作成した内容は保存されない為、しっかり送信したか確認しましょう。
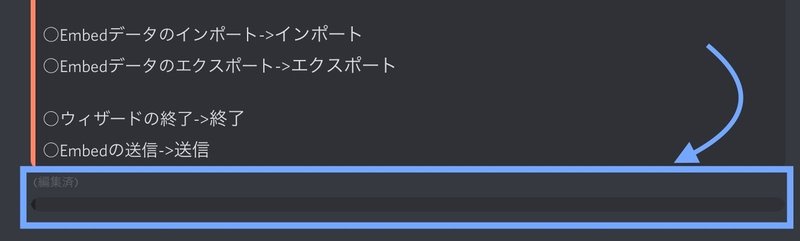
選択肢リストの下にある編集プレビューに反映されていない状態で
入力を始めると反応してもらえません。少し待ってからがおすすめです。
7|知っておいて欲しい小ネタ
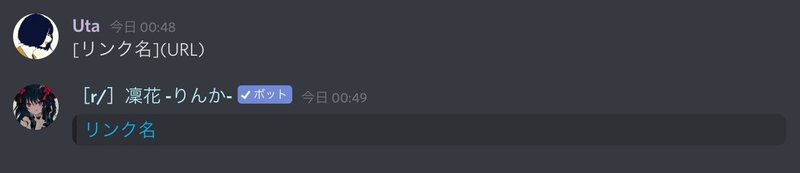
[リンク名](URL) と入力することで、青字部分をタップすると
URLの先に飛ぶことができるメッセージを作ることができます。
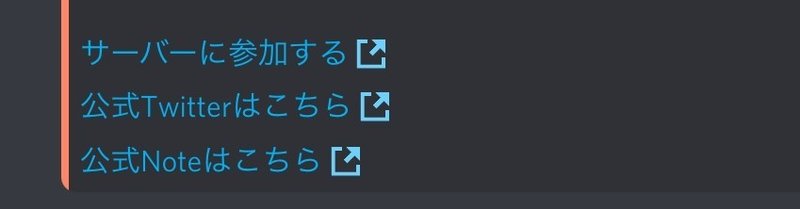
凜花が参加しているサーバーのカスタム絵文字であれば、
Embed内で利用することができます。(他サーバーのものは自身のNitro必須)
【Management Support Server】
Discordサーバーの運営に興味のある方が集まるコミュニティです!
詳細はこちらの記事をご確認ください!
スキはNoteにログインしていなくてもできます。 よかったら、♡を押してくれると嬉しいな。
