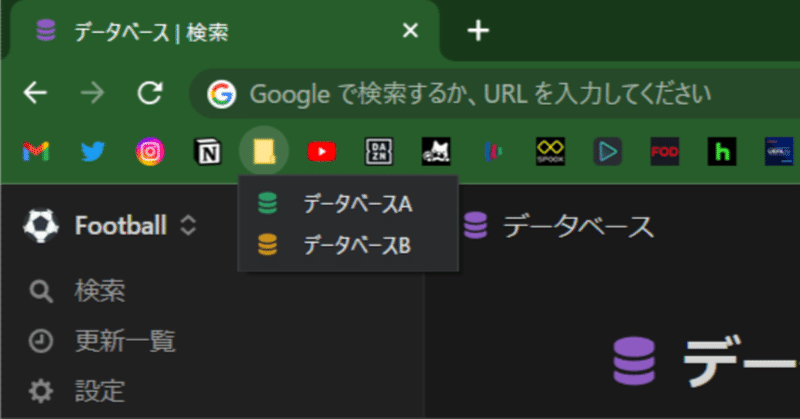
Chromeのブックマークを活用しよう #Notionコラム
#Notionコラム は、Notionの応用的な使い方を検討・提案するマガジンです。
今回は、「Chromeのブックマークを活用しよう」というテーマで書いていきます。
#Notion #GoogleChrome #ブックマーク #お気に入り #サイドバー #メールアカウント #ワークスペース
ブックマーク活用のすゝめ
ブックマーク機能を使おう
ウェブ版のNotionを使うメリットの一つとして、Webブラウザの機能を活用できることを挙げられます。
その中で、最も簡単に活用できる機能は、ブックマーク機能でしょう。
名前を省略しよう
Google Chromeでは、ブックマークバーに登録するブックマークについて、名前を空欄にするとアイコンだけを並べることができます。
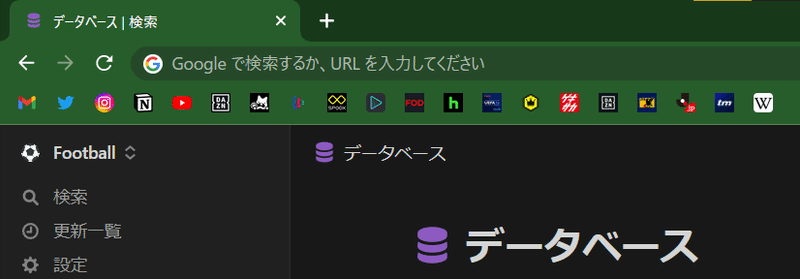
上の画像の場合は、左からメール→SNS→メモ→動画→記事のような順に並べていますが、このようにアイコンを何らかのカテゴリ順に並べることがオススメです。
Notionはもちろん、メモやタスク管理等のためのアプリなので、そのカテゴリが並ぶ位置に https://www.notion.so/ を登録しておきましょう。
個別のページを登録しよう
Notionのワークスペース内のページも登録していきましょう。
Notionのアイコンの右か左に、名前のないフォルダを作成し、そこに保存していくことがオススメです。
右でも左でもどちらでも良いですが、個人的にはブックマークバーの左端に、ブックマークバーに載せないブックマークを入れるフォルダを作りたいので、各アイコンの右側に各サイト内のページ用のフォルダを作っています。
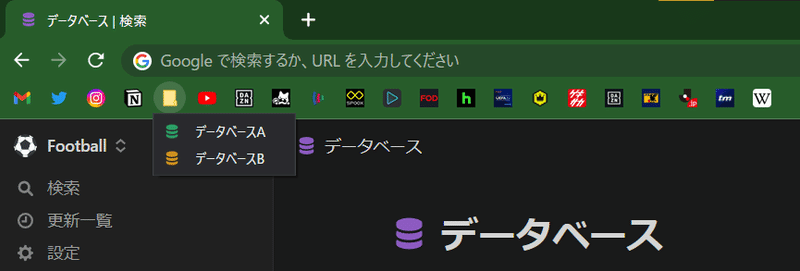
お気に入りとの違い
Notionには、好きなページをお気に入りに登録する機能があります。
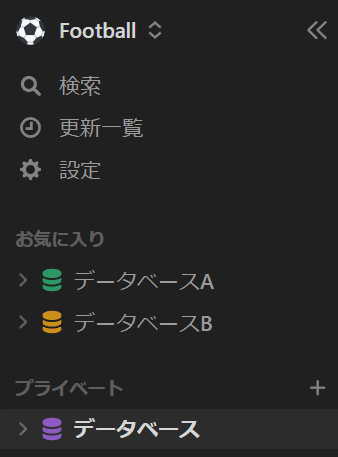
しかし、ページをお気に入り登録しすぎると、サイドバーが混雑します。
また、お気に入りの順番を並び替えられるだけで、Chromeのブックマークのようにフォルダ分けすることもできません。
フォルダをマウスホイールでクリックすることで一括で開くような操作もできません。
それから、Chromeのブックマークであれば、複数のメールアカウント・複数のワークスペースを使い分けている場合に、まとめて管理することができます。
ブックマークから異なるメールアカウント・ワークスペースのページにアクセスすると、そのページのメールアカウント・ワークスペースに勝手に切り替わり、とても便利です。
『Notion実用例』
「ワークスペースの追加・初期設定」
本記事の題材を扱った「ワークスペースの追加・初期設定」の実践例を、以下の記事で提示しています。
この記事が気に入ったらサポートをしてみませんか?
