
【完全無料】サムネイルの作り方
こんばんは!
ブログを書いたり、YouTubeをやったり、お笑いTikTokをやったりしている
とうふくんです。
最近YouTubeを週3でアップするように頑張っています。
でもこれがなかなかハード笑
毎日あげているYouTuberさんは本当に尊敬します。
今回は、編集もサムネイル作りも外注せずに全部自分で作りました。
もしよかったら今回のYouTube見てください。
その中でも今回はサムネイルに焦点を当ててお話ししたいと思います。
初めて聞く人のために説明をすると、
サムネイルとは、YouTubeの動画をクリックする時に出てくる
表紙画のようなものです。
今日の記事に貼り付けてある写真のようなものですね。
最初、こんな感じのサムネイルはお金がかかったり、
しっかりとしたプロじゃないと作れないんだろうなと思っていました。
しかし、全くそんなことないんです。
このくらいのクオリティーのサムネイルだったら完全無料に作れちゃうんです。
なので今日は、その作り方を、実際に使ったツールなどを説明しながら
みなさんにお伝えしていきますね。
まず使うアプリやURLをお伝えします。
①remove.bg
②Photoshop Mix(スマホのアプリ)
③Perfect Image(スマホ上のアプリ)
この三つです。
順番に解説していきますね。
remove.bgでは、写真の背景を切り抜きます。
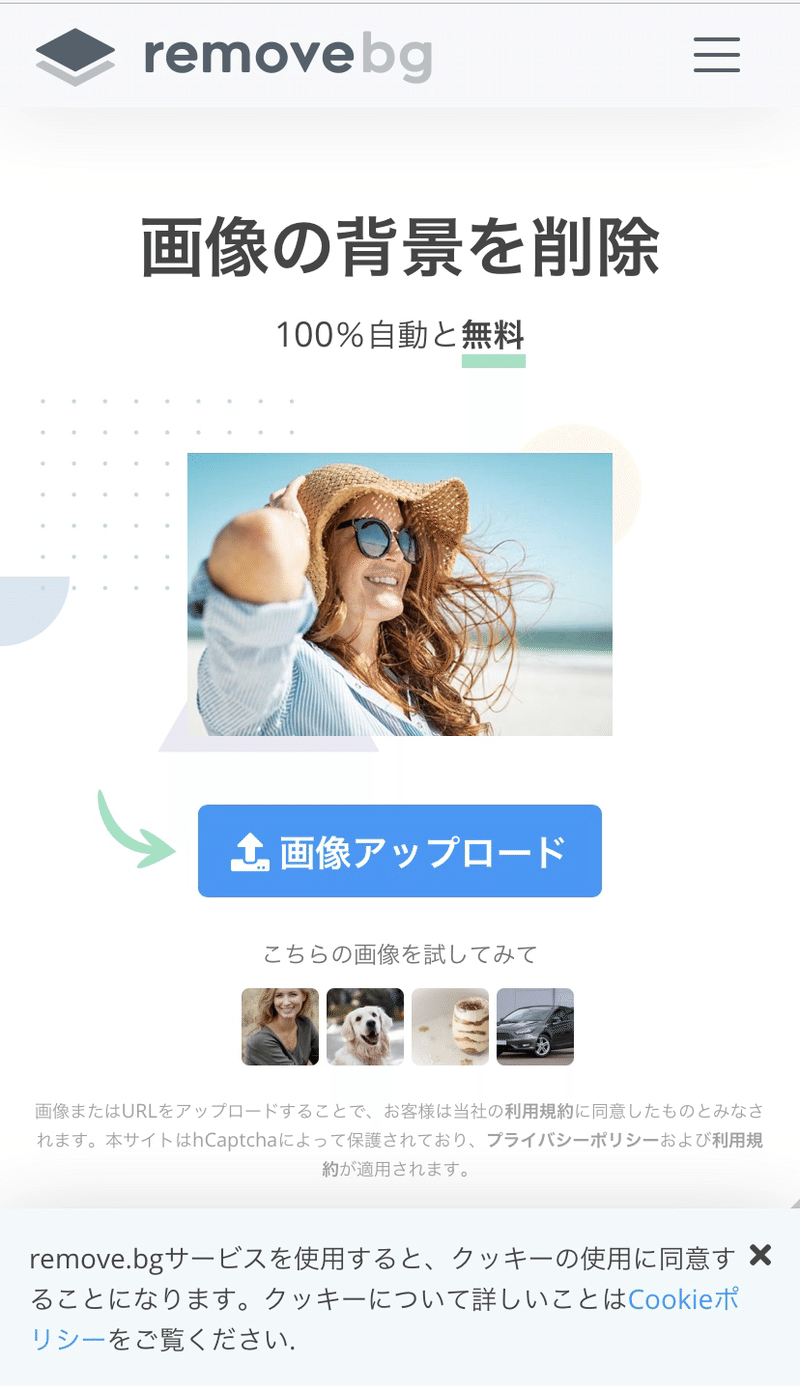
画像をアップロードというボタンに、切り抜きたい写真を選択するだけで
簡単に背景が撮れます。
ぼくの場合、

この写真が
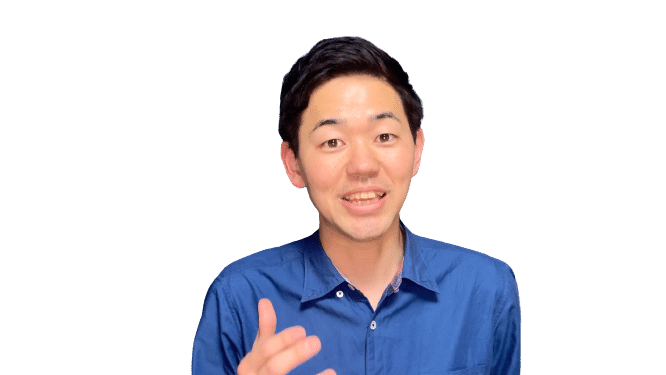
このようになりました笑
テレビ局で編集をしている友人に言ってみたのですが、無料でこのクオリティはすごすぎるとのことでした。
これを保存して写真フォルダに保存しておいてください。
次にPhotoshop Mixです。
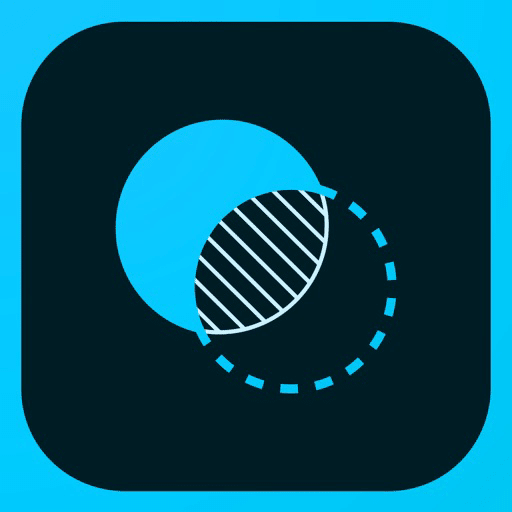
このアプリです。
このアプリでは、先ほど切り抜きをした画像と、
オリジナル背景を組み合わせることができます。
最初の設定で大きさを決めるのですが、
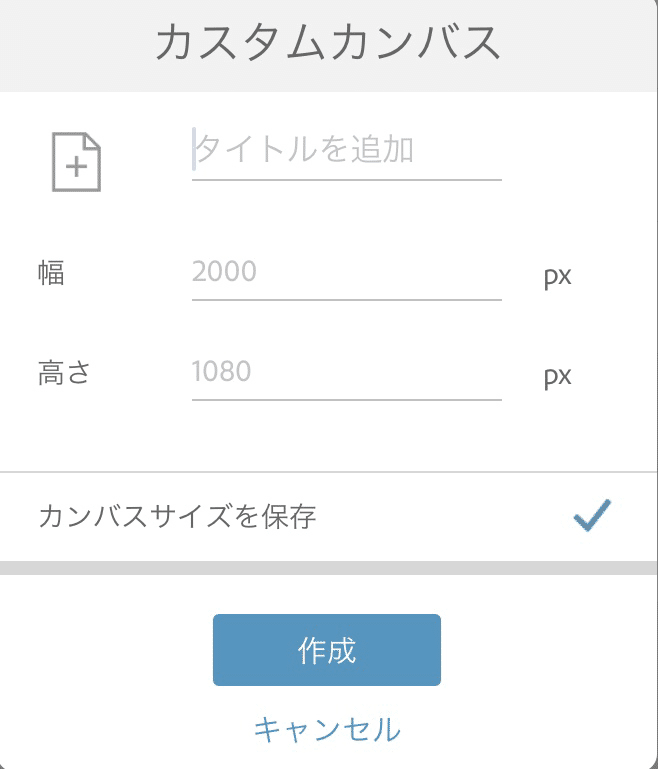
YouTubeのサムネイルの場合は、
幅1280✖️高さ720にするとちょうどいい大きさになります。
タイトルは「サムネ用」とでもしておいてください。
そして作成ボタンを押すとこのような画面になります。
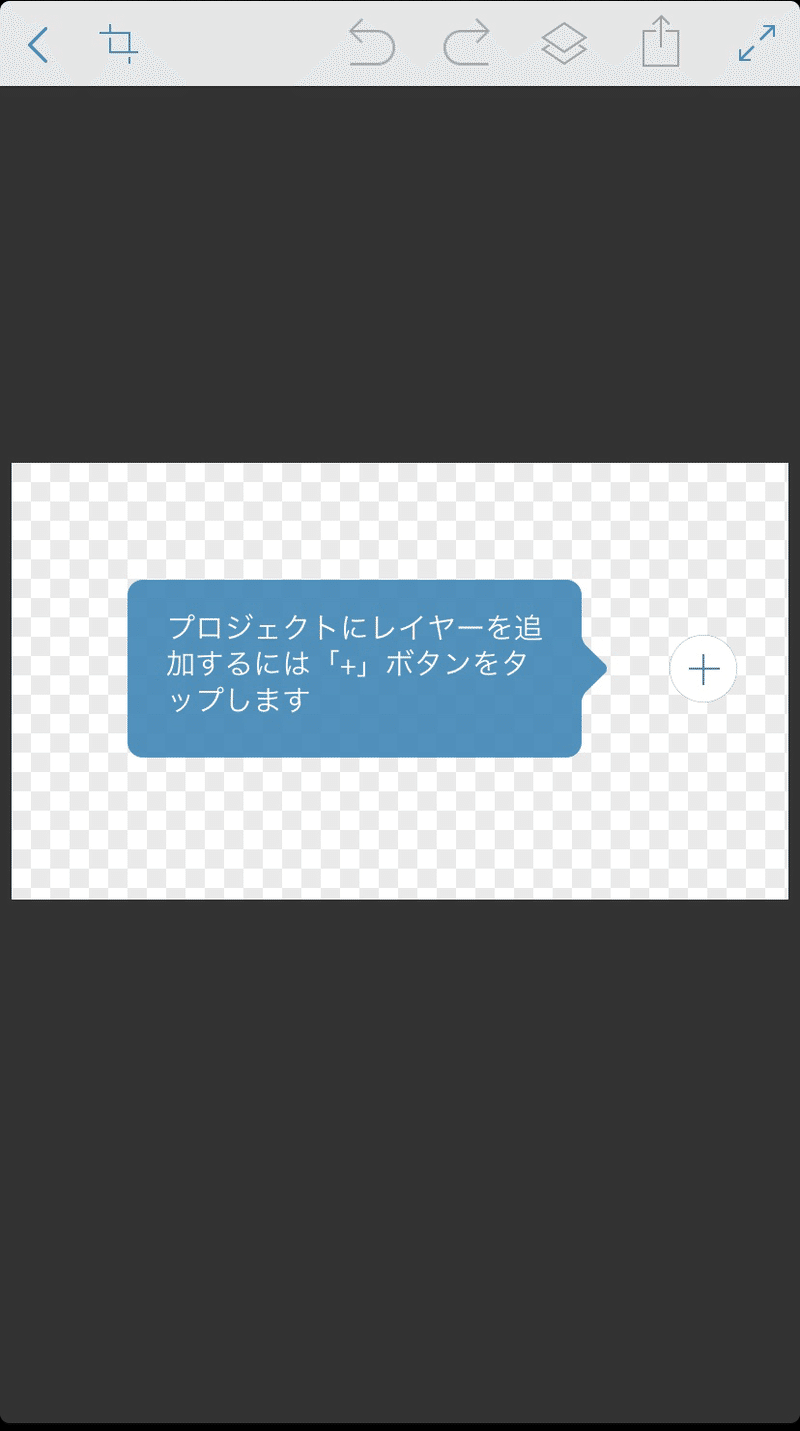
画面右側にある+ボタンを押すと写真選択ができます。
そこからカスタマイズしたい写真を選んでください。
もし複数枚を組み合わせたい時は、同じ作業を何回も行ってください。
そして、自分の好きな位置に、先ほど背景を切り取った写真を持ってくるようにしてください。
大体の場所どりができればとりあえずOKです。
最後にPerfect Imageです。
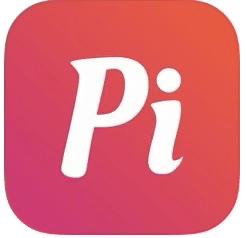
Perfect Imageは、文字を入れるときのテキストの種類が豊富です。
本来文字を作る時は、フォントもフェイスの色も幅も幅の色も全部自分で
作らないといけません。
しかしPerfect Imageは全てテンプレートでテキストを入力することができます。
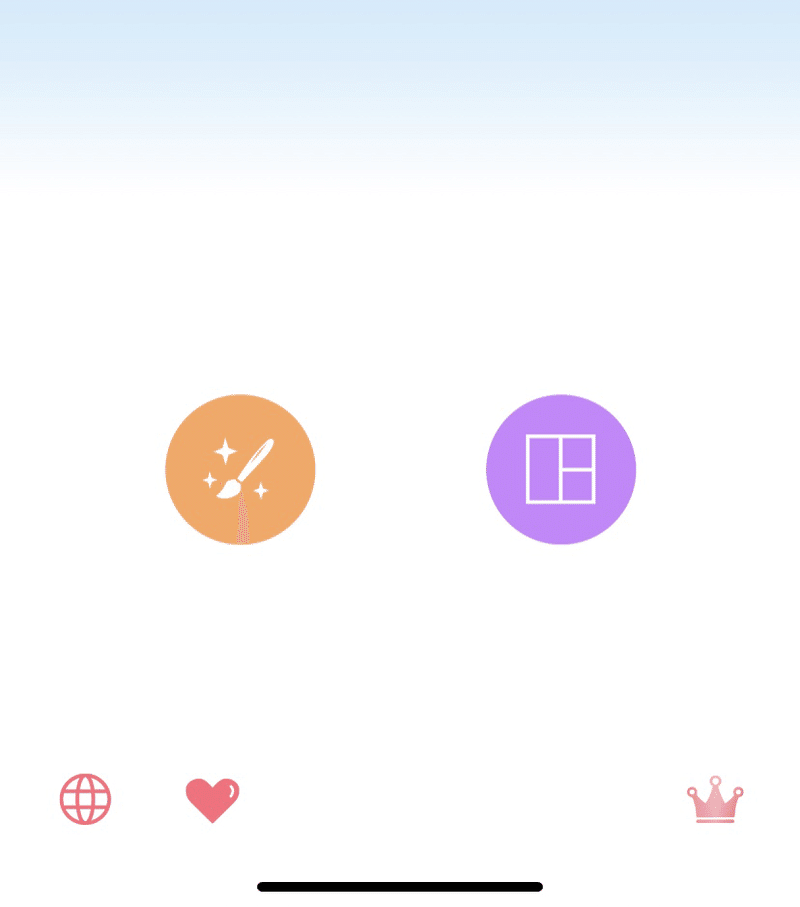
画面左のオレンジ色のボタンを押して自分なりにデコレーションしてみてください。
テンプレートのテキストを使うだけでも十分様々なカスタマイズができますよ。
これらの無料ツールを駆使することで、誰でも簡単に
YouTubeのサムネイルを作ることができます。
わからないことがあればコメントで全てお答えするので遠慮なく言ってください。
この記事が気に入ったらサポートをしてみませんか?
