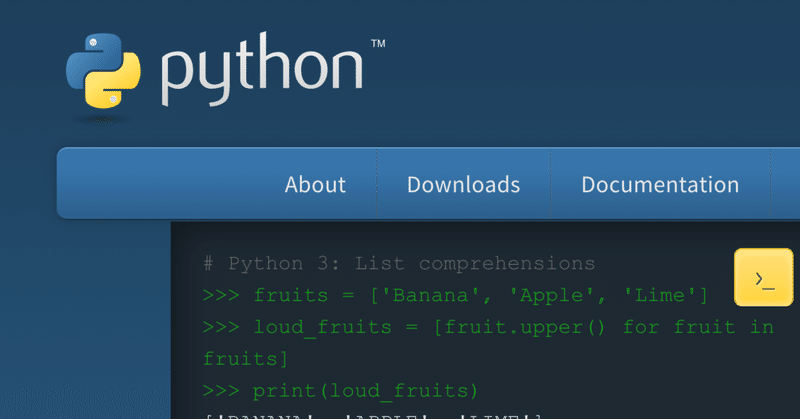
Pythonプログラミング#1 まずは使い始めるには
Pythonを使い始めるところまでまず説明していきます。
起動ができないとプログラミングが実行できませんからねw
各環境でPythonの実行環境を作成して実行できるまでを説明します。
Mac、Linuxはすぐ実行できます
MacとLinuxは既に入っておりますので、ターミナルを開いてpythonと入力すると実行できます。
Macですと以下のアイコンを開きます。
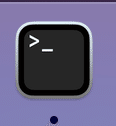
開くとCUIが開きます。
そこで下の画像のようにpythonと入力すると起動します。
user_name ~ % python![]()
そうすると、以下のようなメッセージが出てきて実行できます。
「>>>」が出てきたら、コマンドを入力する形で実行できます。
Python 3.8.5 (default, Sep 4 2020, 02:22:02)
[Clang 10.0.0 ] :: Anaconda, Inc. on darwin
Type "help", "copyright", "credits" or "license" for more information.
>>> macは最初にインストールされているバージョンはPython2系です。
2系はサポートされていないので3系を入れることが推奨されています。
3系の入れ方は以下の記事が参考になります。
https://basicincome30.com/python-install-mac
以下のPython公式サイトからダウンロードして入れ込むこともできます。
Anacondaをインストールして実行する方法
こちらがどのOSを使用していても、最も使われる環境ではないでしょうか。
データ分析やAI、機械学習といったことを行うための環境としてよく使われます。
Anacondaの入れ方をここでは説明していきます。
YouTubeにもやり方が載っています。
動画で確認しながらできるのはわかりやすくていいです。
インストールの仕方を簡単に書くと下記サイトで自分のパソコンのOSに合わせたインストーラーをダウンロードします。

上の画像のところで自身のパソコンのOSに合わせたインストーラーをダウンロードできます。
基本的に上の段のインストーラーがおすすめです。
グラフィカルインストーラーとなりますのでGUIの形で扱えるのでわかりやすいでしょう。
以下ではmac画面のインストール手順を説明していきますが、流れはどのOSも同じです。
上記掲載のYouTubeはWindows版のインストールの仕方になるので、そちらを見ると良いでしょう。
サイトの方もありますので載せておきます。
mac版インストール、ダウンロードしたファイルを起動すると以下の画面が現れます。続けるを押してください
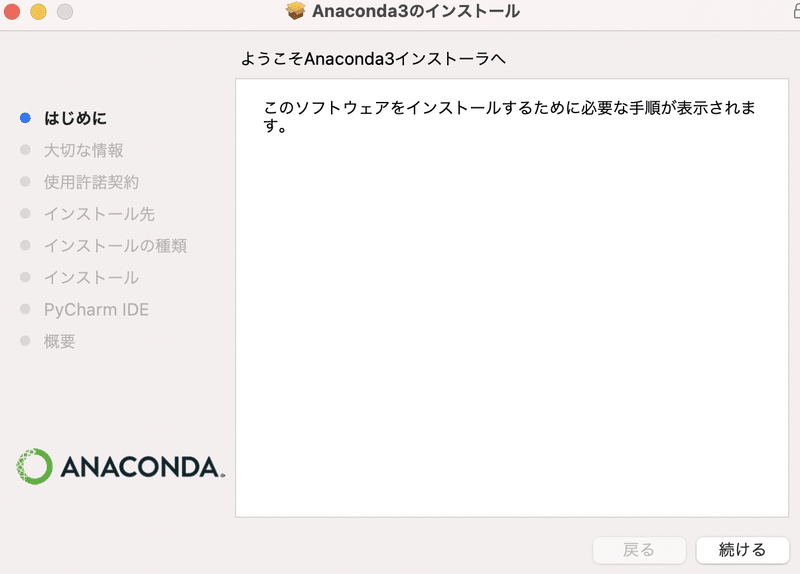
下の画像が出てきましたら、続けるをクリック
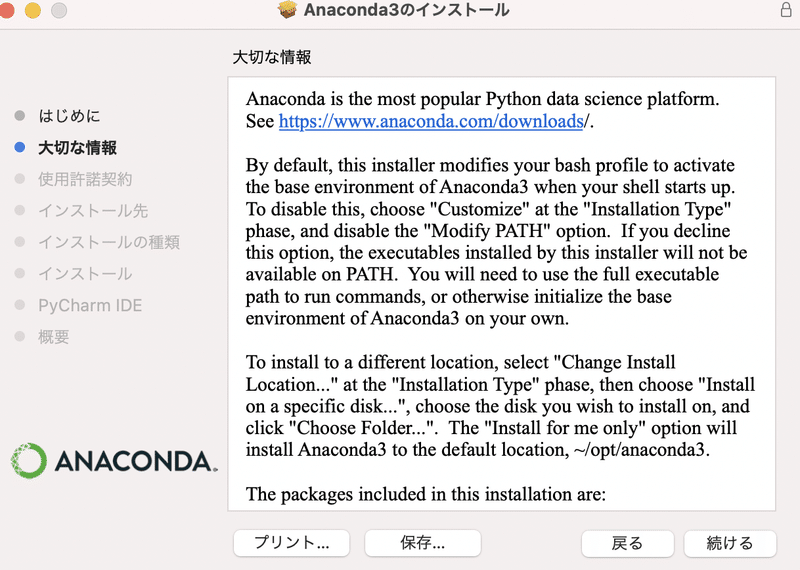
そうとウェア使用許諾の条件に同意する必要がありますと出たら、同意するをクリックします
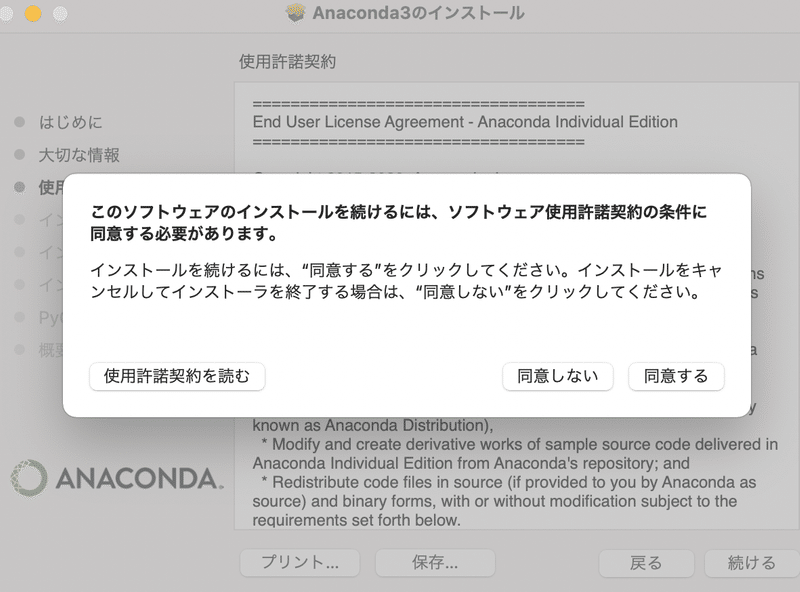
インストール先を指定して、続けるをクリック
ここでは自分専用にインストールを選択
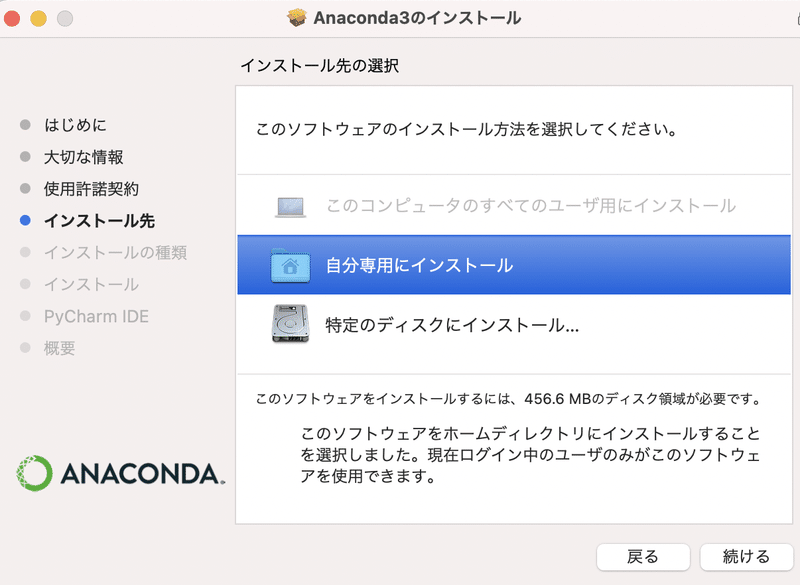
インストールをクリックするとインストールが始まります

インストールが終わるとAnaconda-Navigatorのアイコンが現れます
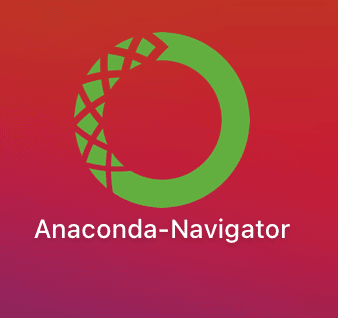
Anaconda-Navigatorのアイコンをクリックして起動すると、以下の環境画面が出てきます。
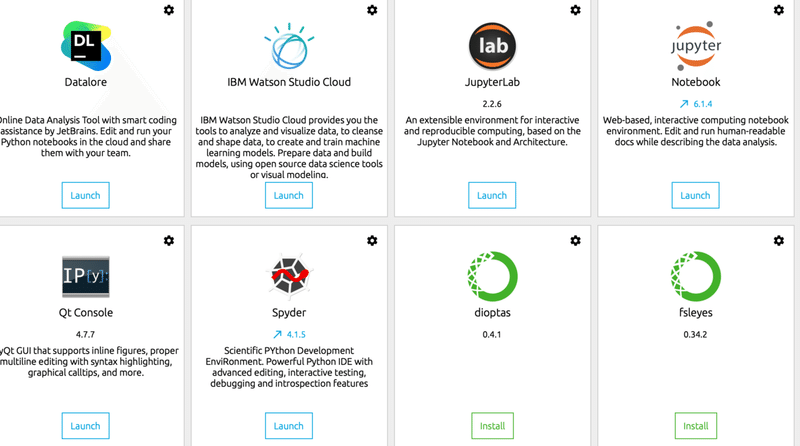
例えばJupyterNotebookを起動した場合は、ブラウザが起動します。
下記のような画面が出てきたら、新規タブのPython3を選択すると、Notebookか起動してPythonが書ける環境が出来上がります。
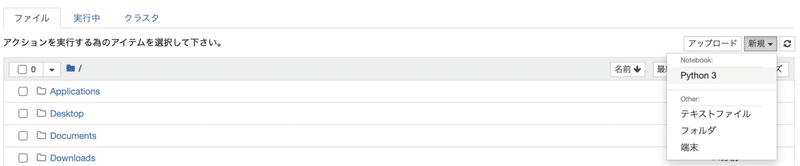
以下の画面が出てきたら、完了です。

今回はPythonを使うための準備をしてきました。
これで、あなたもPythonistaへの第一歩ですw
よろしければサポートをよろしくお願いします。サポートいただいた資金は活動費に使わせていただきます。
