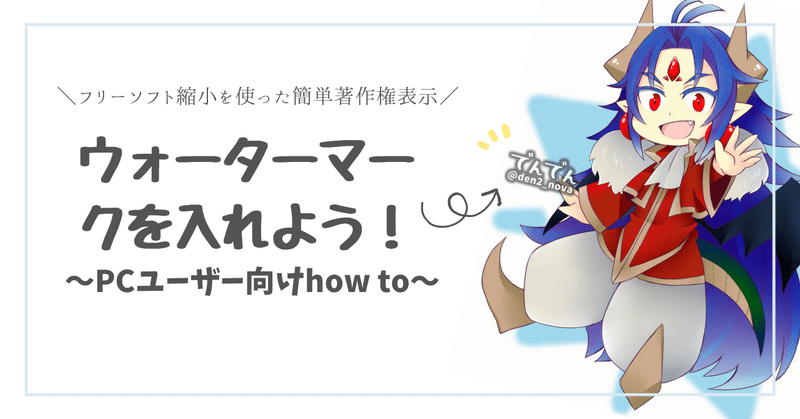
【how to】ウォーターマークを入れよう!
※この記事はFANBOX内で2023年3月7日付けで無料公開していた内容を少し改編して移転させた内容になります。
イラストを公開する方にとってウォーターマークを入れることはマスト。自分自身のイラストを保護し、悪用を防ぎ、また万が一無断転載されたとしても自分の名前を売る効果が期待できます。
そんな訳でPC向けにフリーソフト『縮小革命』で画像のドラック&ドロップだけでウォーターマークを入れる方法について書いていきます。
ウォーターマークを画像編集ソフトで入れるのめんどくないですか?
何を隠そう、自分は絵を描いた後にそのままクリスタ上で著作権表示として自分の名前とアカウント名を入れていました。
ですが、これめっちゃめんどいんですよ。クリスタの文字入れ機能、めんどい!じゃあ文字を画像化して素材登録して張り付けを……素材出して位置決めて拡大縮小して透明度調整……いやはや、ブラシ登録して一発張り付けだ!ああ、サイズ調整できない!? も~~~~全部めんどい!
手書きで書き入れる案もありますが、恥ずかしながら自分は手描きの文字がクッソ汚いです……。それとツイッターなんかのアカウント名も入れたいけど手描きだと文字にバラつきが出て、数字のゼロとローマ字のオーみたいな部分に読み間違いが発生した時困るな……と考えていました。
フリーソフト『縮小革命』を使おう!
結論から言うと、今回はこのソフトを使ったウォーターマークの入れ方を解説します! これを使うと画像をドラック&ドロップですぐ対応できる!
この画像縮小ソフト「縮小革命」はyoutuberとして有名な吉田さんが作成された、画像の縮小拡大用のフリーソフトです。吉田さんの動画は3Dプリンターのレビューや最新スマホのレビュー動画などが面白いので、良かったらそちらもyoutubeで検索してみてください。
さてこの縮小革命ですが、画像の縮小拡大のほかにもExifの削除や画像効果の付与、画像透かしや文字透かしを入れる機能などが入っておりとっても多機能です。
また一度設定を行えば、二度目に起動したときも内容を全て記憶しておいてくれるので繰り返しの使用に向いています。
サイト上から最新版をダウンロードし解凍を行ったら、赤い方のEXEアイコンから起動してください。
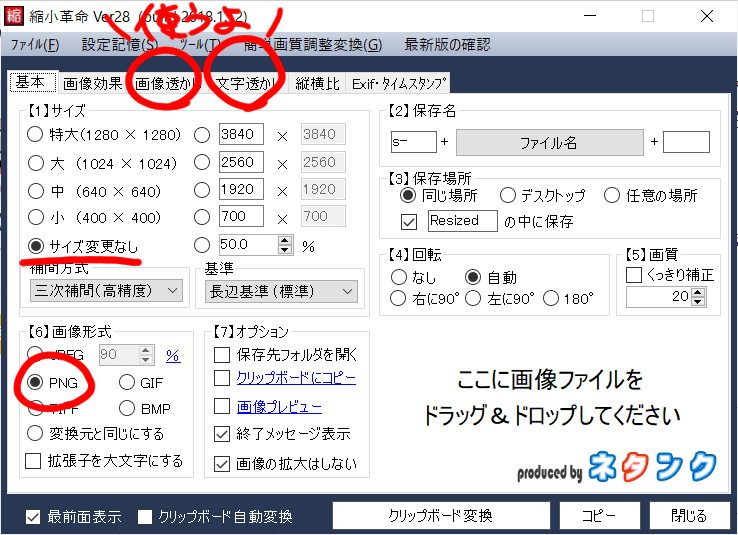
こんな画面が起動時に出てきます。使うのは、赤丸のついた『画像透かし』と『文字透かし』の部分です。
使用前に、まず『サイズ変更なし』を選択しておきます。次に画像形式は好きなものを選びましょう。まあ『変換元と同じにする』で大体OKです。
文字透かしを入れる場合

私は前述のクリスタで画像形式でのロゴを作成していますが、そんなの面倒くさいって人は最初から文字フォントで透かしを入れる機能を使うと便利です。
メニューから『文字透かし』を選択し、一番上のチェックボックスをONにします。合成する文字は複数行に対応していますので、名前とアカウント名を入れておくといいでしょう。
あとは透かしを入れる位置や微調整の値(相対距離でのマイナス指定が可能)、フォントのサイズや色や透明度を選んだり、縁取り効果や影を入れる加工をオンオフして、確定したら『透かしを入れたい画像を画面上にドラック&ドロップ』します。
おそらく変換は秒で終わります。デフォルト設定のままなら『Resized』というフォルダが画像と同じフォルダの中に出来ていると思うので、その中にある画像にロゴが入っていることを確認してください。

できましたね! ……ただ文字入れの場合、画像のサイズに対して文字の大きさを相対的に変更できないので、毎回同じサイズで絵を描いてるって人でもない限りは文字サイズ毎回変えなきゃいけないのが難点。
ただクリスタとかで文字入れするよりは遥かにトライ&エラーが簡単なので、数値弄ってドラック&ドロップするだけでいいのはありがたい所です。
常にウォーターマークを入れる箇所が決まっている、出来る限り時短したい!という場合であればこれがベストかも知れません。欠点としては、プレビュー画面を見る事が出来ないので視覚的な微調整が難しいです。まあ手軽なので簡単に試行回数を重ねることができますが。
画像透かしを入れる場合

画像透かしの場合も文字透かしと同様に簡単です。そんでもって、こっちの方が個人的にはオススメ。透過pngの読み込みが出来るので、それ前提にウォーターマーク用の画像を作っておきましょう。
文字透かしと同様に、まずは一番上の『画像透かしを有効にする』にチェックをいれておきます。次に使いたいロゴの画像を選びましょう。
ちなみに二回目以降は枠にプレビュー画像が表示されませんが、そのまま変換したい画像をドラック&ドロップでちゃんと使えます。
透かしの画像サイズは合成先の画像の幅に合わせて相対サイズでパーセント指定する事ができます。透明度を変更する事で少し透けてる感じとかも出せるので、好みで変更してください。
透かしの位置の指定は相対距離で算出されるので、文字透かしと同様にマイナス指定ができます。念のため説明しておくと、相対距離というのは透かしを入れる位置を基準にそこから何ピクセル移動させるか?という意味になります。

画像透かしモードではこんな感じの結果になりました。どちらも『入れる位置が最初から決まっている』『手軽にも文字入れしたい』という人にうってつけですね。
画像生成AI利用者向けの得する機能
このソフトにはExifの削除をする機能がついています。Exifには呪文情報や使用したモデルの名前やハッシュ値が記録されており、SDの基本機能として画像に直接保存されるものです。
これらを人に見られたくない!って時は縮小革命の『Exif・タイムスタンプ』タブ内から変換時に削除するように設定する事が可能です。ドラック&ドロップだけで削除処理された画像が作成できます。
画像投稿サイトなどに上げる前にこのソフトを通しておけば、大事なテクニックを秘匿できるので便利ですね。
この記事が気に入ったらサポートをしてみませんか?
