
Sunshine,Moonlightでリモートプレイ // 備忘録
SteamLinkだと動かない(泣)
外に出る用事ができたので、PCからスマホに原神とか崩壊:スターレイルとか重いゲームをしようとしたら容量が全く足りなかった。
なのでSteamLinkをつかってリモートプレイをしようとしたがなかなかいい感じになってくれない。
SteamLinkから起動しようとしても、管理者権限を許可するためのポップアップが表示されない。これのせいでPCのマウスを自分で操作しないといけないが、外出先でそんなことができるわけない。
解決策
そんなときに天から光が降ってきた。その名もMoonnlight。
なぜか、ゲームを起動する際の管理者権限を選択する画面が表示されるので、毎回自宅に帰って管理者権限を有効にする必要がない。
MoonlightとはNvidiaのGameStreamを使用してリモートプレイを可能するプロジェクトだ。スマホからテレビまでの多くのプラットフォームをもっており、しかも無料。ただより安いものはないZOY☆
しかし、最近(2024/3/30現在)はリリースないのでバグがあったり、Nvidia製のグラフィックボードが必須だったりなどマイナスな点が目立つ。(開発元のDiscordでSunshineへの移行が推奨されています。GameStreameプロジェクトの廃止が決定されたため。)
NVIDIA releasing BETA of their new app, time for you to switch to Sunshine
It doesn’t feel that long ago that NVIDIA announced that they have chosen to discontinue their GameStream technology read our official Statement here.
About a year has passed since they pulled their apps from Shield devices and stopped pushing updates to GeForce Experience (GameStream).
With the BETA release of their new NVIDIA app and their goal of unifying all the features of GFE and the Control Panel, there doesn’t seem to be a Shield tab anymore.
They stated on their announcement page:
During the NVIDIA app beta, GeForce Experience and the NVIDIA Control Panel will continue to be available.
What does this mean for you?
NVIDIA GameStream might finally be over in the coming months.
Sunshine continues to save the day
It is already better than GameStream with GFE ever was in many ways no-support-chat
そこでAmd,Intel,Nvidiaのグラフィックボードが対応していて、積極的な開発がされているSunshineをつかっていく。(対応機種は以下のリンクより)
PC側をセットアップ
1.GithubのReleaseから最新バージョンをインストール。
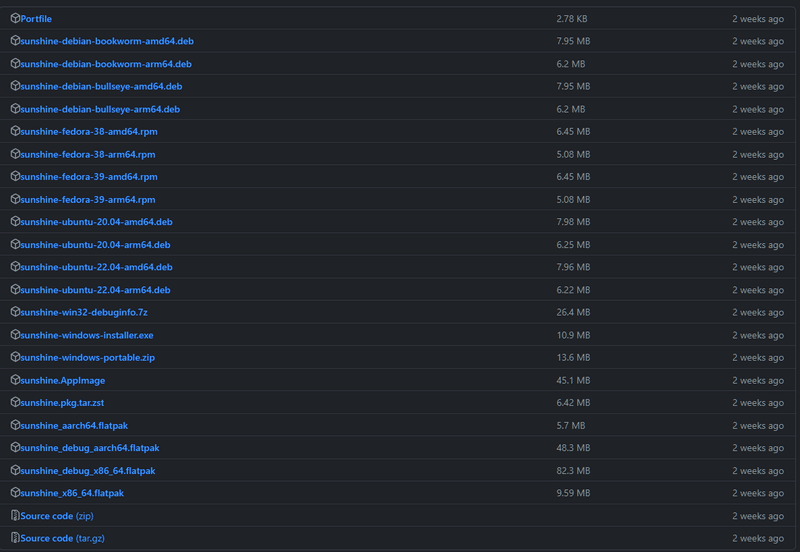
2.入れたインストーラーを起動してセットアップしていく。設定はお好みで。
(もし、最初にインストールをWindowsDefenderから断られても[詳細情報]からいれることが可能)
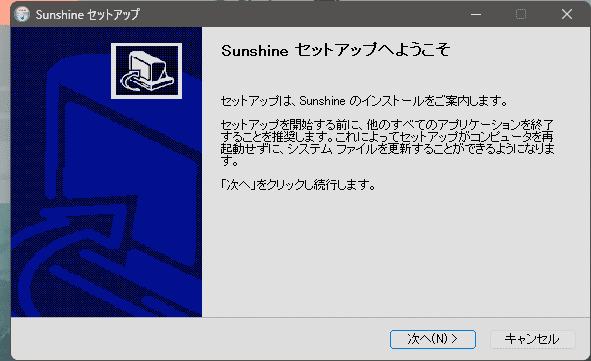
3.ブラウザーが勝手に起動してLocalhost:47990を表示させればPC側は完了
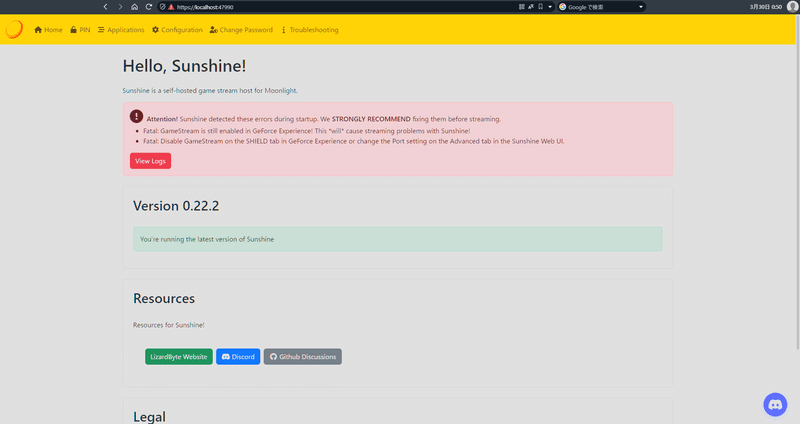
細かいことはドキュメントと翻訳アプリでにらめっこ
スマホ側のセットアップ(ストリーミング側)
別にスマホである必要はない。Moonlightが対応しているプラットフォーム(Windows, Mac, Linux, Android, IOS)であれば問題ない。
ダウンロードはホームページの下から可能。
1.今回はAndroidを使用する。(Pixel6a)
PlayStoreからMoonlightを入れる。
2.起動する。
これでスマホ側もおk。
実戦
PC(ホスト側)でSunshineを起動して、同じLan内にPCとスマホを接続するとスマホ(ストリーミング側)のMoonliteはこんな感じになるはず。
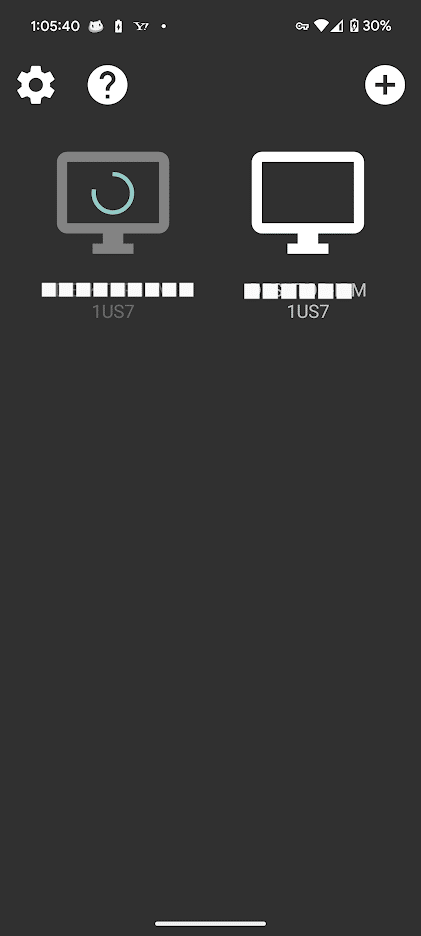
ここからアクセスしたいPC(ホスト側)の名前を選択。
※初回起動時はPINの入力が求められる。ストリーミング側に出た数字をPC(ホスト側)にlocalhost:47990/pinに入力すれば完了。
[STEAM]を選択するとBigPictureモードが起動する。
これでリモートプレイが可能だ。
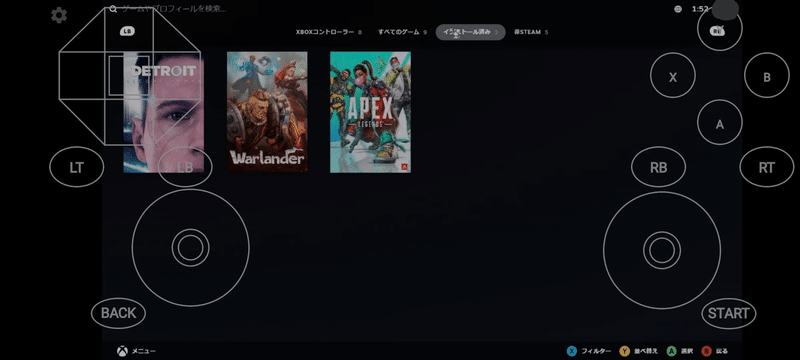
あたりまえだが、コントローラー接続前提で作成されているのでしっかり持参しよう。
ちなみに、左上の設定ボタンを押すと順番に、仮想パッドの移動、拡大・縮小、操作となっている。
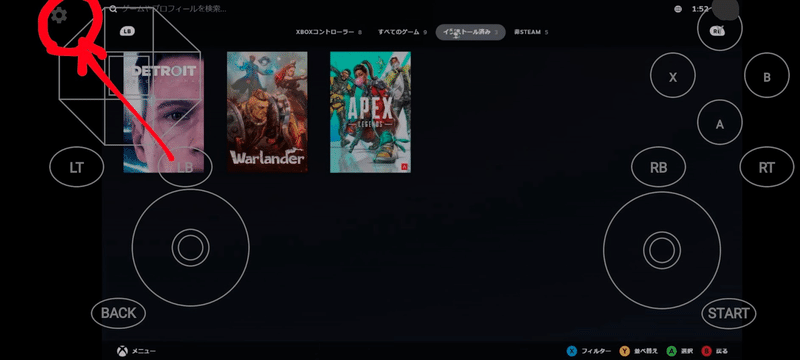
外出先からアクセス
しかし、今の状態では外部からのネットワークのアクセスはできない。なのでポート開放が必要だ。デフォルトでは以下の開放が必要らしい。
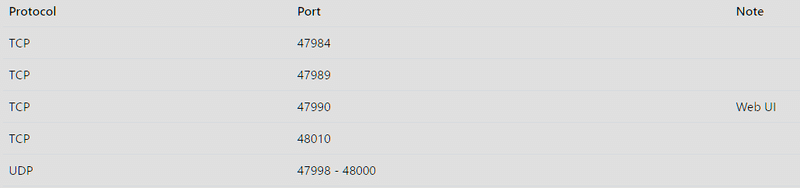
自分はできるだけ面倒なことは避けたいので、TailscaleでVPNを作成していく。これで簡単に自宅のLAN内にアクセスできる。
参考にした記事:
上のサイトを参考にしながらPC(ホスト側)とスマホにTailscaleをセットアップ。
すると100.xxx.xx.xxのようなIPが割り当てられる。
スマホ側のMoonlightにPC(ホスト側)のIPを入力することで外出先からもアクセスできるはずだ。
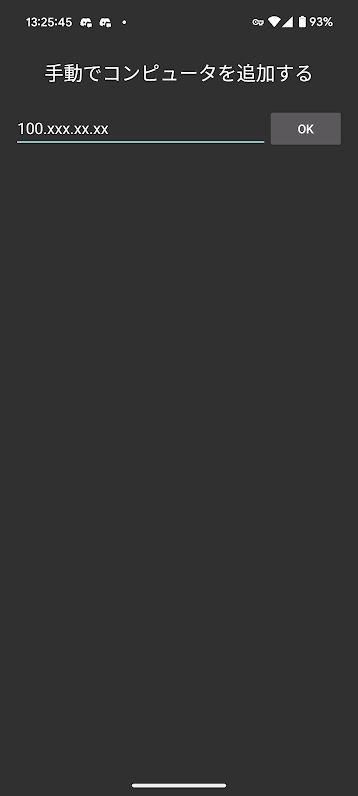
これでSunshine/Moonlightを使ったリモートプレイが外出先でもできるようになった!
良きゲームライフを。
トラブルシューティング
接続できないときの対処法
PCの名前に日本語が含まれている場合、うまく接続できないバグがある。アルファベットのみの名前に変更する必要がある。
NordVPNなどのVPNが接続されている場合、接続を完全に切る必要がある。
PortMasterやウイルスセキュリティ(ファイアウォール)が起動している場合は無効、ホワイトリストにいれる必要がある。
PortMaster:GlobalSettingsからForce Block Incoming Connectionsをオフにする。
ファイアウォール:https://github.com/moonlight-stream/moonlight-docs/wiki/Setup-Guide#firewall-setup
この記事が気に入ったらサポートをしてみませんか?
