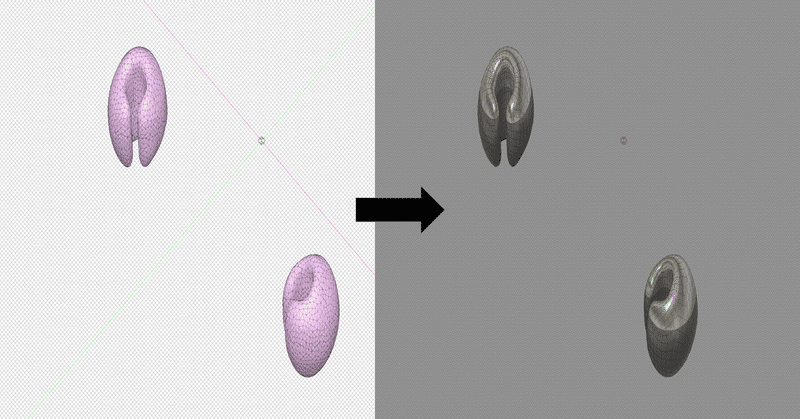
メッシュ編集ソフトArtmeshの使い方2(画像付き)
2040年以降の3Dプリンターの未来を信じる者、
3Dプリンター手帖です。
メッシュ編集ソフトArtmeshの使い方の第二弾をやっていきます!
前回の続きなわけですが、今回は…
さて、今日の目標は・・・
これが
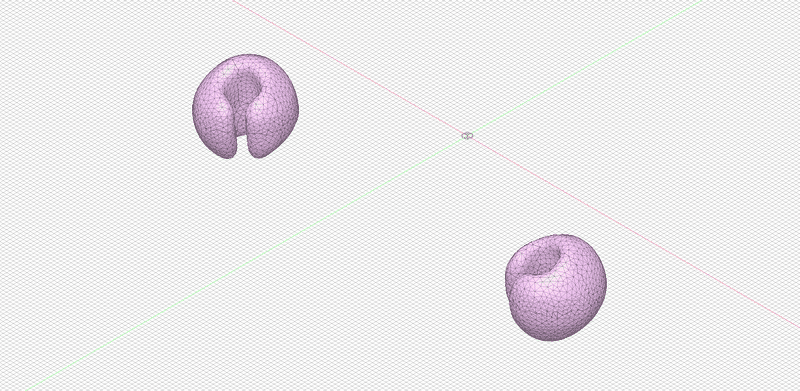
↓
こうなります
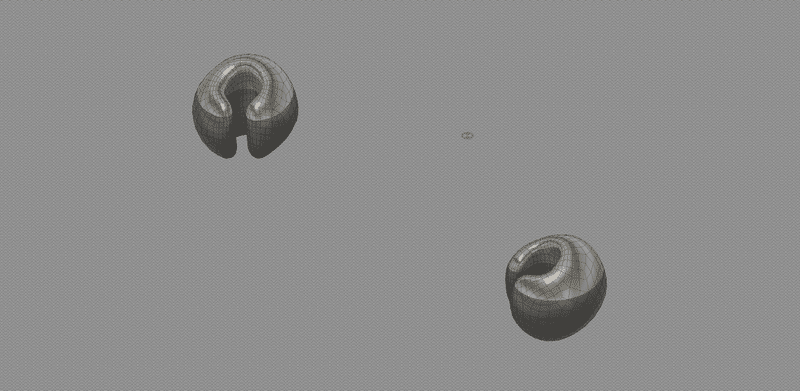
”自分の持っているデータをクワッドメッシュ化”します!
さあ、やっていきましょう!
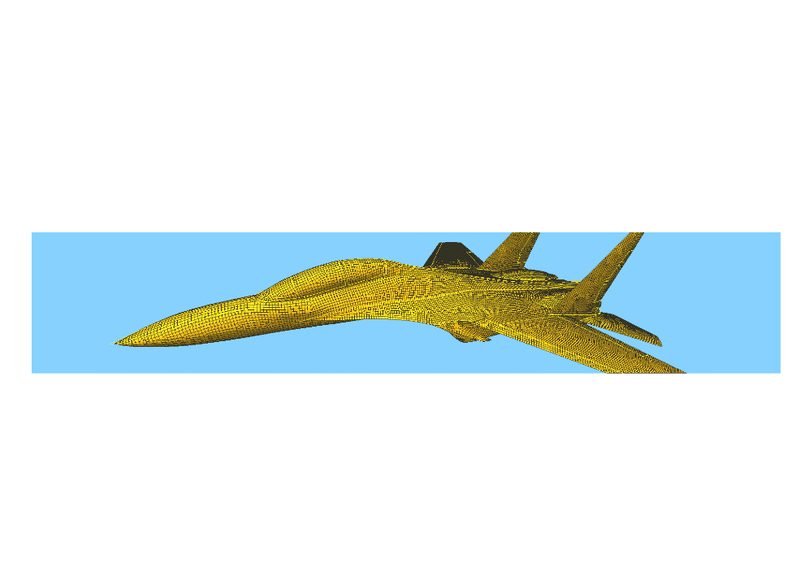
〈Artmeshとは〉
”三角メッシュ(トライアングルメッシュ)↔四角メッシュ(クワッドメッシュ)双方に変換することができるソフト”
〈特徴〉
・UIが存在しないのでコンソール画面で作動する
〈条件〉
・Windows環境(OS)のパソコンに対応している
・6000以下のポリゴン数じゃないと使えない
・以下の拡張子に対応している
OBJ (Wavefront)
VTK (ASCII)
STL (ASCII と binary)
〈前回の復習〉


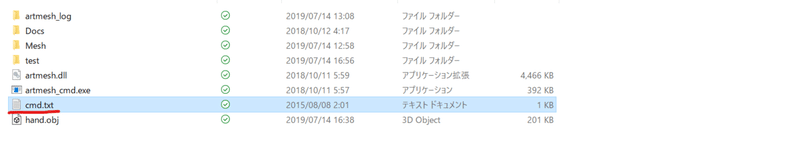
cmd.txtを開いて、よく観察してください。
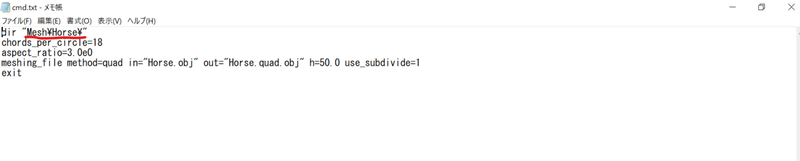
”Mesh¥Horse”はファイルの場所を示し、つまり、どのファイルをクワッドメッシュ化するのかをここで決めています。
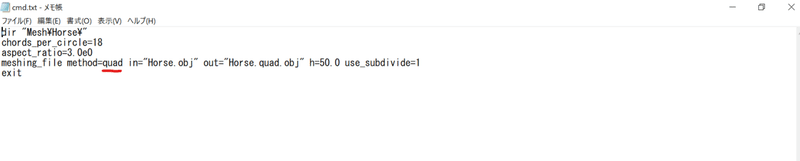
”method=quad”はトライアングルメッシュからクワッドメッシュへ変換することを表しています。

in=”Horse.obj”、out="Horse.quad.obj"は、変換するファイルの変換前の名前と変換後の名前です。と、ここまでは前回の復習です。
ここからが本番です。
〈ここから本番です〉
前回と違い、今回は自前のデータをクワッドメッシュ化するので、このcmd.txtに書かれていることをいじらないといけません。
ではその下準備をしていきましょう。
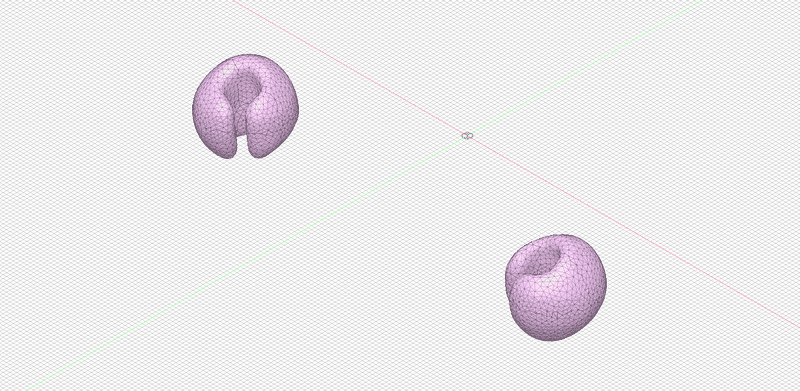
今回クワッドメッシュ化するのは、このレゴブロックの手みたいなやつです。
クワッドメッシュ化するにあたり、よく覚えておかないといけない条件があります。
Artmeshはポリゴンの面の総数が
6000以下じゃないと使えません。(えっ…。)
いや、まだ詰んでません。
素晴らしい機能がFusion360にはあります。それがメッシュモードです!
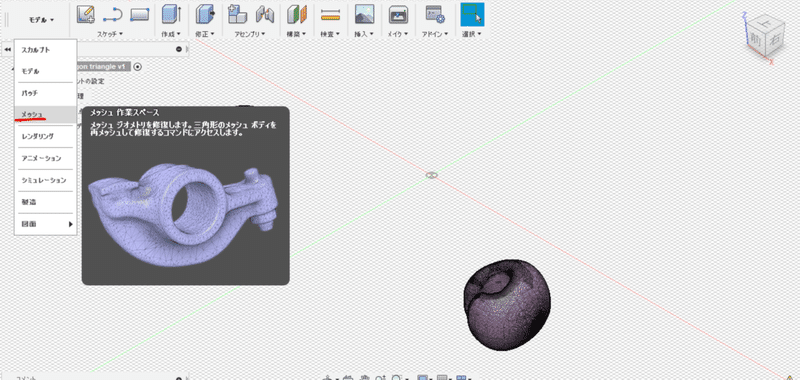
ではまず、ボディを選んで右クリックで、プロパティを選んでください。
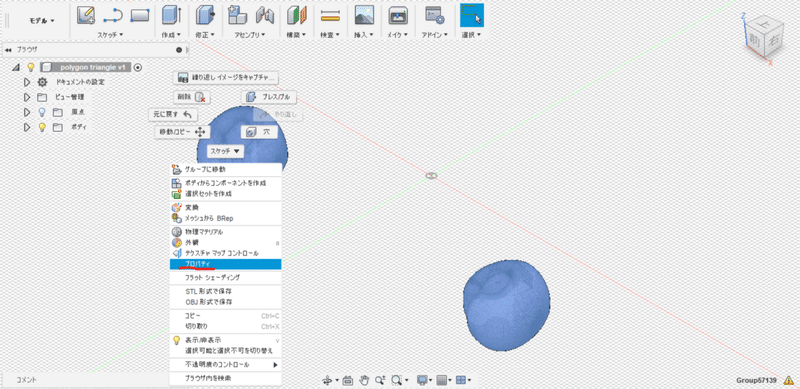
面の数(以下ファセット数)が確認できます。
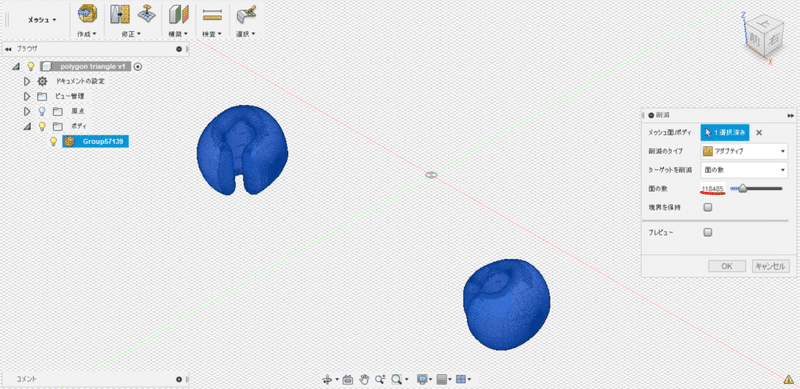
めちゃくちゃ多いです。これを減らしていきましょう!
削減ツールを使います。
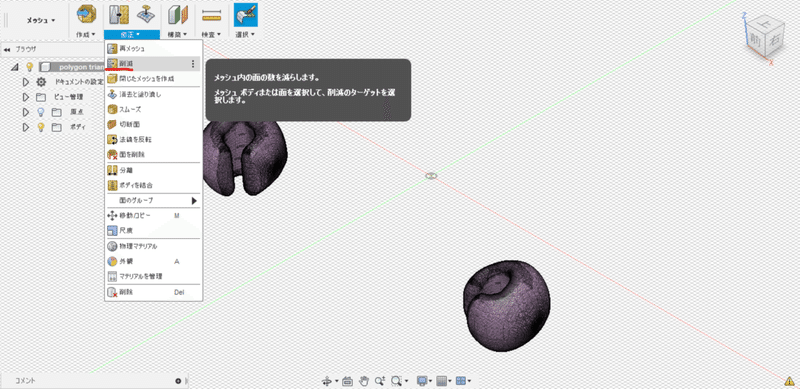
ボディを選択し、密度→面の数にしてください。
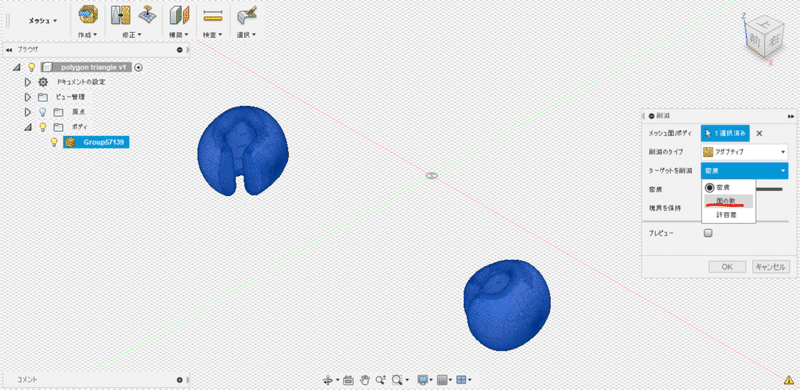
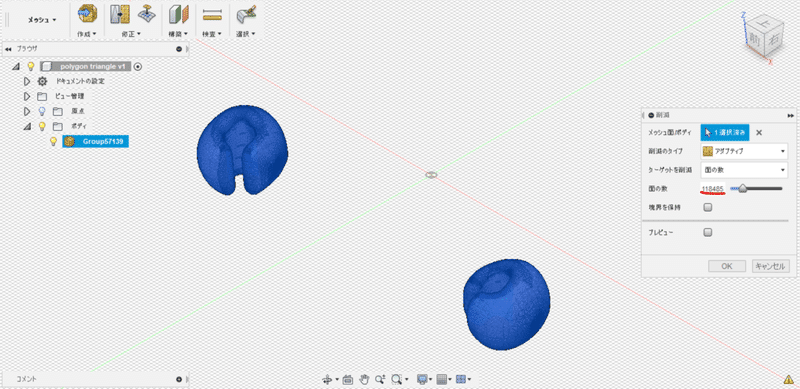
数字をいじります。
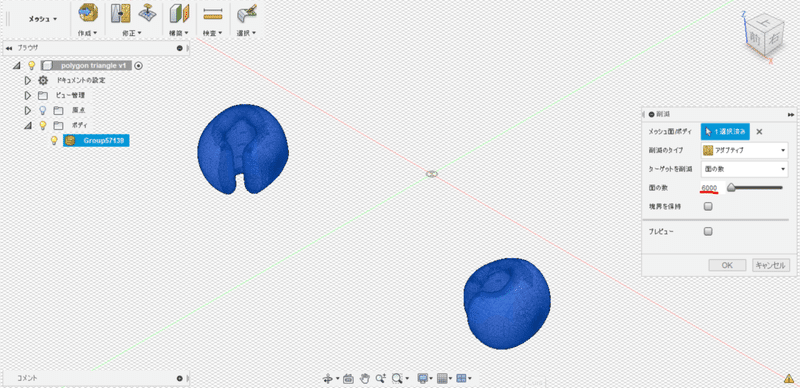
OKで、しばらく待ちます。終わったら、再度プロパティを開いて・・・
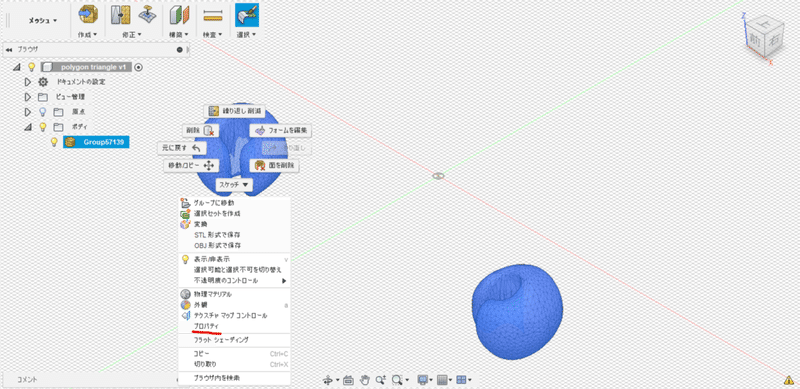
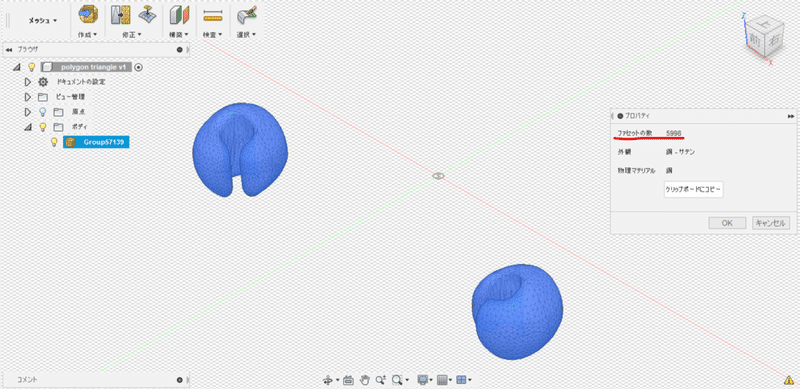
ファセット数が6000以下になりました!
ではこれをマイコンピューターにobjで保存します。
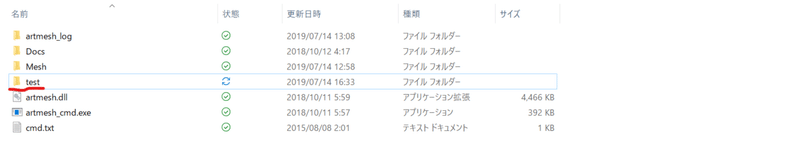

ここからはArtmeshを使います。
まず、先ほど入れた新しいフォルダー(test)に、
artmesh.dll
artmesh_cmd.exe
cmd.txt
この三つをコピーしてください。

ここからcmd.txtを書き換えていきます。
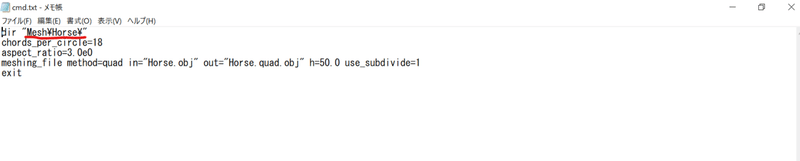
↓

このように書き換えて、
保存します
これで下準備は完了です。あとはartmesh_cmd.exeを起動するだけ!
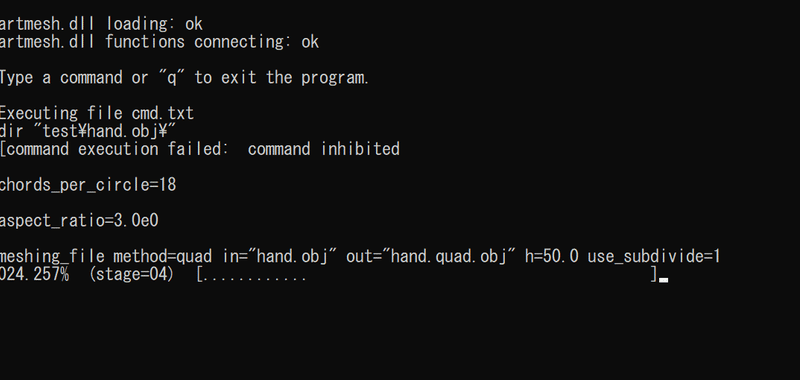
これが終われば・・・

できています!これをFusion360で読み込めば・・・
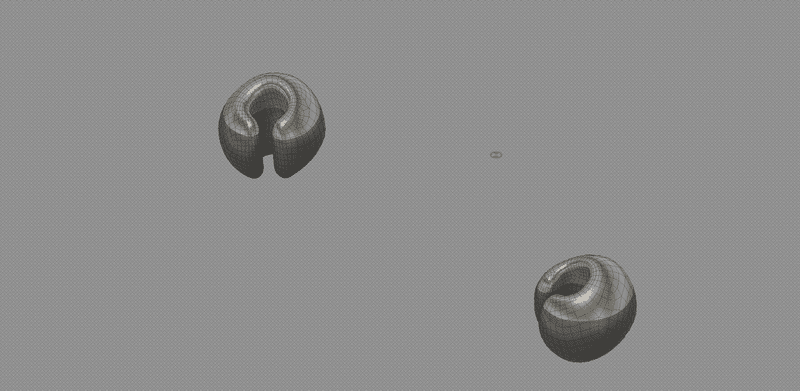
お疲れさまでした!クワッドメッシュの完成です!
これで以上です!ではまた!
サポートしていただけると、モチベ上がるので、よろしくお願いします!
