
工学部生に告ぐ! 建築CADも面白い.
何か工業製品的な形状を作りたい,3Dプリンタで出力するノベルティ的なものを作りたいと思った時,①Procreate/ClipStudioPaintでアイデアスケッチ.②Shapr3D/Blender/Fusion360で形状作成.③スライサー.④3Dプリントという流れで,個人でも簡単に試作できます.
AutoCAD・Inventor・PTC Creo・FreeCADなども扱ってきましたが,機械系エンジニアの私は,いまFusion360が最も使いやすいと感じています.
ただ,マイホームを買うときや買ったら,たまに建築図面を描きたく時があると思います.建築図面を作画するのは,AutoCADが一番だと思うのですが,個人の趣味として購入するには高すぎる.うーん.どうしよう...
建築図面作成フリーソフトウェア:JW-CAD
ひい爺さんの代から続いている実家の家の図面をCADで作画してみてと兄から頼まれました.CADには2Dでも3Dでも精通しているつもりですが,建築系は素人です.さて,どうしようかなと思って,本屋に行ったりググったりして決めました.普段の個人趣味用としてMacBookPro使っているのですが,JW-CADはMacOSには対応していないので,Unity・Steam・電子書籍リーダーを利用しているWindowsマシンにJW-CADをインストールしました.
建築CADを触るのは,ほぼ初めて.しかも国産.わくわくどきどき.
(国産と聞くと,ついつい美味しい和牛を連想してしまって,数少ない高級すき焼きの思い出とともに唾があふれてくるのは私だけ?ああ,生きてる,人も動物なんだ,と実感する.)
JW-CADの本や記事を読んでみると,挫折したようなことが散見される.
自分で触ってみて,なるほどこりゃ挫折する人がいるのも頷ける.操作の要領というか手順が非常に独特なのです.BlenderやZBrushCoreの操作性にも最初のうちは戸惑いましたが,それ以上に戸惑いました.
いや~,面白い.実に面白い(福山雅治主演ドラマのガリレオ風).
CADの習得を難しくしている理由
基本的に,CAD操作はクリックする順序が非常に重要です.円を描く方法にも色んな方法があって,中心を指定してから半径を決めるものや3つの点を順番にクリックして,3点を通る円を描くといったもの.つまり,色んな作画方法があるので,クリックする順番にそれぞれの意味があります.そして,直線や円弧など1つの作画操作が完了するまでの連続した幾つかのクリックやドラッグには個別の役割りがあるにもかかわらず,その一連の操作途中にさらに便利機能(拡大縮小やスナップ機能など)があったりして習得を難しくさせてしまっているのです.1つのオブジェクト(直線や円など)の作画操作の途中に,その便利機能があるがゆえに返って,初心者に混乱を招いていたりします.
ただ,それらを理解してしまうと,ソフトウェアの開発者へのリスペクトがグッと増します.しかもJW-CADは無料です!開発者のJさん,Wさん,本当にありがとうございます.感謝感激です.
JW-CADの4つの特徴
①右クリック:一般的なCADの場合,直線を描くには,開始点と終点の2か所を左クリックします.JW-CADでは,終点をクリックするときに左ではなく右クリックすると,クリックした場所に近い端点/円の中心/交点/中間点にスナップしてくれる.(選択クリックとして右ボタンも使い分ける)
②コントロールボックス:どのツールを使うのかによって,コントロールボックスの内容は変化する.これが使えると,マウスだけでは作画が困難な数値入力による作画のスピードが著しく向上する.(逆に言えば,このコントロールボックスを使わないと,作画のスピードが全然上がらない)
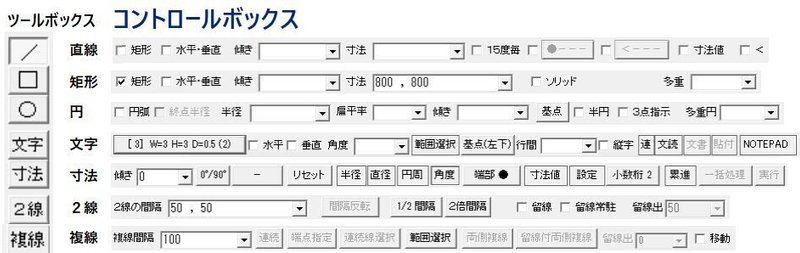
③クロックメニュー:作業途中にマウスを1秒ほど押しっぱなしにしたままドラッグすると,便利機能としてのクロックメニューが現れます.
上部のメニューバーから,設定/基本設定/Autoタブを選択する.
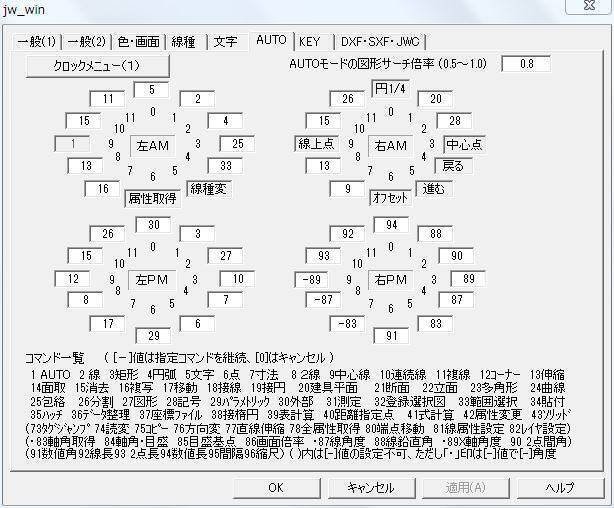
(AMとPMの切り替えは,ドラッグした状態でドラッグしていない方のボタンを押す)
安心して下さい.全てのクロックメニューを覚える必要は全くありません.
[左マウスの6時方向]属性取得,[左マウスの4時方向]33.選択範囲など,よく使うものは,自然に手が覚えるので,左マウスや右マウスをドラッグしてみる癖をつけて,積極的にクロックメニューを表示させることを心掛けて下さい.
④レイヤー:上位グループのレイヤーと下位グループのレイヤーがある.右ダブルクリックでレイヤー名を設定できる.
<3段階の設定:トグル>
a)左クリックしてボックス内が空白になると,そのレイヤー内のオブジェクトが非表示になる.
b)もう一回左クリックして,数字かアルファべットのみが表示されている場合には,そのレイヤーのオブジェクトはグレー色で表示される.編集は不可で,表示されるだけ.
c)さらにもう一回左クリックすると〇で囲まれた数字かアルファベットに戻る.表示されるし,編集も可能.赤〇印は,現在(アクティブ)レイヤーを示す.新たに作画するオブジェクトは,アクティブレイヤーに格納される.したがって,何か直線や円を描く時には,現在のレイヤーがどこになっているのか必ず確認してから描き始める癖をつける.
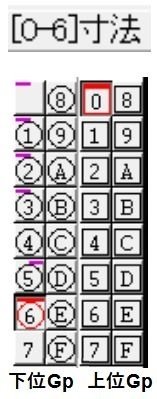
上記4つが他の一般的なCADソフトと大きく異なる機能だと思います.
ここが躓きポイントだと思いますので,この4つを重点的に習得すればあとは大体使いこなせるようになるかと思います.
使い慣れると本当にすごい!と感動すること間違いないので,機械系エンジニアの方も文系の方も,建築図面の面白さに一緒に浸りましょう.
この記事が気に入ったらサポートをしてみませんか?
