
大好き! InstaComposer (お助け設定方法)
今,流行のAIによる作曲支援ツールです.
すごい!を何度言っても言い足らない.
時間が経つのを忘れて,Goボタンをポチポチしてしまう.
Goボタンをポチポチ?何それ?美味しいの?
読み進めて頂ければ分かります.ぜひぜひ.
InstaComposer
今年もブラックフライデーのシーズンがやってきた.DTMの課金沼からはできるだけ遠ざかるつもりだったのに...買ってしまいました.だって,InstaComposer & Expansions Bundle 通常価格¥37,111が87%オフの¥4,656で買えてしまうのですから.許して.
このアプリ,もはや作曲支援ツールじゃないです.
支援なんてもんじゃなく,ズバリ作曲ツールです!
本当に5分以内にInstaComposerでの制作したイントロを聴いて下さい.
こんなのが一瞬で生成されるのですよ.誰かと一緒に何かをするよりも,ヘッドフォンして一人黙々とDTMしている時間がどんどん多くなって...もう,どうしよう〜!?
とにかくすごいアプリです.ただ,最初の設定がちょっとややこしい.せっかく購入したのに,設定が難しくて心が折れそうになっている初心者の方のお助けになればと思い,設定での躓きポイントを中心に解説しておこうと思います.
設定方法
Cubase12 for Mac(Big Sur)での InstaComposer を設定および使う手順を紹介します.
1.画面設定
インストール自体は,割愛して,Cubaseで音が出せるところまでのInstaComposerの設定を解説していきます.
Cubaseでインストゥルメントトラック作成メニューから,Other▼(三角を押して下に向ける)の下にあるInstacomposerを選択する.

するとInstaComposer画面が現れます.画面が小さすぎる場合には,Menuを押してUA Scalingでサイズをちょうどいい大きさに変更できます.

2.Authorization
InstaComposerが起動したので,すっかり安心していましたが,初回はDemoモード(無料体験版)として起動されているので,このまま進んでもダメです.ここでオーソライズする必要があります.Menuの一番下のAbout/Authorizeを選んで,購入した後にメールで送付されてきたオーソライゼーションキーを下記の欄に入力(コピー&ペースト)してAuthorizeボタンを押す必要があります.これでちゃんと使えるようになります.

3.コードプリセットのコピー
今回のセールで,InstaComposerにバンドルされたプリセットをダウンロードしたら,それらをライブラリフォルダの下の方にあるPresetsフォルダへ下記のようにコピーして下さい.
このプリセットたちは,本当にありがたいです!

4.プリセットの設定
一番最初は,Menuの帯部の右横が初回はDefaultとなっていると思いますが,Refresh Listを選択すると,3項でコピーしたプリセットが現れるはず.すると任意のコード進行が選り取り見取り状態になります!
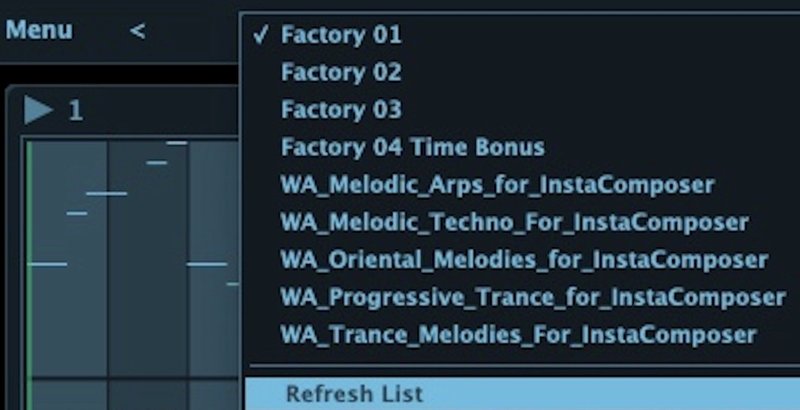
5.ソフトウェア音源トラック作成
InstaComposerは,デフォルトで上から順番に
1.メロディ
2.リズム(バッキング)
3.ベース
4.パッド(ストリング)
5.コード
たちが並んでいて,それらのトラックを自動生成してくれます.まさにインスタントコンポーザー(即席作曲)です.
InstaComposerそれ自体は音源を持っていませんので,これだけでは音がなりません!
Cubase上で,対応する音源トラックを下記のように作成します.(私のこの場合は,Avengerを起動しましたが,最初はPCの負荷を上げないためにもCubase付属音源を選択した方がいいかもしれません)

トラックの名前は自由に変更できるので,InstaComposerとの対応やソフト音源(この場合Avenger)何なのかが一目で分かるような名前にしておくことをお勧めします.
6.インプットのルーティング(最重要)
インスペクターのインプットのルーティングをAll MIDI Inputs
(デフォルト)からInstaComposerに変更することにより,選択した任意のトラックがInstaComposerと繋がります.

トラック(Melo_Avenger…)をInstaComposerのメロディCh01に接続します.下図のようにトラックにチェックを入れて,パネルを開く.
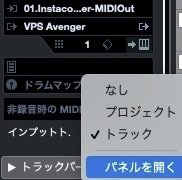
Channel Filtering下のPass CH 01を選択する.

後は,同様にRhythm…トラックはCH02,Bass…トラックはCH03,Pad...トラックはCH04,Chord…トラックはCH05にそれぞれ接続します.
7.オリジナルソング生成と再生
①好きなコード進行を選択する.
②Allあるいは,変更したいトラック番号を選択してGoボタンを押す.(冒頭でGoボタンを押しまくってしまうと言ったのは,ここです!)
③曲のテンポの設定と再生/停止ボタン.

再生ボタンを押しても音が鳴らない!落ち着いて下さい.
Cubase画面で鳴らしたい音源トラックをマウスで選択してアクティブ状態にして下さい.
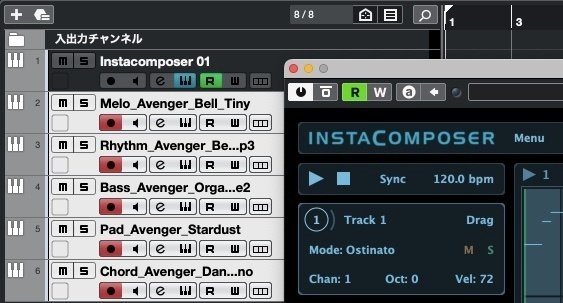
やったー!オリジナル曲が...聞こえてくる(涙・涙)
8.MIDI出力
MenuからSave MIDI ▶︎ All TracksでMIDIファイルとして出力できます.
ねっ!めちゃくちゃいいでしょ.このイントロのことじゃなくて,このInstaComposer.これが5千円なんて考えられない!ありがとう!
エレクトーンが下手でも,音楽って楽しすぎる〜!!!
この記事が気に入ったらサポートをしてみませんか?
