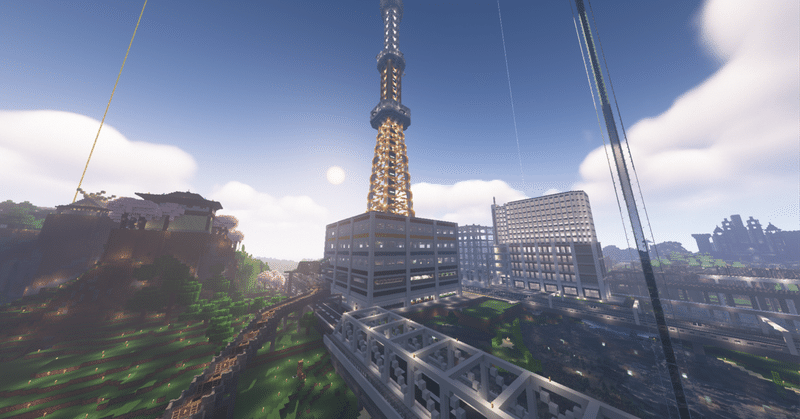
【超初心者向け】Minecraft MODの導入方法
0.はじめに
「新しくPC・Minecraftを購入したが、スペックが足りなくて重い」
「マイクラのために良いパソコンを買ったのに、使い方がわからない」
そんな人向けに、MinecraftのMODの仕組みと導入の仕方を、0からわかりやすく解説します。
【おことわり】
この解説は、わかりやすさを追求しているので、一部表現が適切でない部分もありますが、プロの方はご了承ください。
到達目標
・MODとは何か理解できる。
・各MODの種類と役割について理解できる。
・MODを一人でインストール、導入できるようになる。
1.MinecraftにおけるMODの役割
1-1.MODとは
MODとは、元々のプログラムを改変して実行するプログラムを指します。
他のゲームでは、元のゲームとは別によくDLCが配布されていますが、あれも広い意味でのMODと理解することができます。
※MODは、Modificationの省略形で、改造、改変という意味があります。
DLCは、ゲーム開発会社公式が認定・開発して有料で販売されているものがほとんどですが、MinecraftはDLCの代わりに、世界中の有志エンジニア達が日々MODを開発しており、そのほとんどが無料で使用できるようになっています。
そのような背景から、快適性向上のために必須なMODから、ゲーム性を根本から変えてしまうMODまで、数え切れないほどのMODが存在しています。
1-2.MODの種類
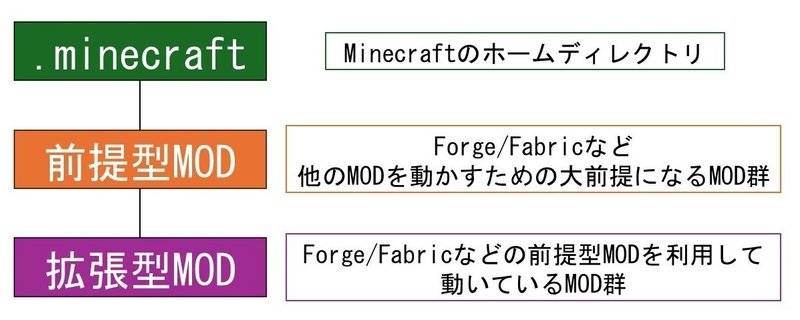
MOD導入を理解するためには、Minecraftの階層構造を理解する必要があります。
MODには大きく分けて2つ種類があります。前提型MOD、拡張型MODです。(世間ではこのような分け方はせず、単に「前提MOD」と「それ以外」と認知されていますが、便宜上ここではそう呼ぶこととします。)
「.minecraft」はMinecraftのゲームデータがすべて詰まったファイルの名前です。これを一般に「Minecraftのホームディレクトリ」と呼んでいます。
「前提型MOD」は実際に目に見える形で動くMODを動かすために必要な、文字通り前提になるMODのことです。前提型MODには「Forge」「Fabric」があります。「Forge」はかなり昔から存在し、1.8以前の古いバージョン(以下ver)にも対応しているなど、MODの数が多いのが特徴です。反対に「Fabric」は比較的新しい前提MODで、エラーログがわかりやすく、ver更新に追いつくのが非常に早い前提MODです。
使いたいMODはだいたいこのどちらかの前提型MODを使っている場合が多いので、基本的には2つのどちらかを導入することになるでしょう。なにかこだわりが無ければ後発の「Fabric」を利用しましょう。
続いて「拡張型MOD」は、実際に使いたい機能が搭載されたMOD群のことです。ミニマップやHUD、インベントリ整理系のMODがここに含まれます。
1-3.拡張型MODの種類
拡張型MODにも種類があり、基本は「Forge」「Fabric」の2種類です。これは簡単で、前提型MODとして「Forge」なら「Forge」の拡張型MODを、「Fabric」なら「Fabric」の拡張型MODを選びましょう。
1-4.注意点
気をつけなければならないのは、必ずしも「拡張型MOD」が「前提型MOD」のみ必要とは限らないということです。

例えば、上記のような構造もありえます。
「Optifine」は「Forge」を前提として作動しますが、WordeditCUI(Forge)が正常に作動するには、「LiteLoader」という前提型MODが必要です。この場合、WordeditCUI(Forge)は、「Forge」「LiteLoader」の2つの前提型MODを必要とすることがわかります。
このように、前提型MODは共存できる可能性があるため、各MODの説明をよく読んで、「Forge」または「Fabric」以外に必要な前提MODがないか調べる必要があります。
また、「Forge」と「Fabric」も一応共存できる(らしい)ので、「Fabric」のMODを使いたいのに「Forge」のMODしかないという状況のときにも、解決できるかもしれません。気になる人は、Architectury APIを調べてみてください。
1-5.階層・順番の考え方
Minecraftを起動するときは、まずMinecraft本体が起動し、前提型MOD、その次に拡張型MODという順番で読み込まれていきます。その順番が図1、図2では、上から下と表現することができます。つまり、この順番がおかしかったり、途中が抜けているとエラーがでたり、起動しなかったりします。
そのため、導入する際には、「Minecraft」→「前提型MOD」→「拡張型MOD」に導入していくと良いです。
実際にMODを導入する際には、ホームディレクトリ「.minecraft」の「mods」フォルダーに、順序関係なく次々と入れていく形になるため、この考えは必要ないかもしれませんが、問題が起きたときのヒントになるため、一応知っておきましょう。
1-5.まとめ
MODは他ゲームで言うDLC
MODの種類に前提型と拡張型の2つがある
前提型MODは一般に「Forge」と「Fabric」がある
拡張型MODは一般に前提型MODが必須である
拡張型MODが必要とする前提型MODの数は1つとは限らない
各MODは階層構造になっている
2.Fabric系MOD導入方法
それでは、実際にMinecraftに前提型MODの「Fabric」を導入し、拡張型MODの「Optifabric」、「Xaeros MiniMap」、「Inventory Profiles Next」を導入してみましょう。
Optifabric:軽量化MODの代表。設定をより充実させる機能があります。
Xaeros MiniMap:ミニマップが使えるようになります。
Inventory Profiles Next:インベントリ内の整理がしやすくなります。
Step1:Minecraftバージョンを確認する
Minecraftのバージョンを確認してください。MinecraftのバージョンはMinecraft Launcherの左下で確認できます。
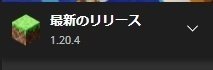
Fabric自体の更新はとても早いですが、ほかのMODは更新が追いついていない可能性がありますので、最新のリリースよりも少し前のバージョンを導入することをおすすめします。ここでは1.20.4と書かれているので、1.20.1をダウンロードすることにします。
確認後、一旦Minecraft Launcherは終了してください。
Step2:Fabricをダウンロードする
1:Fabricのホームページに行って、Fabric Loaderをダウンロードしてください。
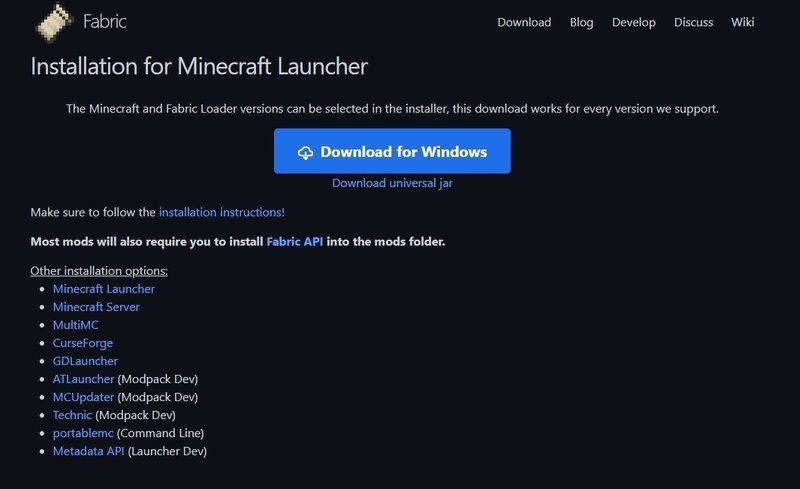
2:青い「Download for Windows」をクリックすると「fabric-installer」というexeファイルがダウンロードされます。
3:「fabric-installer」を開きます。
※PCによっては、ここでWindows Defenserが余計なお世話(保護)してくる可能性がありますが、ここは無視して実行してください。Microsoftは極悪非道な組織なのでついでに潰してください。
4:開くとこの画面が出るはずです。Minecraftバージョンを自分の選んだバージョンに変更されていることを確認してください。ローダーバージョンは念の為少し古めのを選びましょう。
設定し終わったらインストールを押します。
※ここでは1.20.1-0.15.10としていますが、2024年4月現在1.20.1-0.14.24あたりに設定することをおすすめします。

5:正常にインストールされたら、このようなポップアップが表示されます。
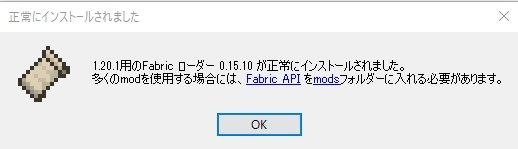
正常にインストールできない場合はMinecraft側に問題があると考えられるため、Minecraft Launcherを閉じてもう一度インストールするか、Minecraft自体を再インストールしてください。
6:Minecraft Launcherを開くと起動構成が新しく追加されていることがわかります。この状態で一旦Minecraftを起動し、問題なく起動すれば、次に進みます。

Step3:MODファイルをダウンロードする
1:入れたいMODをインターネットで探します。ここでは例として、1.20.1の「Optifabric」、「Xaeros MiniMap」、「Inventory Profiles Next」の3つを導入します。
2:入れたいMODが、Fabric以外に前提MODを必要とするか、確認します。
例では、「Inventory Profiles Next」が「Fabric Language Kotlin」という前提MODが必要としているので、合わせてダウンロードします。
※MOD検索とダウンロードには、Curseforgeが便利です。ただし全て英語なので、必要に応じてMinecraft Japan Wikiなどの日本語解説サイトを参照してください。
3:下記の赤枠で先ほど選んだバージョンであること、またFabricであることを確認して、最新版をダウンロードします。この場合、OptiFabric-v1.14.3をクリックします。

赤枠をクリックするとjarファイルがダウンロードできます。
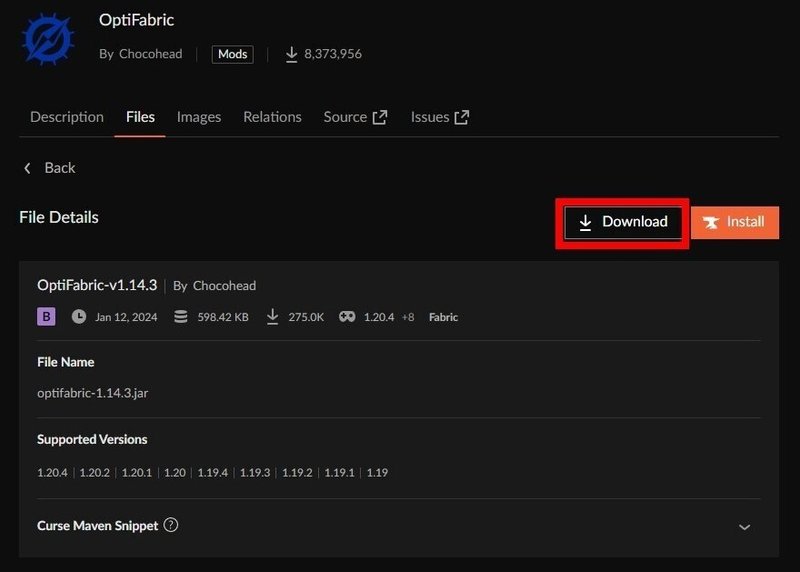
他も同様に行います。
Step4:jarファイルをmodsフォルダーに移動する
Step3でダウンロードしたファイルを.minecraft内にあるmodsフォルダーに移動することで、Minecraftに読み込ませます。
1:「Windowsキー+R」を押します
すると「ファイル名を指定して実行」というポップアップが表示されますので、画像のように名前欄に「%appdata%」と入力してOKを押します。

2:出てきたエクスプローラーに「.minecraft」があるので開くと、上から10個目くらいの場所に「mods」フォルダーがあるので、開く。
3:「mods」フォルダーにStep3でインストールしたjarファイルを移動する。
※いちいち「ファイル名を指定して実行」をしなくても良いように、「.minecraft」ファイルのショートカットを作っておくことをおすすめします。
これで、導入作業は終了です。
Step5:導入されたことを確認する
Minecraft Launcherを開き、Minecraftを起動する。そうするとホーム画面左下にOptifineやFabric(Mod導入済み)と表示され、ゲーム内でMODが使えるようになっているはずです。
※クラッシュする場合、Step2に戻ってローダーバージョン変更を試してください。エラーログが出る場合、その指示に従ってください。
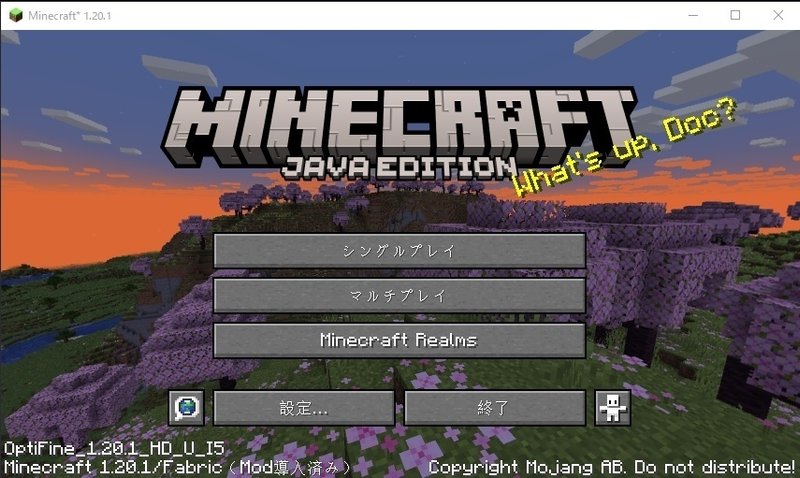
3.おわりに
MinecraftのMODの仕組みと役割、導入方法などを初歩的なところから解説してみました。PC初心者の方には難しいかもしれませんが、使えば使うほど知識がつきますので、ここでめげずにがんばってください。たくさんMODを入れて、自分の好きなMinecraftに変えていってください。
この記事が気に入ったらサポートをしてみませんか?
