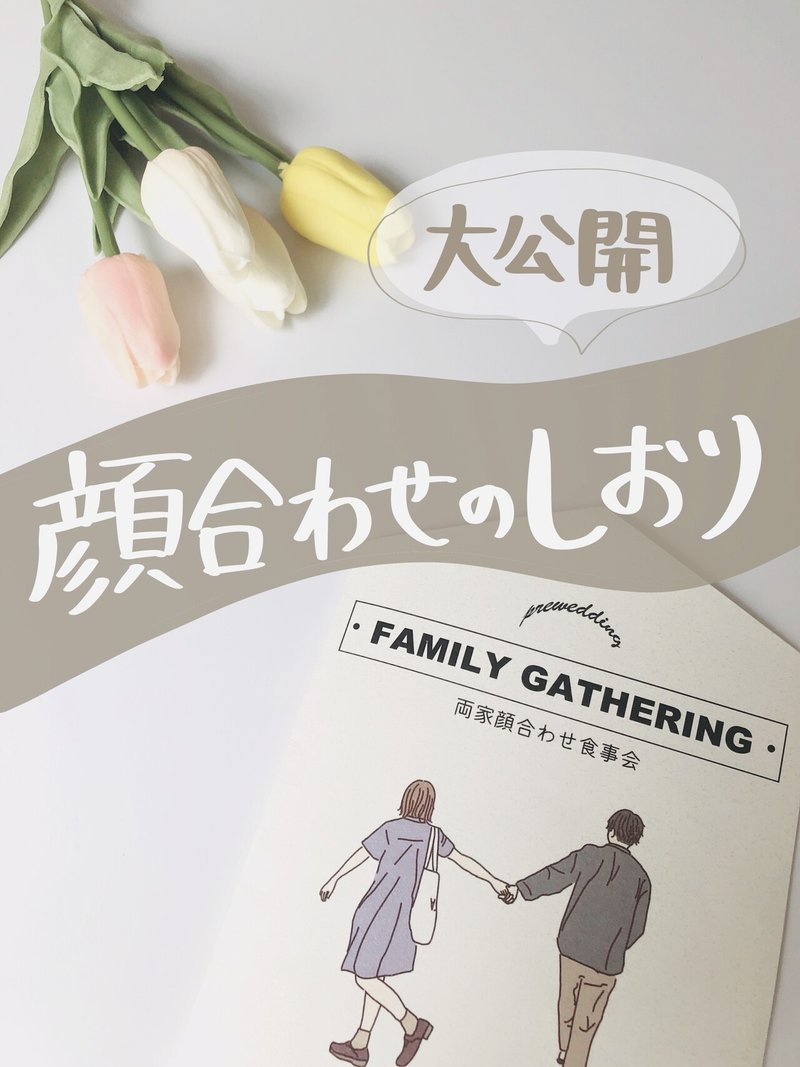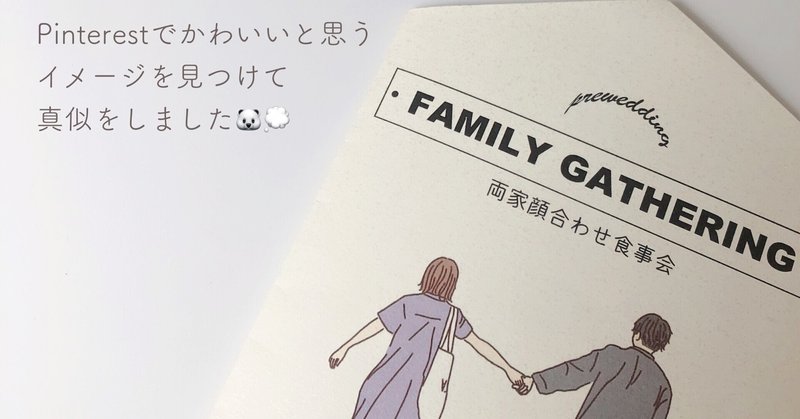
Canva(無料デザインツール)で作る~ナチュラル派向け・両家顔合わせのしおり~
はじめまして、どんちゃん(doncha.futarigram)と申します。
インスタから来た方、はじめましての方もご覧いただきありがとうございます。
2020年の彼との同棲をきっかけに同棲生活&プレ花嫁の発信を始めました。
※現在フォロワー様20000人(R3.5)

今回は私が「両家顔合わせ食事会」で利用した
顔合わせのしおりの作成方法についてまとめました。
さくっと完成したものを見たいという方は
下の画像をタップして飛んでみてください!
このnoteはこんな方におすすめです!
・ワードやパワポが苦手
・簡単におしゃれなしおりを作りたい
・PC・iPadまたはスマホを持っている
・なるべく安く作りたい
・イラスト素材集めに疲れた
このnoteの構成は下記の通りです。
#01 しおりに入れたい8項目
実際にどんなしおりを作成したか、ぱぱっと見たい!
という方はインスタの投稿をご覧ください。
このnoteはわたしが作成したものと同じものを
完成させることをゴールとしております。
ナチュラルテイストが好みなので
ホテルでの顔合わせやゲストハウス形式の式などを
予定されている方により合うデザインになっています。
・わたしが入れた項目・
表紙
挨拶文
顔合わせの流れ
食事のメニュー
2人について
家族について
結婚式について
両家の連絡先
終わりの挨拶
裏表紙
#02 しおりの作成に必要な2つのアプリ
1つ目は、「canva」という無料のデザインアプリ。
※一部課金あり、今回は無料版の機能のみを利用
一度使えるようになれば、結婚式のペーパーアイテムの作成に役に立つかも?
2つ目は、「APRIL」というアプリです。
作成したデザインをコラージュし、並べ替えるために使用します。
#03 作成の流れについて
それでは、#01のしおりの完成を目指して
早速作成を進めていきましょう。
私はipadで作成をしていますが、スマホ・パソコンどちらでも問題ありません。
※但しスマホ版は画面が小さいためがやや使い勝手が悪いです。
【Canvaを使ったデザイン作成の流れ】
1.アプリのダウンロードと会員登録 ※無料
2.新規デザインの作成方法とサイズの設定
3.テキストの入力とフォントの設定
4.素材を使ってかわいく整える
5.デザインを保存する
#04 新規作成方法とサイズの設定
1.アプリを立ち上げて、右上のデザインを作成をタップ
2.1番下にあるカスタムサイズをタップ
3.148.5(幅)210(高さ)※単位はmmに設定(コラージュ時に調整可能)
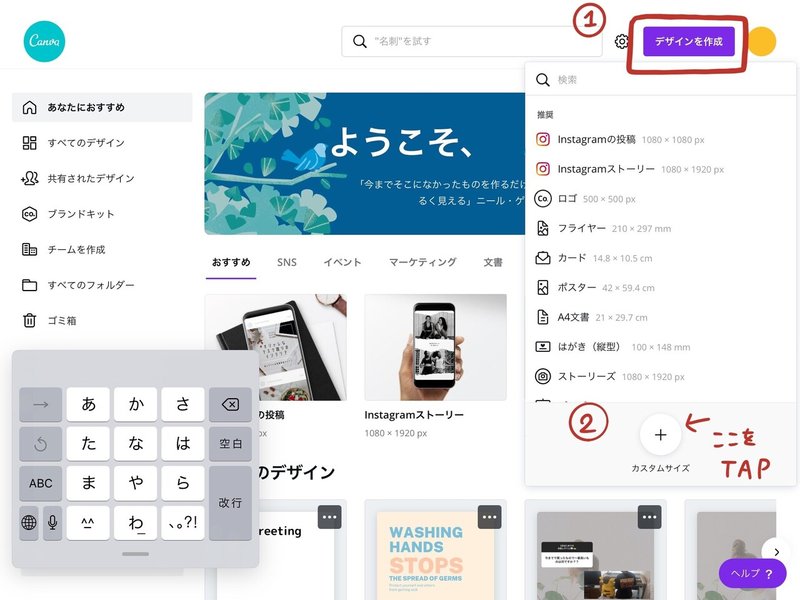
以上でサイズ設定が完了。
デザイン作成の準備ができました。
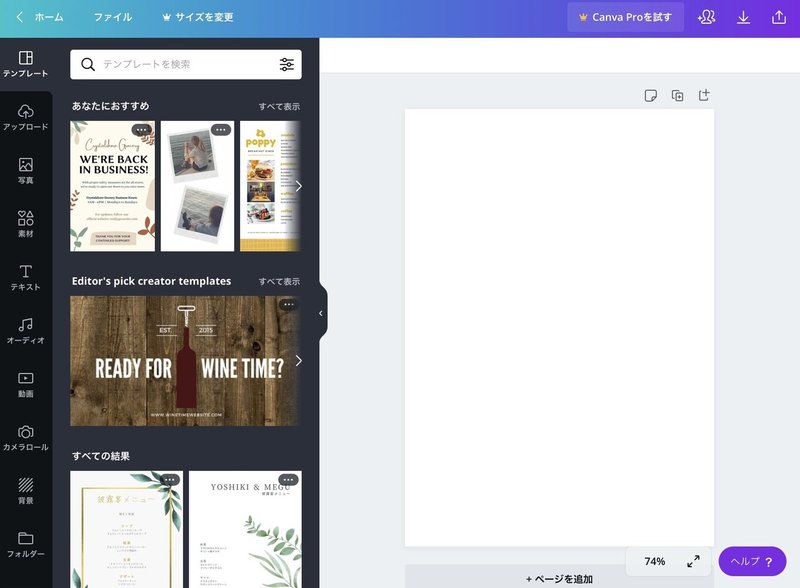
・推奨環境・
・ipadやパソコン推奨 ※スマホでもできますが、画面が小さいため
・USB等に保存が可能 ※コンビニ印刷を想定しています
#05 テキスト入力とテキストの装飾
この章では、文字入力の基本とテキストの装飾を行います。
まず、左側に縦にならんでいるツールバーより
「T」テキストを選択してください
そうすると、すぐ右側に下記の画面が表示されます。
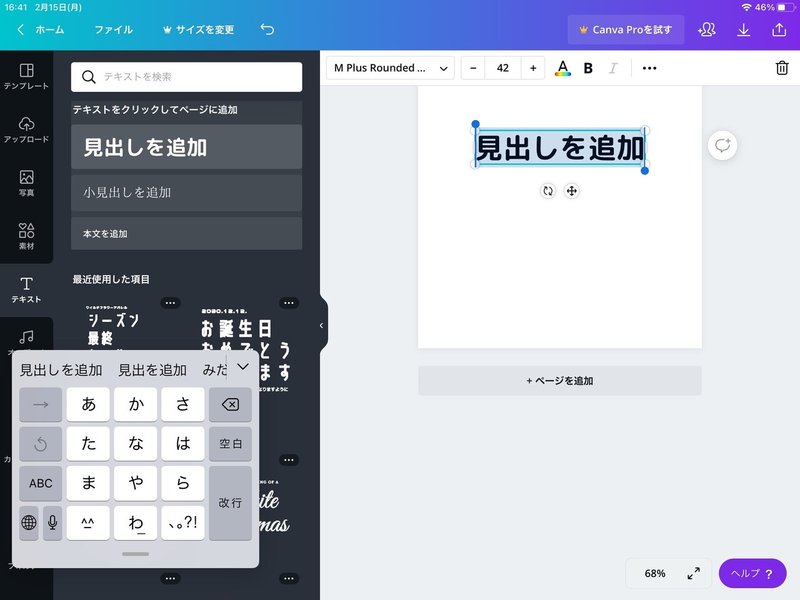
ここから、見出しを追加を選択し
キャンバス上で枠を作成すると文字入力ができるようになります!
*枠線などは全て+の部分を押しながら動かすと移動してくれます*
タイトルを入力しましょう
今回使用したフォントは「Apricots」
文字のサイズは42とです。
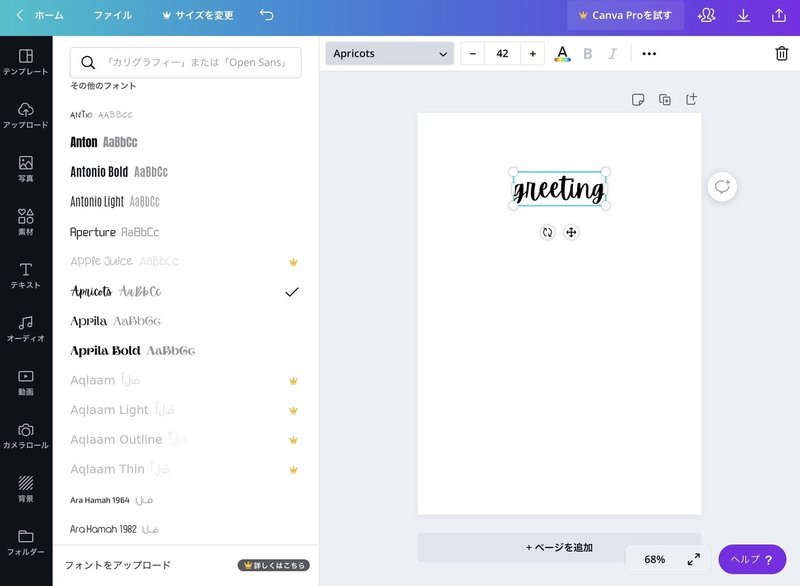
これでタイトルの入力は完了です!
続いて、挨拶文を追加していきましょう。

(挨拶文は一例のため、必要に応じて差し替えてください)
#05 素材を使って「かわいく」
ここからは素材を使って装飾をしていきます。
私がCanvaをおすすめする理由は、豊富な素材があるという点です。
いちいち、無料のイラスト素材やを探す手間が大幅に削減できるので
デザインを作る時間が効率化されると考えているからです。
素材は、左のツールバーの「素材」から選択できます。
試しに、「leaf(葉っぱ)」と入力してみてください。
多数の素材が表示されると思います。
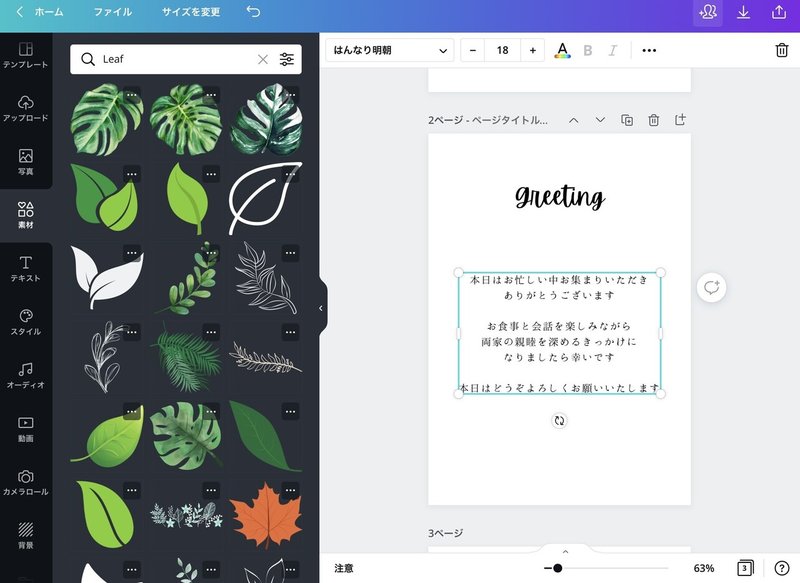
これらの中から、好きなイラスト、アイコン、フレームを組み合わせて
オリジナルのデザインを作成してみてください!
■素材から葉っぱと線を追加してみた■
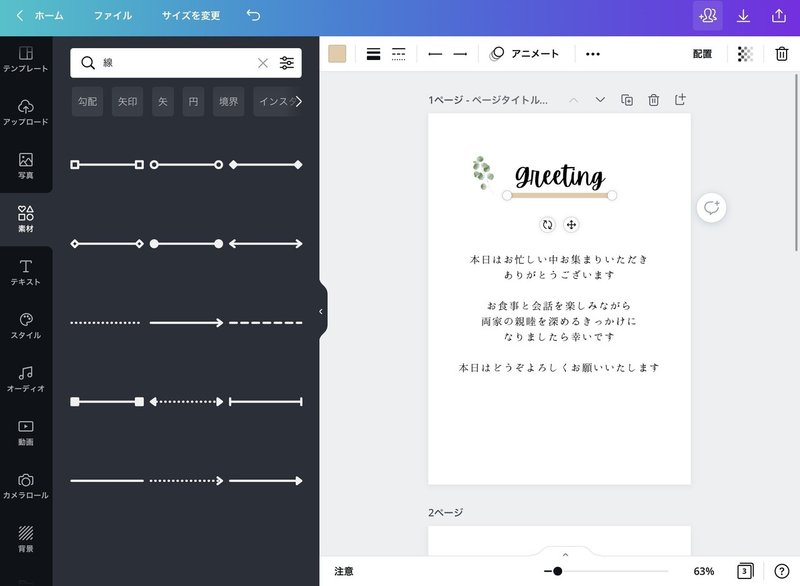
ちなみに、作成したページをページごとに複製する場合は、
ページタイトルと書かれた部分の、右端にある+のボタンを押すと複製されます。
■素材でフレームと入力し、葉っぱのフレームを挿入してみた■
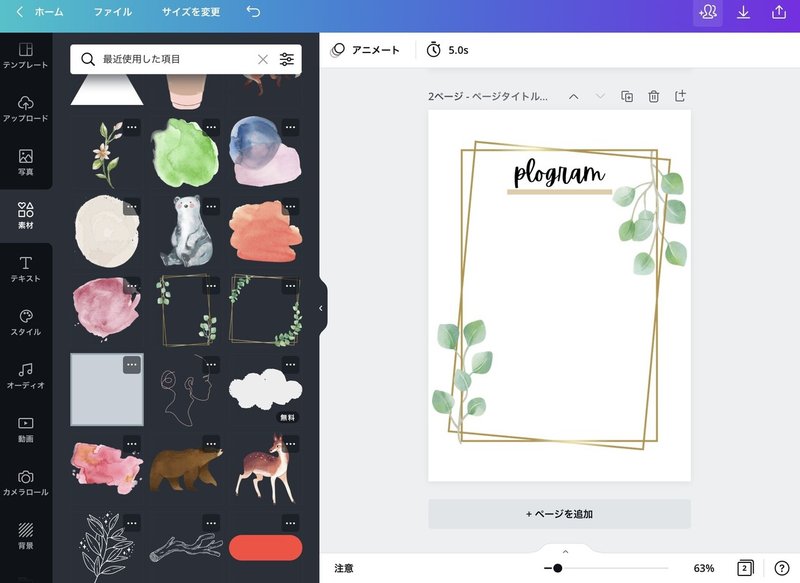
この調子でどんどんページを増やしていきましょう!
#06 家族のアイコンを作ろう
今回の「両家顔合わせのしおり」で一番?ん好評だったページが、
家族紹介のページでした。笑
おそらく、作成した家族アイコンがそれぞれの特徴をとらえており、楽しめたのではないでしょうか?
私たちは直近の家族の写真がなかったことと、母親が写真は恥ずかしいというので、アイコンを作成し入れ込んでみました。
気になる方はここから飛んでみてくださいね♡

#07 しおりの保存とコラージュ設定
しおりのそれぞれのページが完成したら、
画像として保存をします。
下図のように、画面の右上にある共有マークを押すと
「画像として保存」というマークが出てくるので、こちらを選択。
そうするとイメージとして保存がされます。
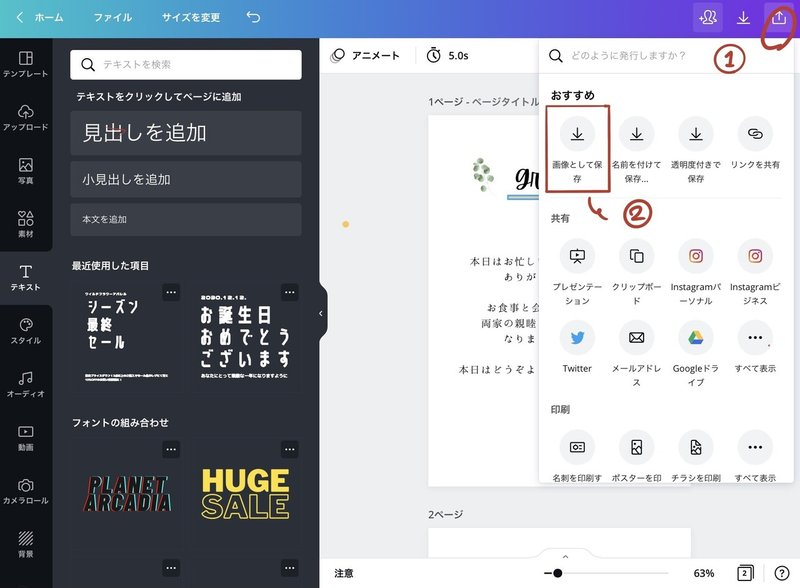
#08 コラージュアプリを使って印刷準備をする
個人的なアプリのおすすめは「April」というアプリです。
ただし、使い慣れている他のアプリがある方は、そちらでも問題ありません。
Canvaで作成した画像を2つで1つになるようにコラージュをします
ここでは両面印刷をして冊子を作りたいので、
コラージュの順番としては下記の通りになります。
(見切れてしまってすみません><)
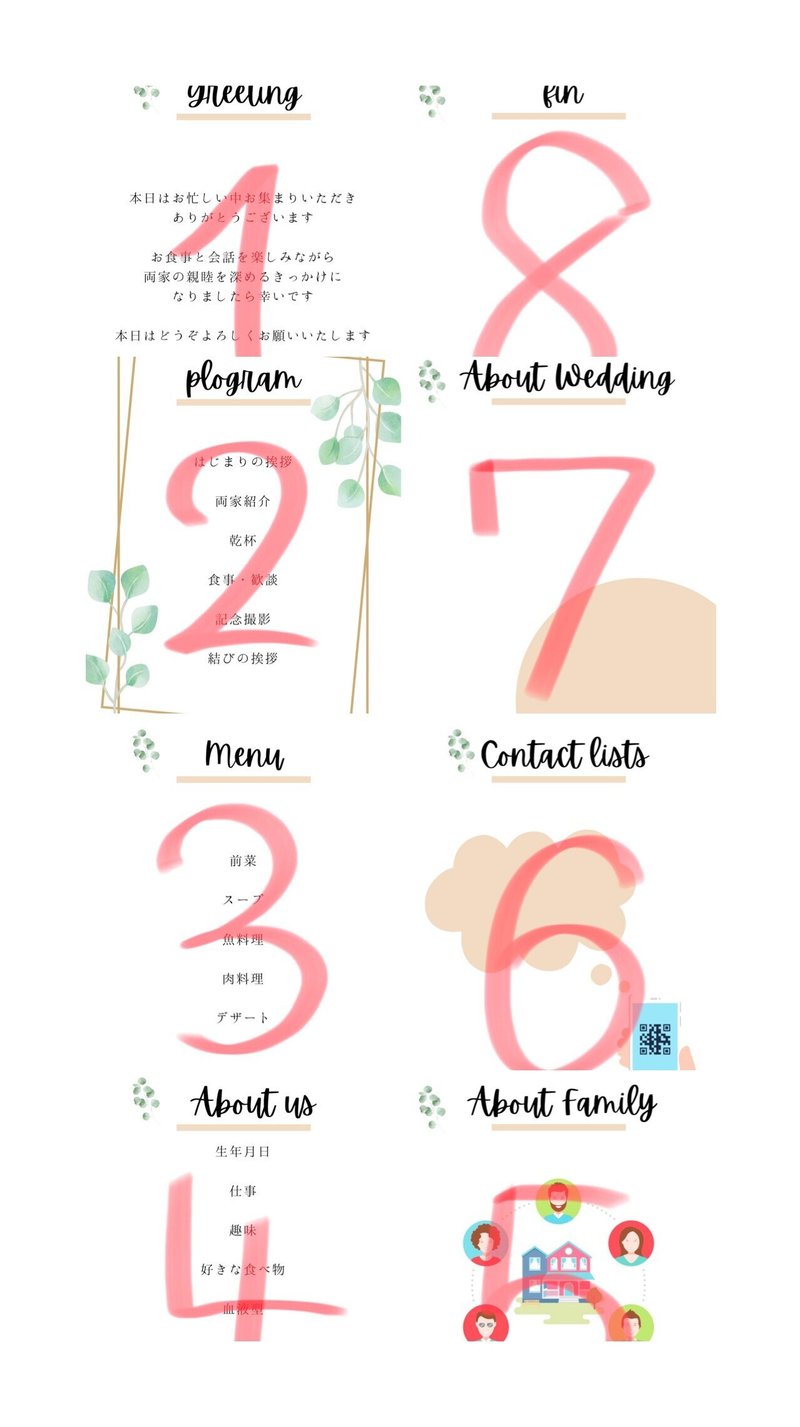
よくわからない><という場合は実際に紙を折ってみると
配置の意味がわかるかなと!
両面印刷前提の場合は、4の倍数でしおりを作るとうまくいくと思います。
実際の印刷設定は、各プリンターにもよると思うのですが
上のコラージュを両面印刷し、短辺綴じの設定でをすると冊子が出来上がります。
【おまけ】表紙の作成について
表紙については、「pinterest」で気になったものを
アレンジして作成しました。
この表紙のみを高級紙で印刷し、
作った冊子のものと組み合わせてしおりの完成です。
KINKOsという印刷屋さんにデータを持ち込んで
冊子用の印刷をお願いしたのですが、満足の出来だったので
こだわりたい方はこちらもおすすめです!
■さいごに■
ここまでお読みいただきありがとうございます。
自分自身が作成をするときにつまずいたポイントを元にまとめてみました。
Canvaを使いこなすレベルではないのですが、
結婚式でのペーパーアイテムの作成などにも
大いに役立つと思うので、是非チャレンジしてみてくださいね!
この記事が気に入ったらサポートをしてみませんか?