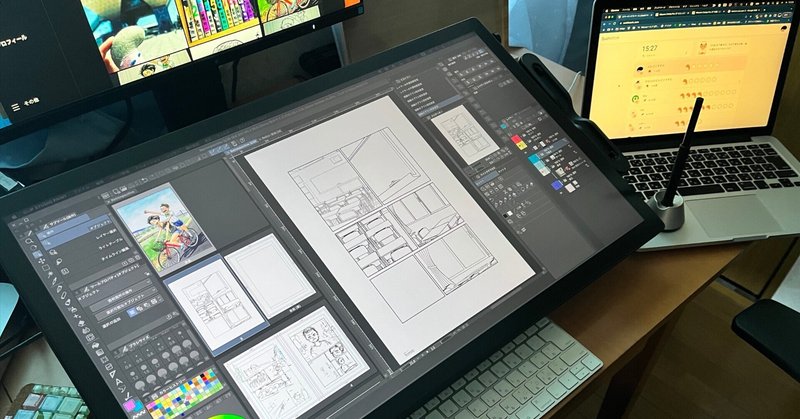
Wacom Cintiq Pro 27 を3ヶ月使ってみた所感
Wacom Cintiq Pro 27 を購入して3ヶ月経った。実戦で使ってみての所感を改めて書いてみたい。
上記、Cintiq Pro 27 購入直後に書いた記事は私のnoteの記事の中でもっともPV数が高い。
なんせ価格がそれなりでホイホイと気軽に買えない物だから、世間に出回ってる数が少なく、おそらくネット上の情報も少ないと思われる。
前回は購入直後で使い始めたばかりの所感を書いたが、今回は数ヶ月実践で使ってみた所感になるのでより参考になるのではないかと思う。
そもそもの購入動機
この高額な液タブを買うに至った理由は2つあって
1つは前の記事にも書いたが今まで使っていた iPad の画面が小さい と感じたから。
12.9インチの領域内で、描画領域とは別に漫画のページ一覧、レイヤー階層、ブラシ、色指定なども含めるともっと広い画面で作業したい!と思った。
もう1つの理由は、私のモチベーションのため。
上記のエッセイ漫画の記事でも述べているが、漫画を描くのは、ほんとに大変で、死ぬほどめんどくさい作業の連続だ。
最初の短編を描き終わった後、正直次の30ページを超える短編を描く気力が沸いてこなかった。
もう1日中 iPad に向かって作業したくなかった。
自分のやる気を上げる目的のために買おうと思った。
これでやる気が上がるんだったら安い買い物だと思ったのだ。
液タブにつなぐPCと作画ソフトウェア
6年ぐらい使っていた Mac Book Pro から Mac Mini M2 (メモリ16GB)にメインPCを買い替えた。操作感においてマシンスペックの問題は考えなくて良いだろう。
漫画作成は CLIP STUDIO EX を使用してフルデジタルで作業している。
タッチ機能はOFF
まず、指でのタッチ操作はあきらめた。iPadに比べると操作感がもっさりしすぎているので、設定でタッチ機能自体をOFFにしている。
強力なキーボードショートカットキー

タッチ操作の替わりに多用しているのが、キーボードのショートカットキーである。
『拡大縮小』=> Space + Cmd を押しながらペンで拡大縮小
『回転』 => Rを押しながらペンで回転
『もとに戻す』=> Cmd + Z
『ツール切り替え』=> P(ペン)、B(ブラシ)、E(消しゴム) など
もっぱらショートカットキーで操作している。
もちろん、セリフなどのテキスト編集にも外部キーボードは適している。
キーボード操作に関しては3ヶ月使い続けてだいぶ慣れてきて、これはなかなか快適な操作体験だと感じている。
iPadで作業していた時は、すべての操作をタッチ(ペン、指両方)でやっていたが、キーボード操作の効果を考えるとiPad + キーボードも良い組み合わせだと思う。
スタンドを調節する頻度が高い
https://estore.wacom.jp/ja-JP/products/accessories/ack64801kz.html

Cintiq Pro 27専用スタンド。めちゃくちゃでかい。液タブ本体よりも重量級の梱包で配送されてくる。
しかし、これが結構、使用頻度が高いのだ。
というのも自室の作業机がそんなに広くないので、手前に置いているキーボードが液タブで隠れてしまうので、微妙な角度調整を行うことが多い。
それと時々、作画作業以外でスポーツ中継の視聴や、テキスト編集のために垂直に立てて、普通のモニタとして使ったりもする。
作画で使用する範囲は限られている

3ヶ月ぐらい使ってわかったのが、液タブ自体の画面は広いが、本当にペンで絵を描く作業する範囲はだいぶ限られていること。
上の写真で言うと、絵を描くのに使用するのはせいぜいピンクの線で囲まれた部分だけ。広さでいうとちょうど iPad でも十分にこと足りる。
じゃあ iPad で良いじゃん、と言うとそんなこともなくて、両サイドにレイヤー、ツールの詳細などの情報が常に表示されている状態で描画部分がこれだけの領域があることに意味があるかなと思う。
iPad でサイドに情報を表示させた場合は、描画領域がかなり狭くなる。
なので iPad の場合はサイドのメニューを表示・非表示に切り替えながらやると良いと思う。(私は常に表示していたが)その場合はキーボードなどの外部入力機器と組み合わせて、ショートカットキーで操作すると、切り替えのコストもなくなると思う。(私はやってなかったが)
私の場合、すでに描いているキャラクターの顔を参考にしながら描くこともあるので、別のウィンドウを上部に表示させて作画するようなこともできる。あとは、ページ全体をほぼ実際の漫画原稿用紙の寸法で見れることも良い。
描き味
まず、液晶表面に透明の保護フィルムを張っている。フィルムを張らずにそのままでも描き味に問題はなかったのだが、なんせ高価な液タブモニタなので長く綺麗に使いたいとの想いで購入した。
かなり緊張しながら広大なフィルムを貼ったのだが、結構な数の気泡が画面表面に残ってしまった。気になってしょうがなかったので、指とペンで必死に気泡をこすって消した。(気泡は自然に消えるらしいが)
保護フィルムを貼ると表面のザラザラ感が増して描き味はより紙に近くなった気がする。ただ、摩擦が増えてペンの芯の減りの速さも確実に増した。芯は1ヶ月に1〜2本ぐらいのペースで取り替えている。


Wacom Pro Pen 3のカスタマイズを色々できるのだが、3つのペンボタンはつけていない。ペンボタンでの操作はキーボードのショートカットでまかなえている。ペン軸のオモリは後ろの方に寄せてつけている。
Apple Pencil に比べても Pro Pen 3 の描き味は気に入っている。黒板にチョークで書くときにコツコツと当たるような硬い感触のApple Pencil がどうしても気に入らなかった。
描画の反応速度は全く違和感がなく使えている。一度、ペン先とカーソルがずれている時があったが、設定からの調節で修正できるようになっている。
画面の明るさ調整
Macのディスプレイの設定でリフレッシュレート120ヘルツ
ハイダイナミックレンジを"On"にしている。

ハイダイナミックレンジをOn
Mac側の設定でハイダイナミックレンジを"On"にすると、液タブ側の設定にピーク輝度が設定できるようになって、明るさの調節可能な範囲が広がる。私は部屋の電気を消して作業するので、それにあわせて画面をなるべく暗めに設定している。

大は小をかねる
作画作業領域は広くなったとはいえ、もう1サイズ小さくても良いかなとは正直思う。机の大きさも考えると24インチぐらいが最適かもしれない。
しかし、Wacom Cintiq Pro 24 になると 2018年製で5年落ちの機種になってしまうので、私は Wacom Cintiq Pro 27 (2022年10月)を選択した。物は悪くないが価格がもう少し下がらないと世に普及しないのではないか。
で、生産性は上がったのか
正直、作業速度に劇的な変化はない。若干、前より快適に作業ができるようになったぐらいだ。素晴らしいアイデアがどんどんひらめくわけでもなく、画力がそんなにすぐに上がるわけでもない。創作に近道はなく、地道な作業を継続していくしか道はないのだ。
で、買ってみて「やる気」は上がったのか
ここまで所感を書いてきたわけだが、購入動機であるモチベーションのアップは達成できたのか。
残念ながら、やる気は期待したほどには上がらなかった。しかし、少なくとも前の作画環境よりは良くなったことは事実だ。これから長い戦いをする上での初期投資と考えている。
よろしければサポートお願いします。いただいたサポートは創作活動費に使わせていただきます!
