Inkstitch ミシン刺繍覚書+
インクステッチもミシン刺繍も初心者
設定や手順の粗々な覚書
今後時間ができたらもっとわかりやすく編集します
ブラザーパリエのレンタルミシン
Inkstitchはバージョン3.0
刺繍枠が10センチ四方なので、それに合わせて画像データを作成している
メインの用途は人形の顔の刺繍
設定
Inkscapeインストール
Inkstitchインストール
エクステンション→Ink/Stitch→糸の色の管理→Inkscapeのスレッドカラーパレットをインストールする
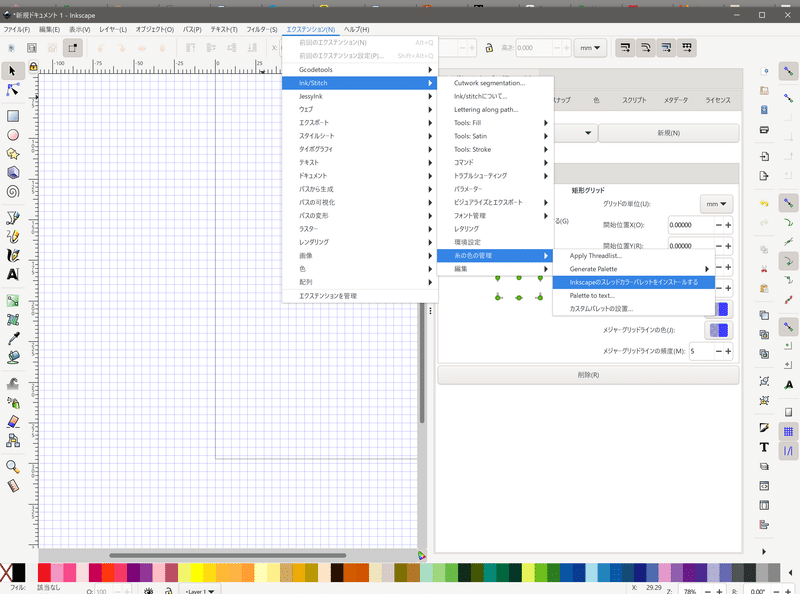
ツールバーの設定
編集→環境設定
ツール→選択ツール→グラデーション編集を有効にする にチェック
インターフェイス→ウィンドウ→ダイアログの設定→ダイアログの挙動→ドック式
右側のドックにツールバーのコンテンツを足す
ファイル→ドキュメントのプロパティ→ツールバーにドラッグ
オブジェクト→フィル/ストローク をクリックすると右側のドックに追加される
ファイル→ドキュメント→グリッドの設定
ここでは1ミリのグリッドを設定
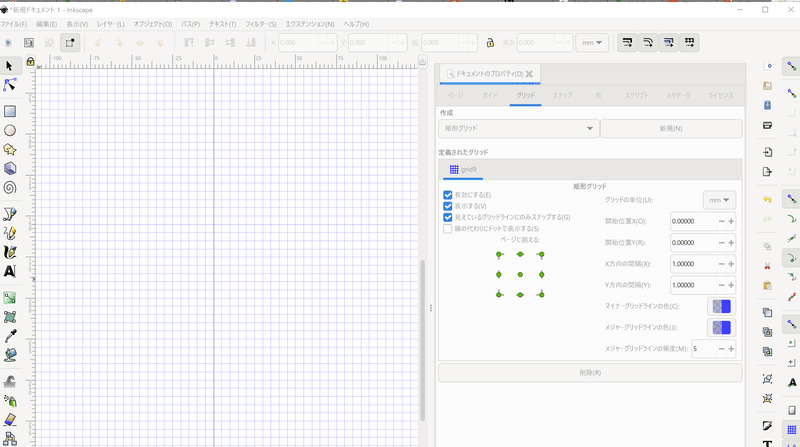
クリスタで画像データの作成
クリスタで画像データの作成クリスタで画像作成
大きさは100mmx100mm 350dpiベクターデータを作成
塗りつぶしはラスターレイヤーで他のレイヤーを参照
バケツ塗りはベクターの中心線で塗り止まる設定
書き出しはinkscapeで編集予定ならsvg
彩色した画をそのままinkscapeに読ませたければpng (特にタタミ縫い中心の場合)
サテンステッチを多用する予定ならsvgで読み込んだ方がやりやすいかもしれない
Inkscapeデータ作成
新規ドキュメント作成
ファイルのプロパティ
サイズを100mmx100mmに設定
PNGデータの場合
参考にした動画
https://www.youtube.com/watch?v=46kfuQWOPW0
ラッグアンドドロップでクリスタで作成した画像を貼り付け(インポート)
パス→オブジェクトをパスへ または
パス→ビットマップのトレース
すると画像が色別に分解される
データ変換時には色で分割、を指定
プレビューで必要なオブジェクトが全て認識されるように色の数を指定
レイヤーを確認して
レイヤーの一覧から不要な画像(一番下にある)を削除
全てのパスを選択ツールで選択した状態で
エクステンション→inkstitch→フィル→塗りつぶしオブジェクトの分割
エクステンション→inkstitch→トラブルシューティング→クリーンアップドキュメント
ここからオブジェクトごとにノードツールを使用して形の修正
パス→簡略化 で、パスが変形しない程度に多過ぎるノードを減らす
オブジェクトごとにストロークとフィルの色を使用する刺繍糸のブランドから指定
オブジェクトごとにインクステッチ→パラメータで糸の角度、ステッチの長さと密度を指定
タタミ縫い・フィルステッチをサテンステッチにする場合は、ベジェ曲線で、サテン縫いに変換したいオブジェクトに中心線を引く
→プラグイン→インクステッチ→サテン→ストロークをサテンに変換
ストロークを選択して
パス→簡略化
はしご状の表記になったサテンのストロークをノードツールで引っ張って、もともとのオブジェクトと同じ形に修正して、終了後に元々のオブジェクトの方を削除
ただのシンプルステッチに変換したい時は
インクステッチ→サテン→サテン縫いをストロークに変換 を選択
ストロークを選択してパラメータからステッチの種類、繰り返しの回数、止め縫いの方法を選択
作業が終了したら、
エクステンション→inkstitch→トラブルシューティング→オブジェクトのトラブルシューティング
警告が出た個所を修正して、再度トラブルシューティング
問題がなくなったら、レイヤーでパスの順番を確認する
色別、刺繍されるのが下からの順になることを念頭において、
糸渡しや刺繍糸の上糸を変える頻度を考えながら、ドラッグアンドドロップで順番を並べ替える
エクステンション→Inkstitch→ビジュアライズとエクスポート→シミュレータ/リアルプレビュー
糸渡しを見て順番を変更したり、パス→方向を逆にする、で縫う向きを変更する
見た目を考慮してパラメータも修正
ファイル→名前を付くて保存 で、刺繍ミシンに合ったデータの形式を選択して保存
SVGファイルの保存も忘れずに
試しぬいをして微調整
以下は未編集
SVGデータの場合
サテンステッチを多用する場合には、こちらの方が良いのではないかと思われる
線画を読み込んで糸の方向を地道に描画で直線で入れていく
直線を引きたい時にはctrlキーを押しながらペンツールで線を引く
この方法でベニエ曲線も描ける
ノードツールでドラッグして形を調整
着色時には、白い刺繍をしたいところにも着色することを忘れずに
当然だけどそうしないと刺繍されない
ノードツールで線画を調整
縫い方向の線を追加
選択ツールで囲んで、結合
エクステンション→レンダリング→Embroider
刺繍データのプレビュー
ラインをサテンに変換する場合
オブジェクト→オブジェクトのフィル/ストローク
フィル/ストローク→ストロークのスタイル→幅、角の処理方法を選択
メニューのエクステンション→Ink/Stitch→Tools: Satin→ラインをサテンに変換
サテンステッチを枝分かれさせたい場合
Extensions > Ink/Stitch > Commands > Attach Commands to Selected Objects.
Move the symbol (or just the connector line’s endpoint) to point to the exact spot you want the satin to be split at.
Select the satin column again.
Run Extensions > Ink/Stitch > Tools: Satin > Split Satin Column.
文字を追加する場合
エクステンションからInk/Stitch→レタリング
フォントを選択して、文字列を入力
プレビュー画面を確認→Apply and quit
ファイル→名前を付けて保存
この時にファイル形式を自分のミシンに合わせる
画像データ作成後
エクステンションからInk/Stitch→ビジュアライズとエクスポート→シミュレータ/リアルタイムプレビュー
