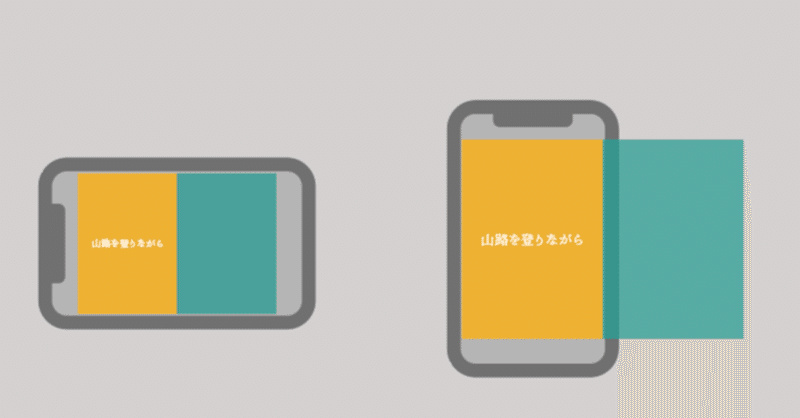
InDesignからのPDF書き出しするとき、「見開き」は避けましょう
InDesignからのPDFを書き出すとき、「とりあえず、見開きで」とする現場が多いようです。
「これまで、ずっとこれだったから…」でなく、2023年、この慣習について考えるタイミングです。
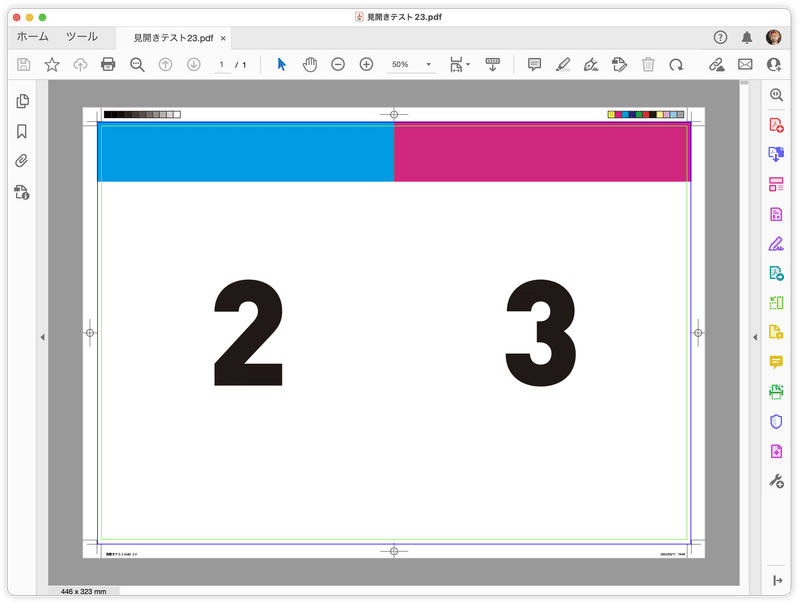
「見開き」とは、書籍や雑誌などを開いたときに向かい合う左右ページのことです。
「見開き」を避けるべき理由
A. ページ番号が一致しない
「4-5ページ目を開いているのに、PDFでは3ページ目になっている」のように、ページ番号が一致しません。
「●ページの〜の件ですが」のようにコミュニケーションするとき、紛らわしいです。
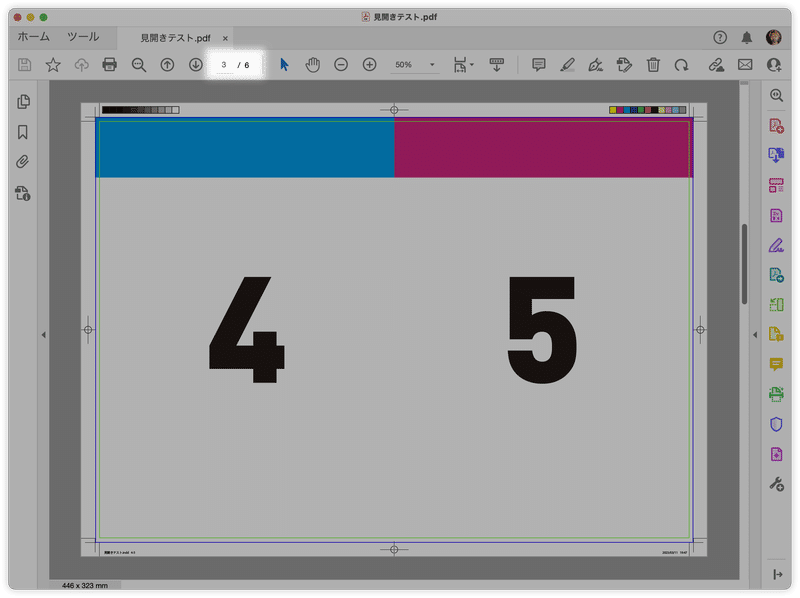
B. PC以外で見るとき、小さく表示されてしまい不便
「見開き」で書き出すと、InDesignの2ページ分が「PDFでは1ページ」の扱いになってしまいます。いまどき、iPhone/iPadなどモバイルデバイスで見るとき、とても小さく表示されてしまいます。
詳細を確認するには拡大表示が必要です。そのため、スクロールの手間が増えて不便です。
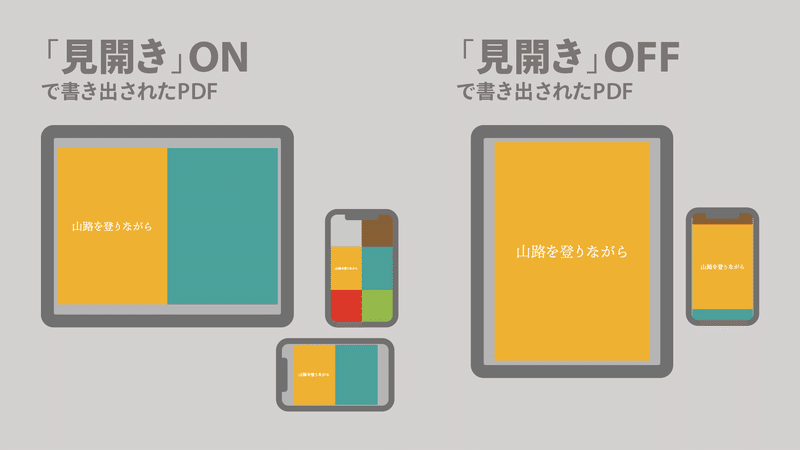
ユーザーにとって利便性が低いため、ウェブサイトなどで公開するPDFでは、「見開きでの書き出し」は絶対に避けるべきです。
Acrobatでの見開き表示
そもそも、なぜ見開きが必要なの?については、いくつか理由があると思いますが、「AcrobatでPDFを確認するとき、見開きで表示できない」(と思い込んでいる)と思われます。
結論からいうと、次の2点について解説します。
Acrobatでのページ表示を設定できるのに面倒(知らない)
InDesignの書き出し時、Acrobatの表示を設定できるのにしていない
前提知識として、Acrobatの「ページ表示」オプションについて把握しておきましょう。
Acrobatの「ページ表示」からページレイアウトを変更
Acrobatの[表示]メニューの[ページ表示]のサブメニューからページレイアウトを調整します。
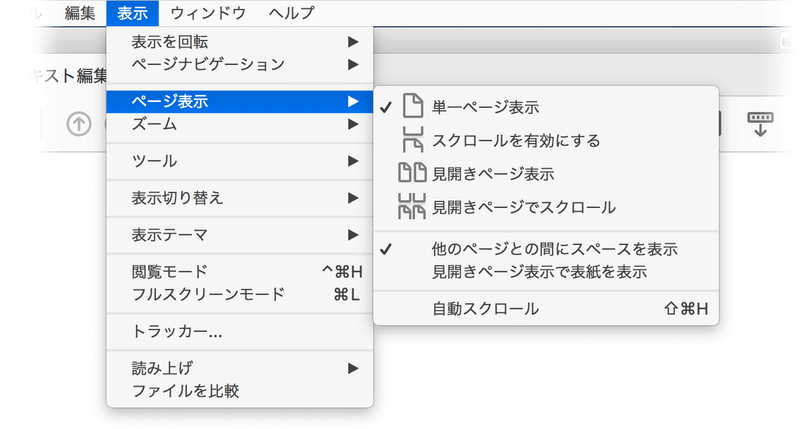
単一ページ表示
「単一ページ表示」では1ページずつ表示されます。
「スクロールを有効にする」をONにすると、ズーム比率によって前後のページが表示されます。
「他のページとの間にスペースを表示」オプションをオフにすると、ページ間のアキが消え、破線が表示されます。
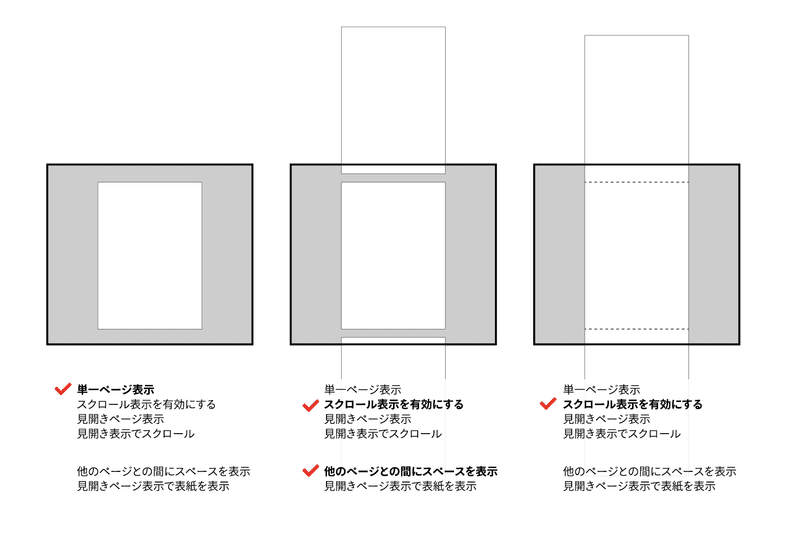
見開きページ表示
「見開きページ表示」では、2ページずつ表示されます。
「スクロール表示」、「他のページとの間にスペースを表示」オプションは、単一ページ表示のときと同様です。
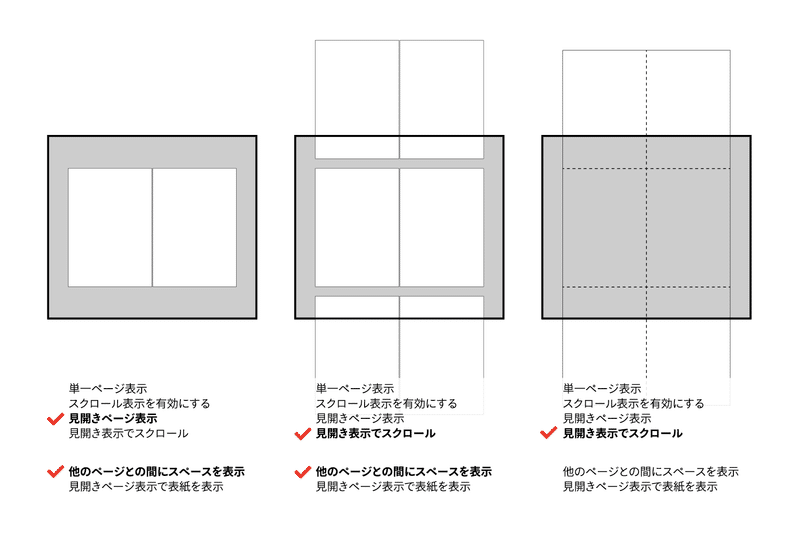
表紙を表示
「見開きページ表示で表紙を表示」オプションをオンにすると、1ページ目のみ、「片ページ」で表示されます。
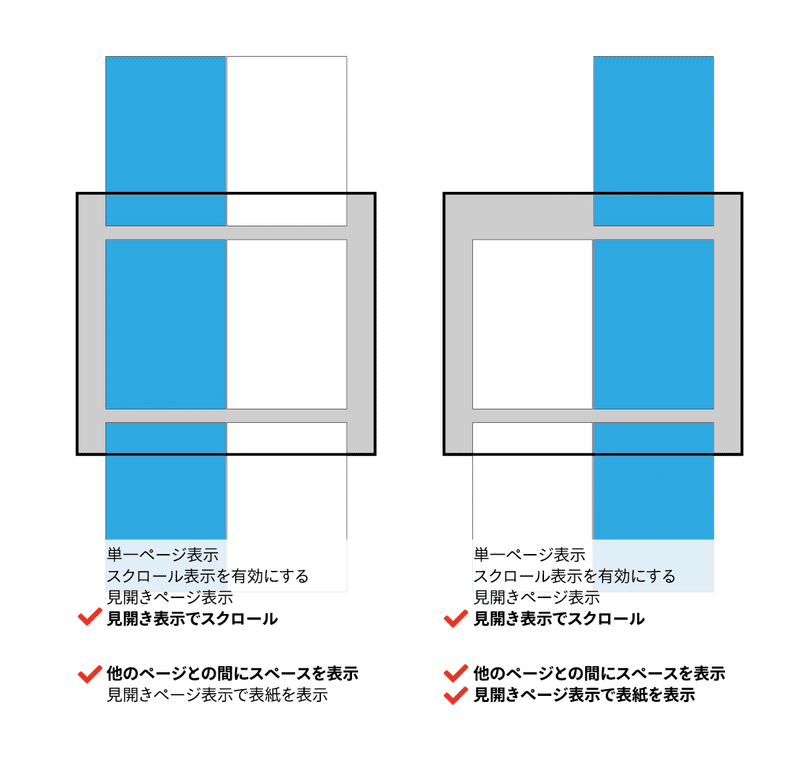
書籍などのページもので、見開きを正しく表示するためには、「見開きページ表示で表紙を表示」オプションをオンにします(右)。
一方、裏表で構成されている制作物(チラシ、アンケートをスキャンしたもの、名刺など)は、「見開きページ表示で表紙を表示」オプションをオフにします(左)。

「ページ表示」オプションのまとめ
書籍などの「ページもの」のPDFをAcrobatで表示するには、次のように設定します。
見開きページ表示
他のページとの間にスペースを表示(※お好み)
見開きページ表示で表紙を表示
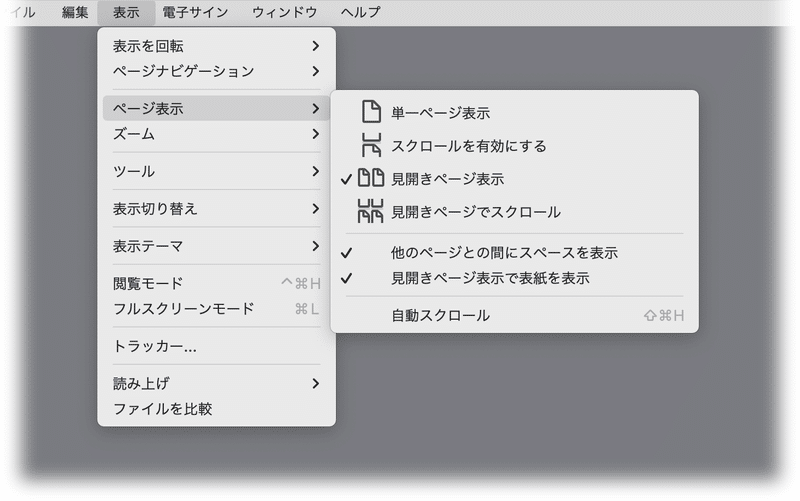
Acrobatの「ページ表示」オプションをドキュメントごとに設定する
ここまで読んで「うわっ!面倒…」と思われた方は、こちらのみを把握しておきましょう。Acrobatの「ページ表示」オプションは、ドキュメントごとに記憶できます。
Acrobatの[ファイル]メニューの[プロパティ]をクリックします。
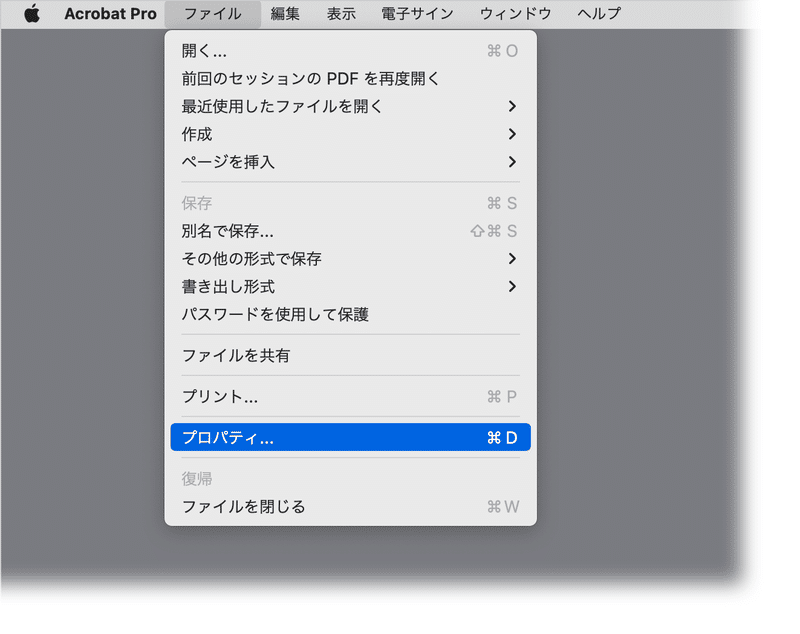
DocumentのDと覚えます。
[文書のプロパティ]ウィンドウが開くので、[開き方]タブに切り替え、[ページレイアウト]のポップアップから「見開きページ(表紙)」を選択します。
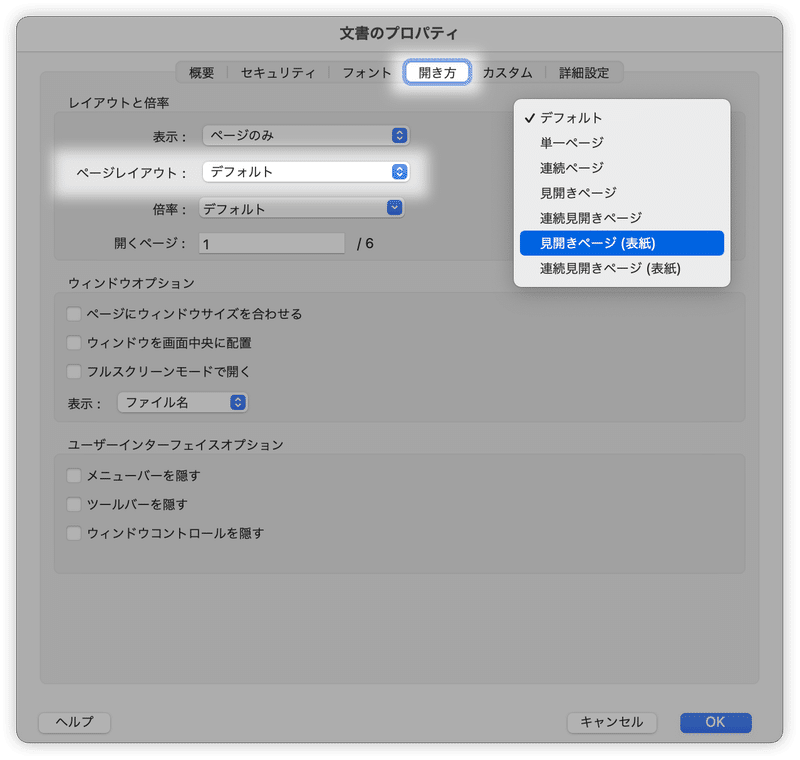
ファイルを保存すると、この設定は記憶され、改めてPDFを開くと反映されます。
[表示]メニューから設定するよりもずっとラクですので、[文書のプロパティ]ウィンドウで設定する方がよさそうです。
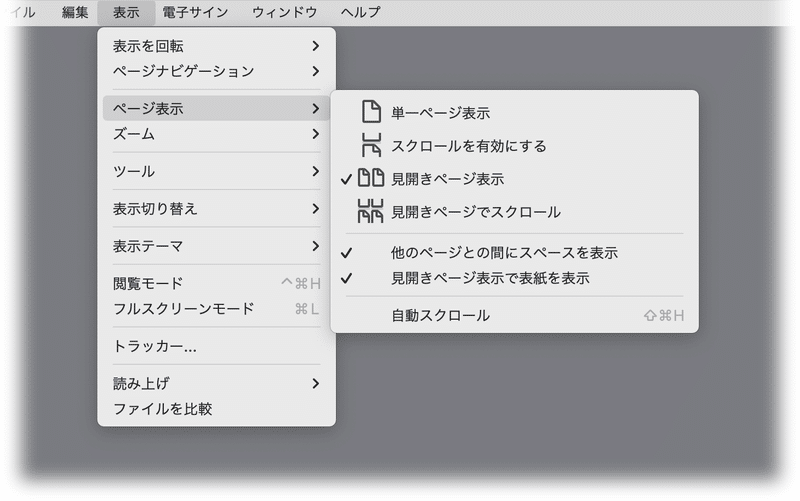
InDesignの書き出し時にPDFの表示を設定する
[Adobe PDFを書き出し]ダイアログボックスで[レイアウト]のポップアップから「見開きページ(表紙)」を選択すると、PDF内にその設定が埋め込まれます。
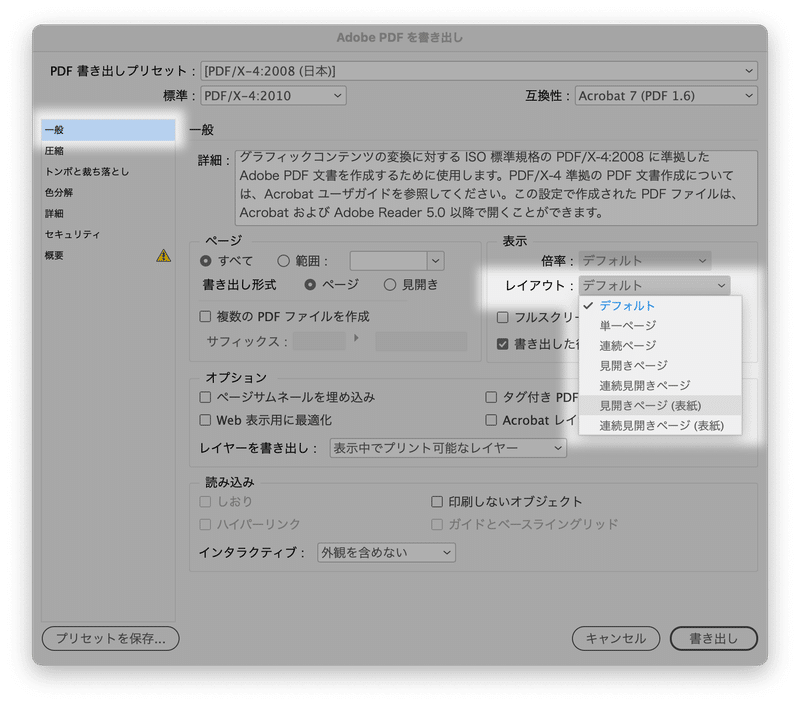
ある意味、これが一番シンプルな解決方法です。PDF書き出しプリセットに記憶できますので、設定しておくとよいでしょう。
綴じ方
実際の書籍では、左綴じ/右綴じがあります。
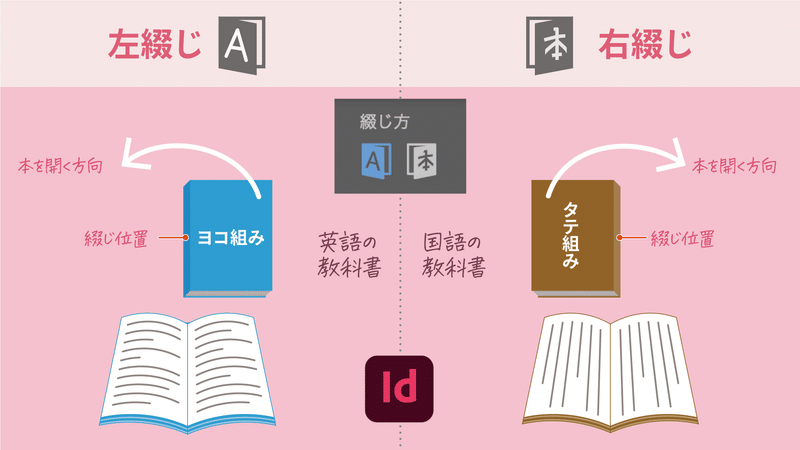
Acrobatで単ページのPDFを見開き表示するとき、逆になっていて困った経験をお持ちでしょう。
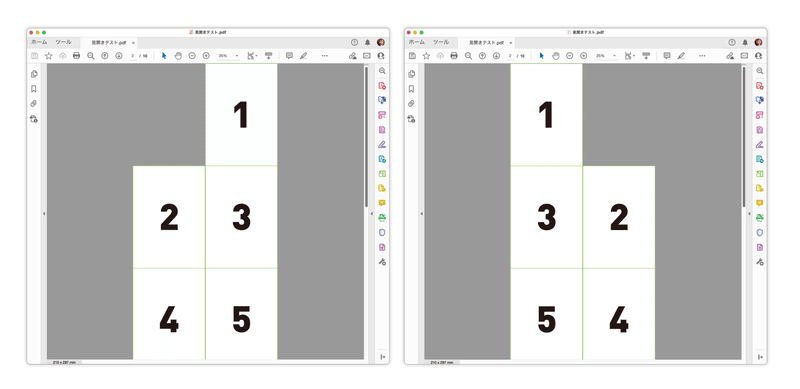
InDesignで新規にドキュメントを作成するときに「綴じ方」を設定します。
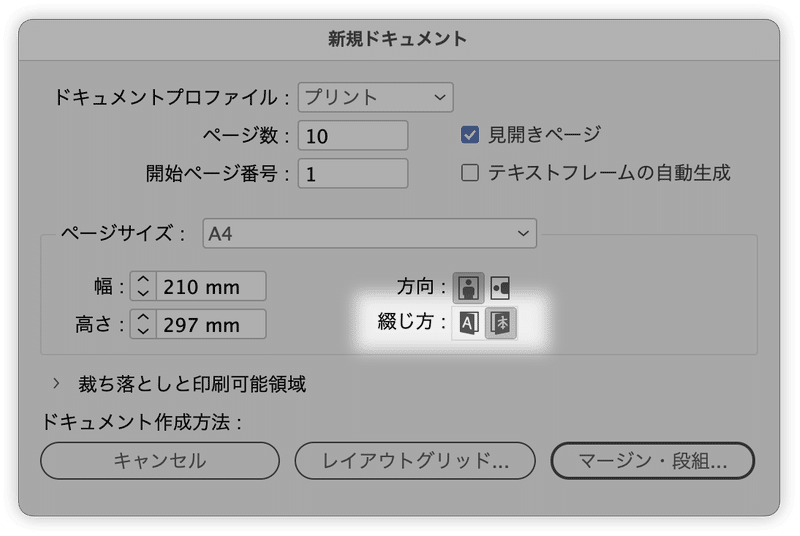
後から変更するには[ドキュメント設定]を開きます。
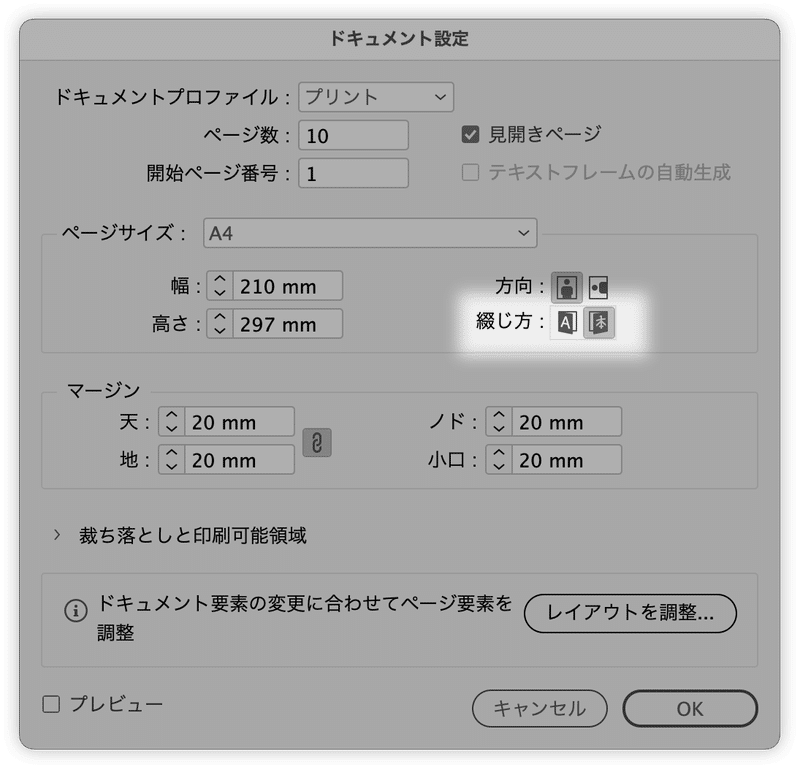
キーボードショートカットは、⌘ + option + Pキーです。
Acrobatでの「綴じ方」の確認と変更
AcrobatではPDFの「綴じ方」を[文書のプロパティ]ウィンドウの[詳細設定]タブで確認・変更できます。
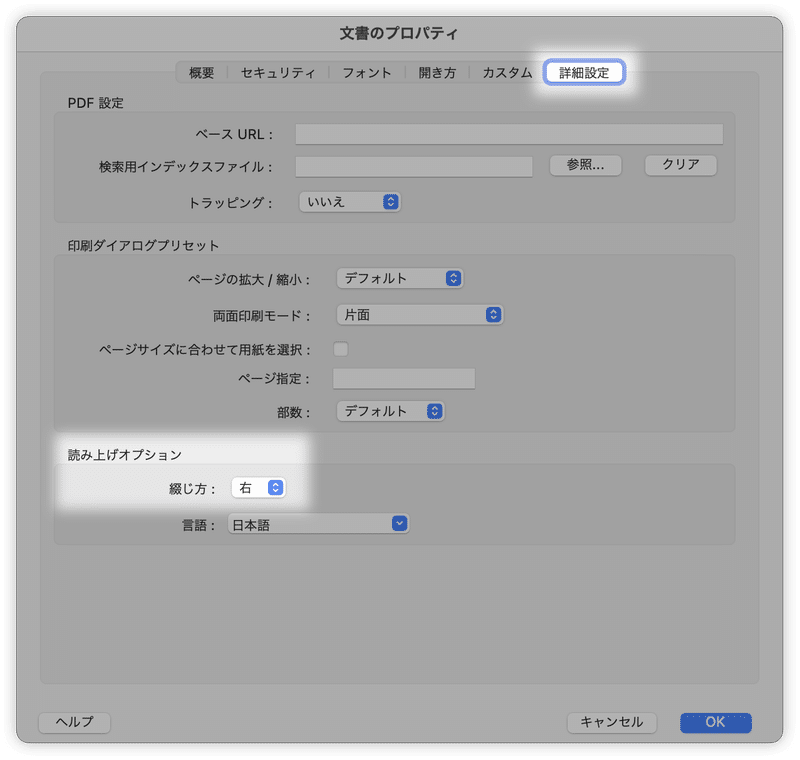
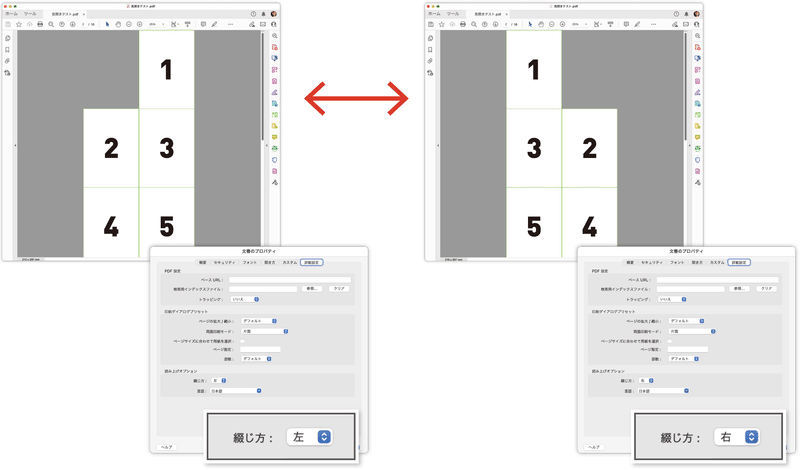
「綴じ方」に関してのまとめ
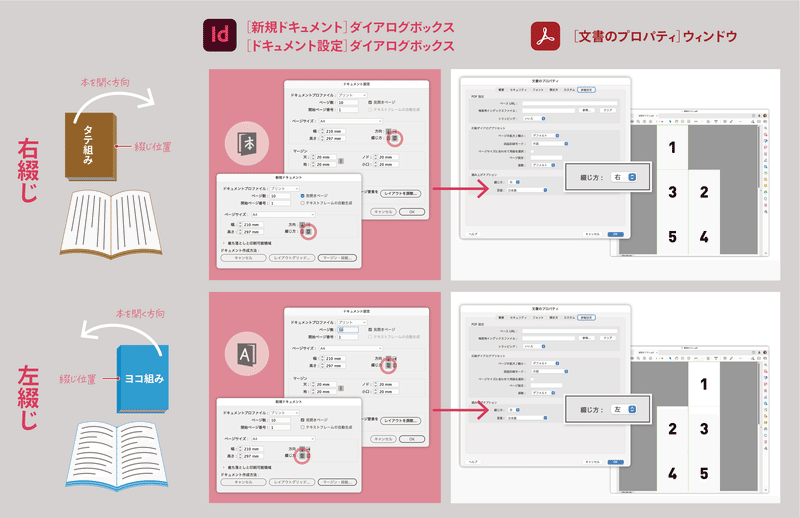
まとめ
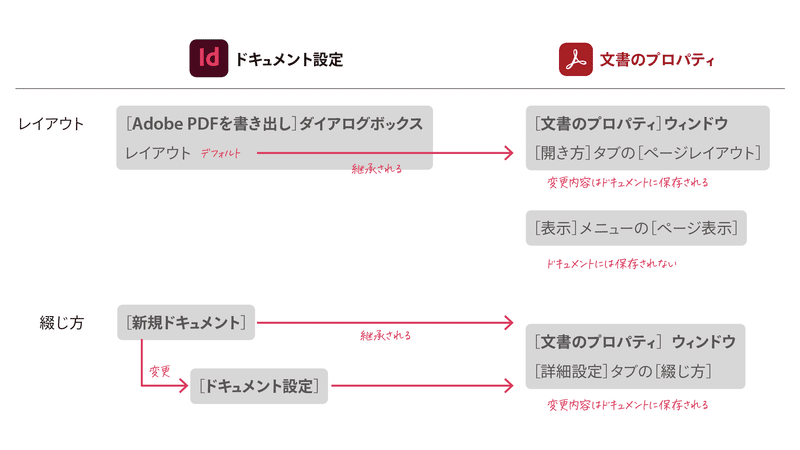
InDesign
書き出すとき、[レイアウト]でページ表示オプションを指定する
ドキュメント作成時に「綴じ方」を設定
または追って[ドキュメント設定]で変更
Acrobat
[ドキュメント設定]ウィンドウ(⌘ + Dキー)で次を設定するとPDFに記憶される
ページレイアウト
綴じ方
Acrobatの[表示]メニューの[ページ表示]のサブメニューからもページレイアウトを変更できますが、ドキュメントには保存されない
ここから先は

DTP Transit 定期購読マガジン
マガジン限定記事やサンプルファイルをダウンロードできます。
定期マガジンを購読されるとサンプルファイルをダウンロードいただけます。 https://note.com/dtp_tranist/m/mebd7eab21ea5
