
DTP Transitで2019年4月に公開した記事
4月は、出張が2回だけだったため、「課題のネタ帳」のストックをはじから消化していきました。Keyboard Maestro沼にどっぷりです。
オススメ記事
• レイヤーを整理する(サブレイヤーの統合)
• Photoshopでのスクリーンショットの合成
• Keynote for MacのキーボードショートカットをIllustratorユーザー向けにカスタマイズする
• ややこしい「源ノ角ゴシック」と「Noto Sans」のまとめ
• Google スプレッドシートの翻訳機能を活用する
Illustratorで立方体の見取図を描く
次のような立方体の見取図をIllustratorで描く方法について考えました。パスファインダーの[アウトライン]で交差部分で分割し、パスファインダーの[分割]で分割された線を使って面を作ります。3D効果を使うのもスマートです。
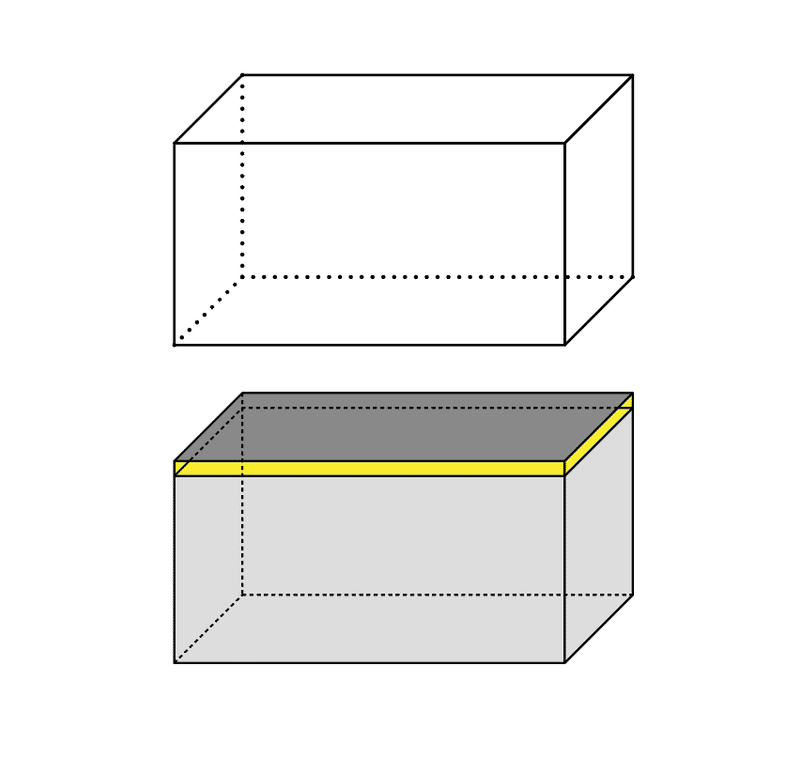
レイヤーを整理する(サブレイヤーの統合)
オブジェクトの重ね順は、レイヤー内でのみ有効です。そのため、Illustratorでは、レイヤー分けは最小限にしながら作業を進めます。困るのがサブレイヤーです。サブレイヤーに展開されている場合、Illustratorの基本機能では、統合するのが困難です。
2つのスクリプトを組み合わせることで、レイヤーをまとめ、かつ、からレイヤーを削除します。
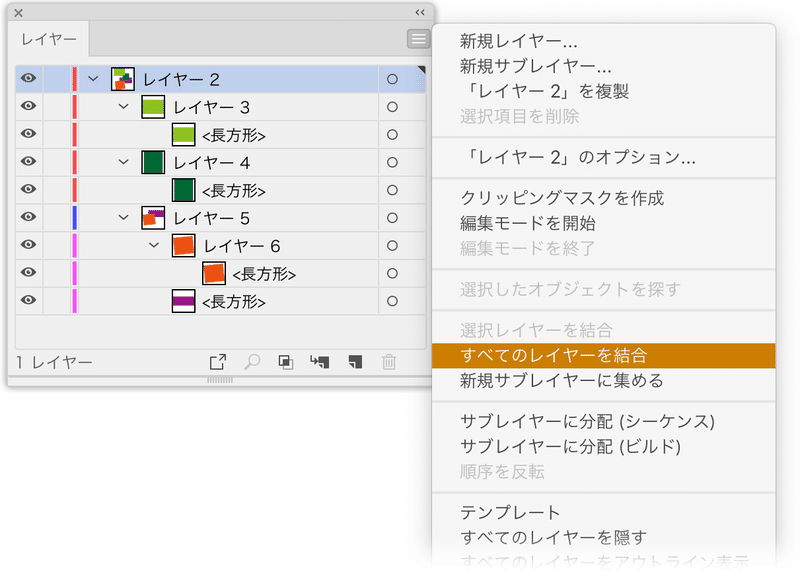
Illustratorでの合成フォントのコンフリクトの解決
Illustratorの合成フォントはドキュメントに属すため、「同じ合成フォントを適用していて、かつ、その合成フォントの設定が異なる場合にアラートがでます。このときの取扱いについてまとめました。
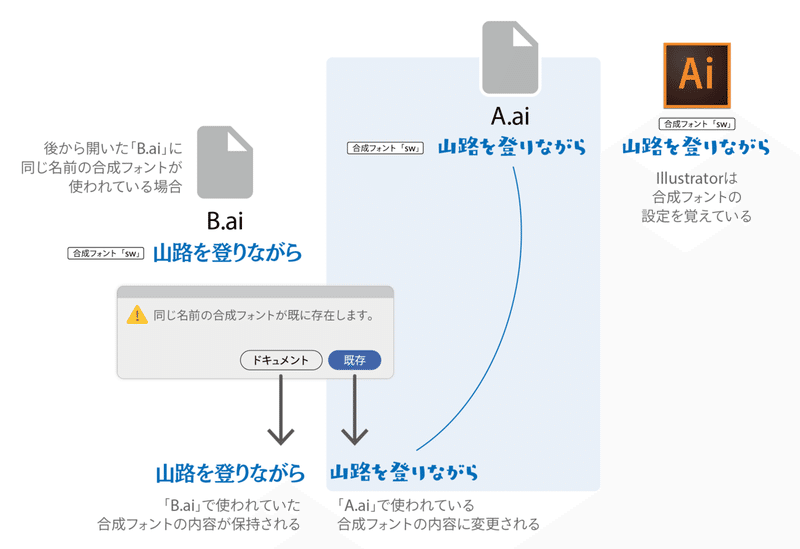
Illustratorでエリア内文字をまとめてポイント文字に変更したい
Illustrator CC 2014以降、「ポイント文字」(クリックして入力するテキスト)と「エリア内文字」(テキストボックス)の切り替えが標準機能としてつきました。混在しているときの切り替え方法についてまとめました。
https://dtptransit.design/illustrator/howto-change-all-areatype-to-pointtype.html
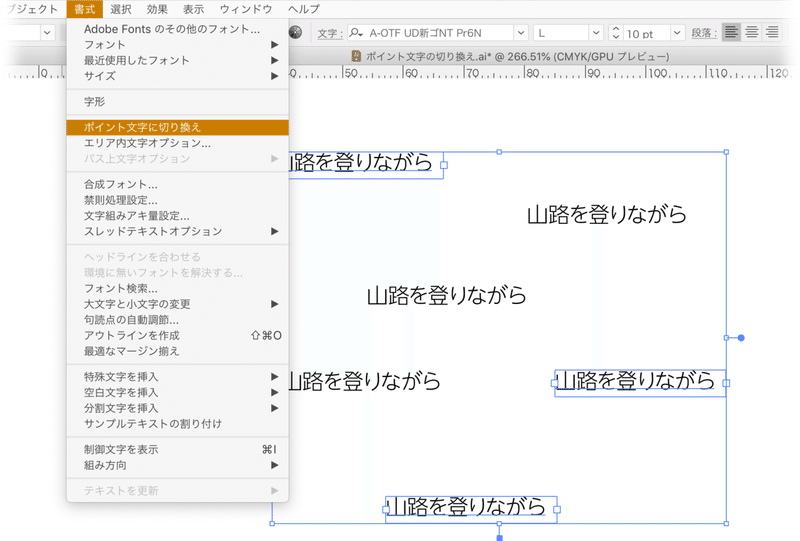
Photoshopでのスクリーンショットの合成
スクリーンショットを“正確に”合成するには、「レイヤーを自動整列」、「描画モードの“差の絶対値”」、「Photomerge」の3つのアプローチがあります。
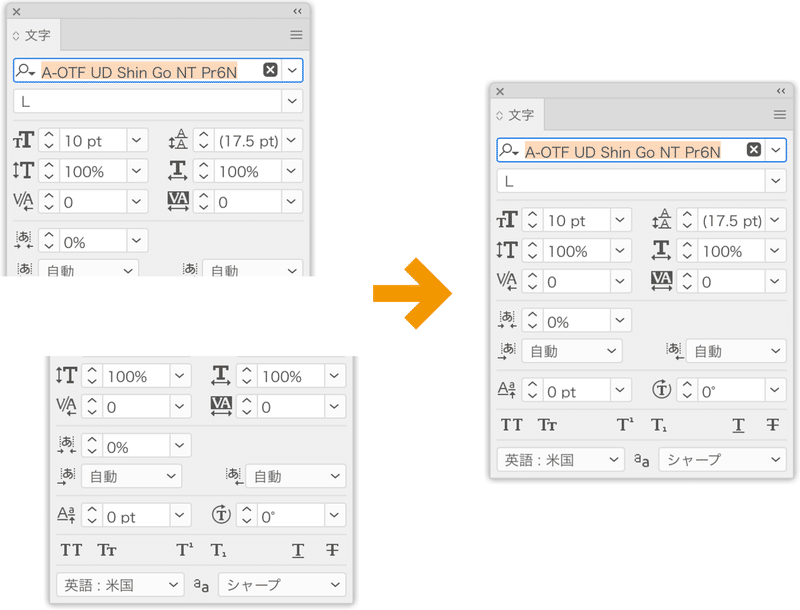
macOSのアニメーションを無効にして高速化する
さりげなく表示されるアニメーションは、UIのフィードバックとして必要なことが多いのですが、実際、これを減らすことで作業時間の短縮につながります。OnyXを使ってオフにしたり、表示速度を短くします。
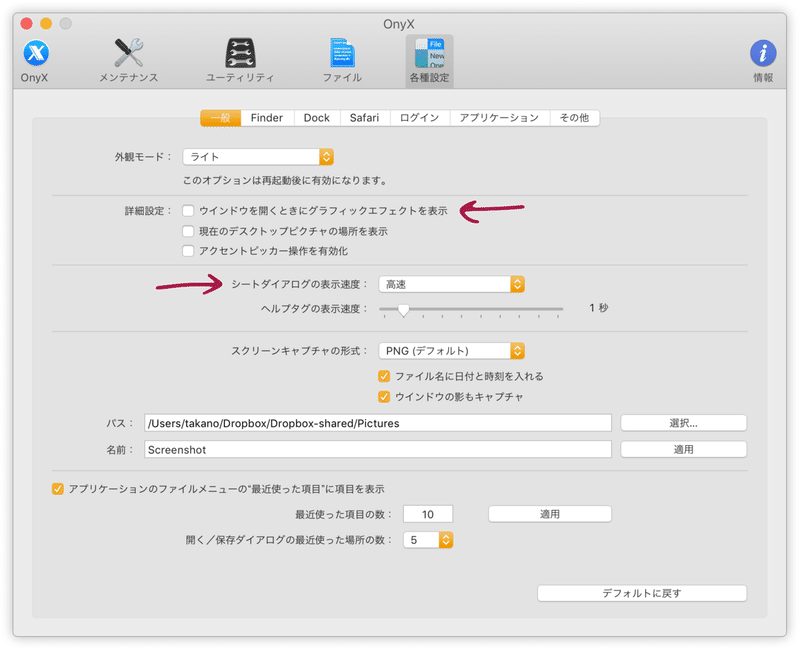
Keyboard Maestroのパレットについて
せっかくKeyboard Maestroを使っていても、キーボードショートカットが覚えきれない、という場合に利用したいのがパレット。パレットには4つの種類があり、呼び出し方法、表示、マクロの実行、閉じるなど、それぞれ異なるため見極めが必要です。
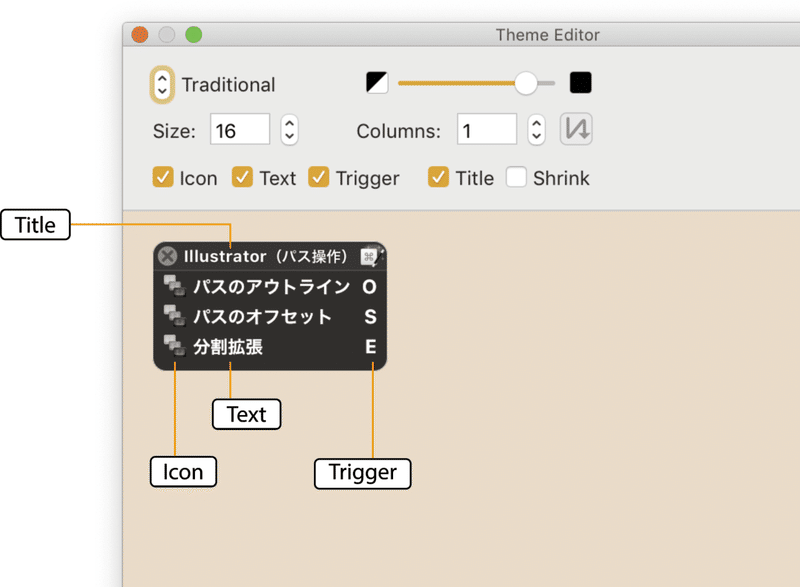
★Keyboard Maestroのマクロをキーボードショートカットで逆引きする
Keyboard Maestroのマクロが増えていくと、問題になるのがキーボードショートカットの重複です。「Smart Group」(スマートグループ)と「Search Strings」(検索設定)によって実現できます。
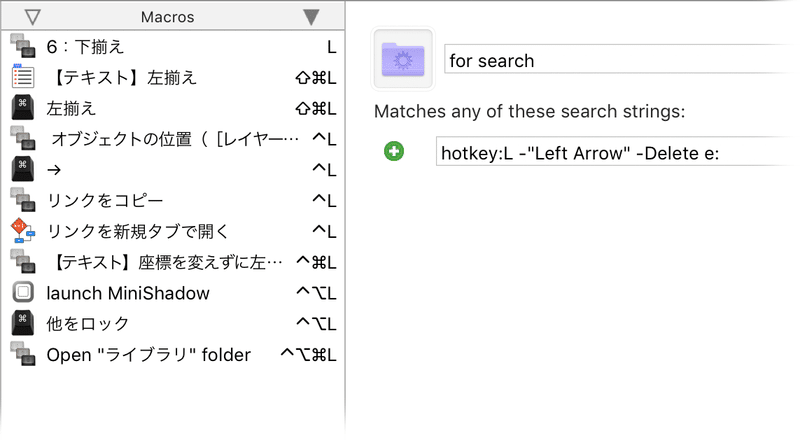
Keyboard Maestroでメニューコマンドが実行可能か、チェック済みかを判定する
メニューコマンドに「✓」がついてトグルになっている場合や、メニューコマンドが実行され、名称が変わっている場合などを判別するには、Keyboard Maestroの「Menu Condition」を使います。
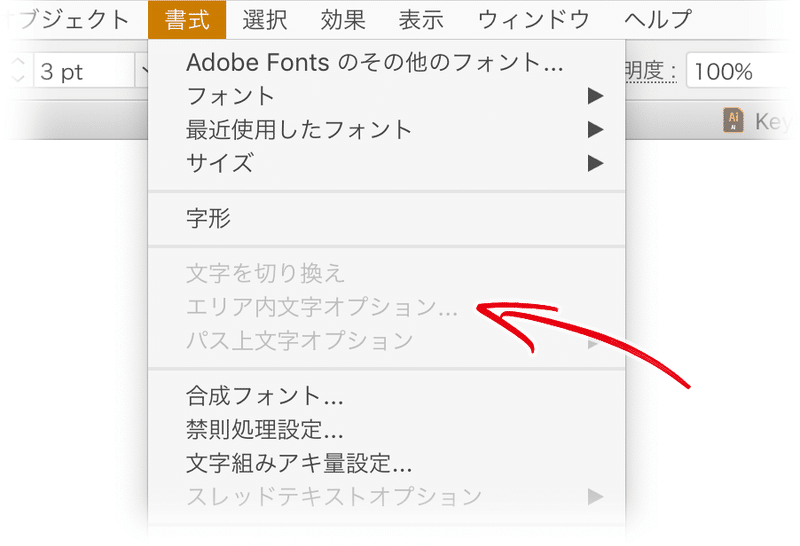
ウインドウのリサイズ(最大化)をキーボードショートカットを行う
ウィンドウのリサイズをキーボードショートカットを行うユーティリティはたくさんあります。Illustrator、Photoshop、InDesignなどのアプリケーションは、ツールバーや各種パネルがあるため、それらのユーティリティでは力不足です。Keyboard Maestro、BetterTouchToolを組み合わせて対応する方法をまとめました。
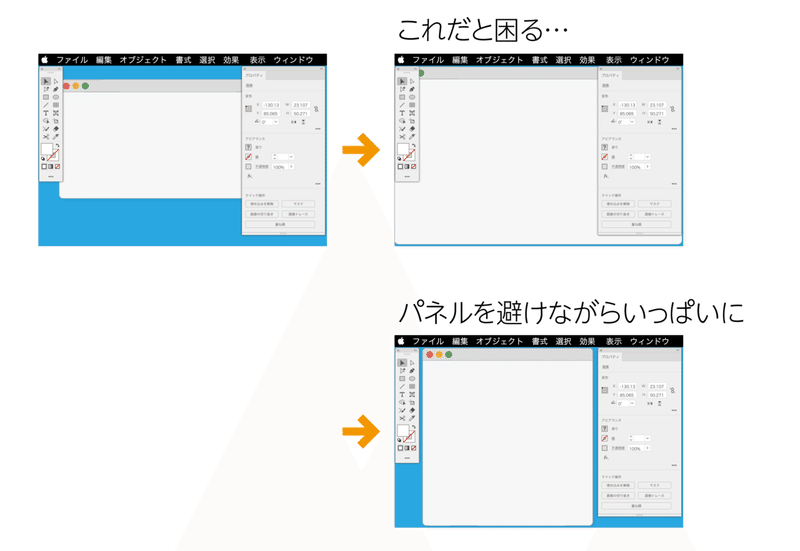
Keynote for MacのキーボードショートカットをIllustratorユーザー向けにカスタマイズする
Keynote for Macには、キーボードショートカットのカスタマイズ機能がありません。[システム環境設定]の[キーボード]でカスタマイズできますが、これをセットして書き出すことができませんので、Macのクリーンインストール時やリプレース時などに困ります。
Keyboard Maestroを使って、Illustrator風にカスタマイズしています。マクロをダウンロード可能にしていますので、読み込むだけ使えます。
https://dtptransit.design/presentation/customize-keynote-using-KeyboardMaestro.html

Finderでのウインドウの最小化を殺す
macOSの「ウインドウの最小化」。 効率化という面では“敵”でしかありません。この機能を“殺す”方法についてまとめました。BetterTouchTool、各アプリケーションのキーボードショートカット、システム環境設定の[ショートカット]など、総動員して実現します。
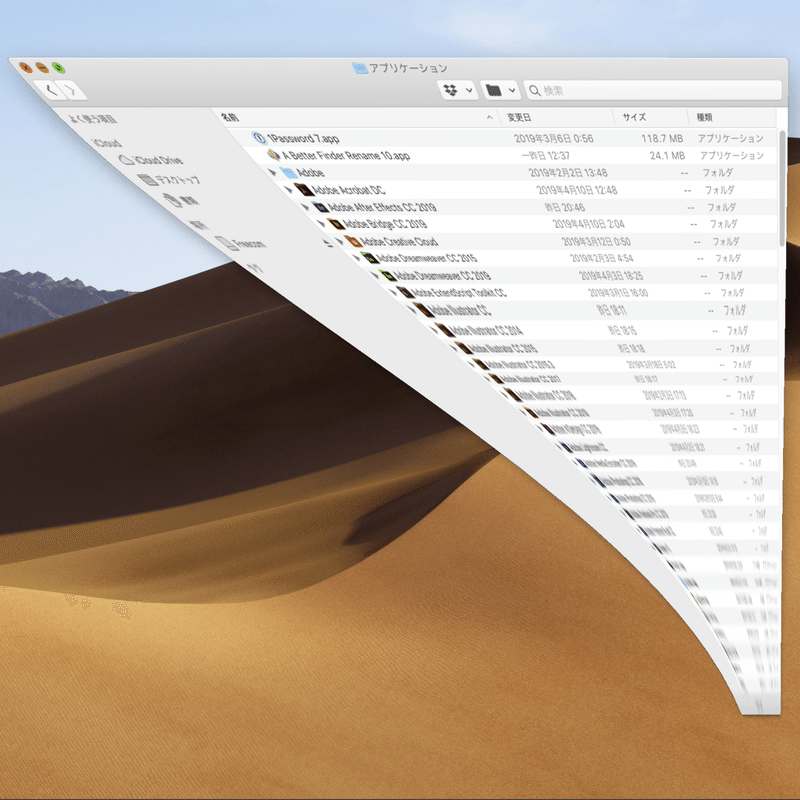
MacBook Proのfnキー
5つ目の修飾キーである「fnキー」は、いわゆるラップトップ型のMacにしかついていません。テンキーのないキーボードでは、fnキーとほかのキーを組み合わせることで、home/end/pageup/pagedown/enter/deleteなどを実現します。
実は奥深い「いつ保存するのか」問題
いまやIllustratorにも自動保存機能がついていますが、まずはファイルとして保存する必要があります。「どこに」「どんなファイル名で」保存するのか、これをきちんとやらないことには、後からファイルを探すのが大変です。そこで、新規ドキュメントを開いたら、すぐに保存し、その後、作業の進捗の都度、保存を繰り返していくのが得策です。
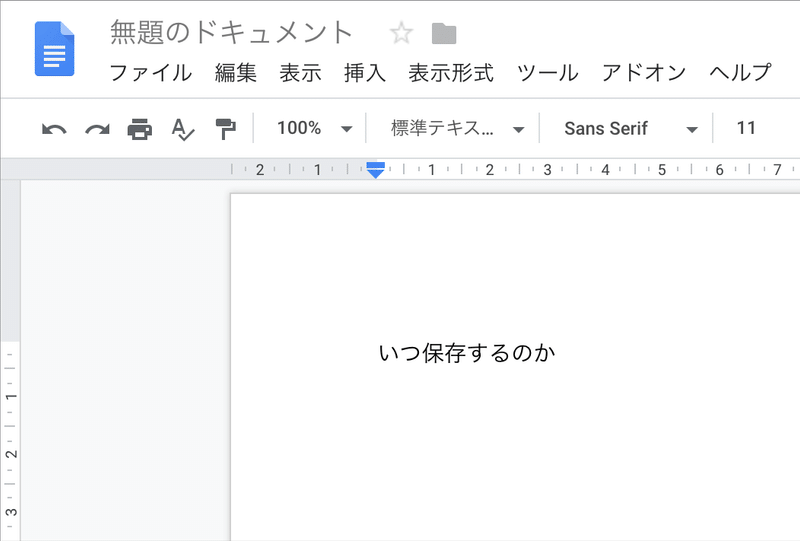
「どこでもJedit」をKeyboard Maestroで実現する
Jedit愛好家には必須のユーティリティ「どこでもJedit」は、次期macOSでは動きません。これをKeyboard Maestroのマクロで行うことを尾花さんのツイートを見て実装してみました。optionキーのダブルタップはKeyboard Maestroではできないため、BetterTouchTool経由で実行します。
https://dtptransit.design/mac/keyboard-maestro/jedit-anywhere-by-km.html
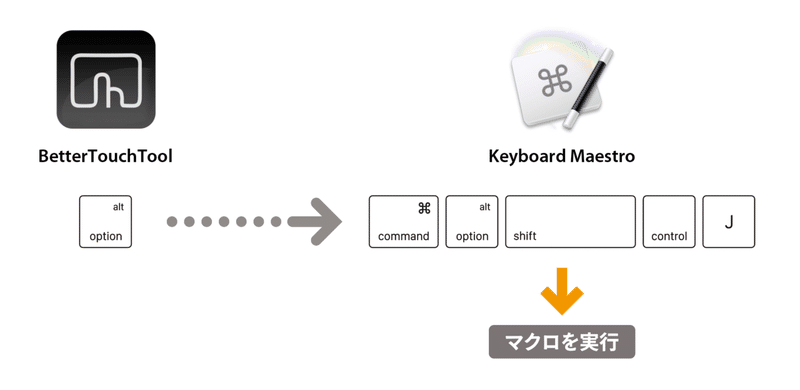
ややこしい「源ノ角ゴシック」と「Noto Sans」のまとめ
「源ノ角ゴシック」「Noto Sans Japanese」のリリース(2014年)から5年。いろいろややこしくなってきたのでまとめてみました。
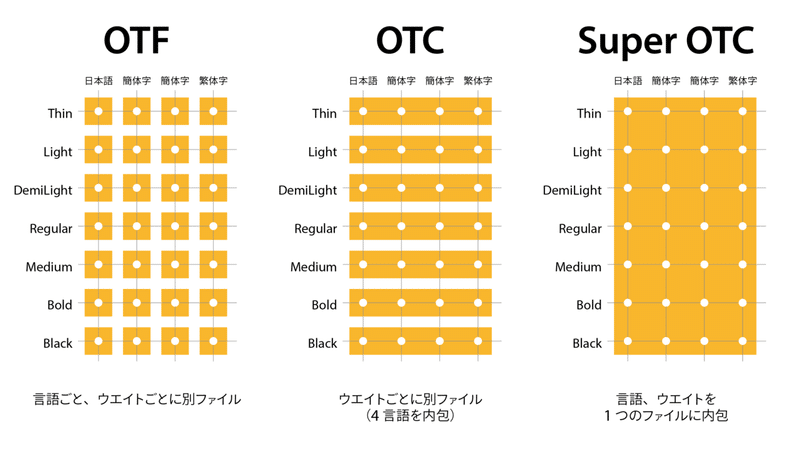
Google スプレッドシートの翻訳機能を活用する
Google スプレッドシートに用意されている翻訳のためのGoogleTranslate関数の使い方について解説します。表計算ソフトの基本である「相対参照」や「絶対参照」を利用すると、さらに効率的になります。
https://dtptransit.design/editing/google-translate.html
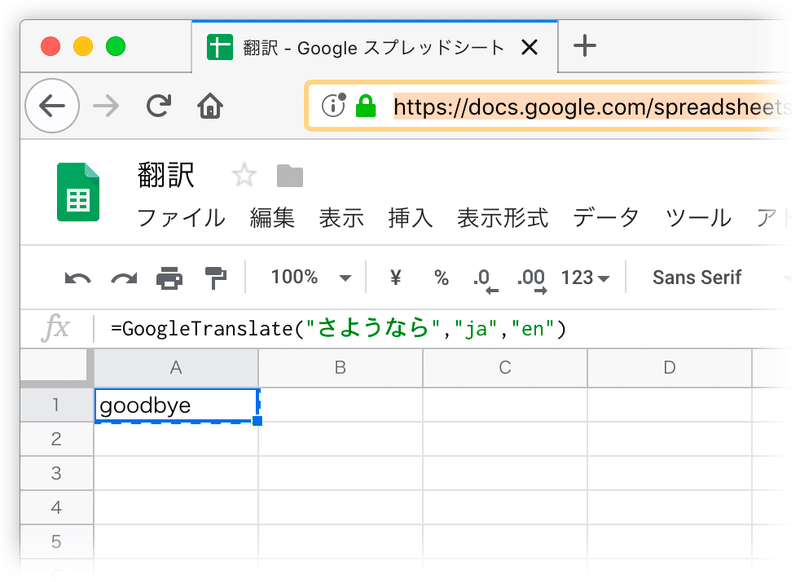
定期マガジンを購読されるとサンプルファイルをダウンロードいただけます。 https://note.com/dtp_tranist/m/mebd7eab21ea5
