ベストプラクティス LearnWorlds Site Builderを安全に利用するために
変更日 2023/06/28 (水) 1:57 PM
Site Builderは、驚くほど使いやすく、素晴らしい結果をもたらします。ここでは、LearnWorlds Site Builderのベストプラクティスをご紹介します。
一般的なヒント
単一のタブで作業する
編集中は、複数のタブを開くのではなく、1つのブラウザタブで作業することをお勧めします。これは、自分の変更を上書きしないために重要です。複数の人が異なるデバイスから同じページで作業する場合も同様です。
フォーマットされたテキストを貼り付けない
一般的に、テキストがフォーマットされていないことを確認せずに、他のソースからテキストをコピー&ペーストしないことをお勧めします。例えば、Microsoft Wordからテキストをペーストした場合、ペーストされたテキストには多くのフォーマットルールが含まれています。私たちはトリックを施し、不要な書式をほとんど削除しますが、書式ルールがテキストに残っている可能性が高いです。最も安全な方法は、まずテキストをシンプルなテキストエディタ(例えばメモ帳など、書式情報を自動的に削除してくれるもの)にコピーし、そのテキストを再度コピーしてページに貼り付けるか、Windows OSの場合はCtrl + Shift + V、macOSの場合はCmd + Shift + Vを押して、お好きなテキストをコピーして学校に貼り付け、書式なしのテキストを貼り付けることです。
エクスペリエンスの向上
元に戻す/やり直し
Site BuilderとAssessment/Formエディターでは編集操作を元に戻したり、やり直したりすることができます。具体的には、このオプションは以下の場合に利用できます:
Site Builder - ページの編集
Site Builder - ポップアップの編集
TOPバーの編集
フッターの編集

Assessmentエディター
Form Builder
Certificateエディター

Undo/Redo (元に戻す/やり直し)オプションはpage/assessmentを編集している間のみ利用できます。例えば、Page Propertiesでpage titleを変更した場合、undo/redo (元に戻す/やり直し)オプションでこのアクションを元に戻すことはできません。
Undo/Redo (元に戻す/やり直し) オプションは Page (ページ) またはAssessment/Form (評価/フォーム) を保存した後でも、編集中のページから離れない限り使用することができます。
キーボードショートカット
Undo/Redo 機能を含む、いくつかのアクションを実行するすべてのキーボードショートカットはこちらの記事で見つけることができます。
ページの応答性をチェックする
ページを右クリックし(オーサリング中ではなく、プレビューまたはライブモードで)、Inspectをクリックします。デバイスの切り替えをクリックし、ページをプレビューする画面サイズを選択します。デバイスのオーサリングと拡大縮小に関する有用な情報はこちらをご覧ください。

ページ作業中にオーサリングツールバーを隠す
特に画面の短いデバイスで作業する場合、ページ作業中はオーサリングツールバーを非表示にしてください。ツールバーの中央下にある小さな矢印をクリックしてください。
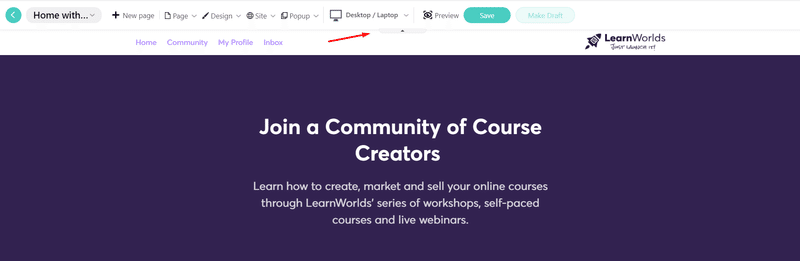
サイドフォームを固定する
右側のサイドフォームを簡単にピン留めすることができ、ページ全体が左側に表示されます。

login/signup formを即座にトリガー
loginや signupフォームの変更をテストしているかもしれません。毎回login/signup formをクリックする必要はありません。変更を確認するには
このリンク https://yourschoolhere.learnworlds.com/?msg=not-logged-in (yourschoolhere.learnworlds.comをあなたの学校のURLに置き換えてください)を使って、sign-in formをご覧ください。
sign-in formを表示するには、このリンク https://yourschoolhere.learnworlds.com/?msg=signup (yourschoolhere.learnworlds.comをあなたの学校のURLに置き換えてください)を使用してください。
パスワード再設定リンクを表示するには、このリンク https://yourschoolhere.learnworlds.com/?msg=resetpassword (yourschoolhere.learnworlds.comをあなたの学校のURLに置き換えてください)を使用してください。
変更をテストする
変更のテスト(特に保存が必要な場合)
Pageの新しいアイデアが浮かんだので、それをテストしたいとします!ライブページに保存する必要はありません。代わりにクローンを作成し、複製したページで好きなことをテストできます。
学校のtopbar/footerの変更をテストする Cloneしたページで、Page → Page propertiesと進み、このテストページ用にカスタムページのTOPbar/footerを作成します。
Cloneしたページで、Page → Page propertiesと進み、このテストページ用にカスタムページのtopbar/footerを選択します。本校のTopbarに影響を与えることなく、CloneのPage → Page propertiesで作業してください。作業が終わったら、clone pageを削除してください。
インコグニートモードは神
ログアウトしたユーザーとして学校を見たい場合、シークレットモードを使うと便利です。コンピュータのタスクバーにあるブラウザのアイコンを右クリックし、シークレットモードをクリックして、見たいライブのURLを貼り付けます。または、Windowsの場合はCtrl + Shift + N、Macの場合はCmd + Shift + Nを押すと、新しいシークレットウィンドウがポップアップします。
ライブURLはオーサリングURLとは異なります。例えば、ページをオーサリングする場合、リンクは次のようになります:https://myschool.learnworlds.com/author/pageseditor?page=home&from=sidemenu-edit-school-site、しかし公開URLは次のようになります:https://myschool.learnworlds.com/home。
Test user account
Secret Modeをさらに一歩進めると、ユーザーとしてスクールにサインアップし、オーサーモードで適用している変更をユーザーと同じように確認することができます。

この記事が気に入ったらサポートをしてみませんか?
