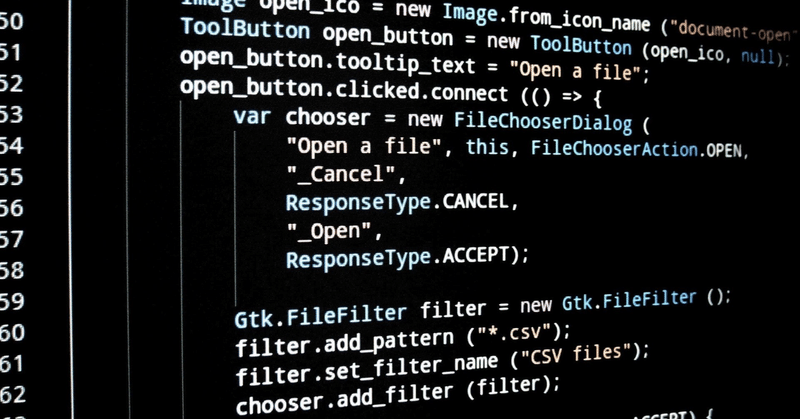
Visual Studio CodeでRaspberry Pi 4にSSH接続する方法
最終更新日:2023年4月19日
Raspberry Pi 4にUSBマウスやUSBキーボードを接続し、Raspberry Pi 4にプリインストールされている使い慣れないエディタを使用してプログラムを書いている人に向けての記事となります。
Visual Studio Codeとは
Visual Studio Codeは、Microsoftが開発したオープンソースのコードエディターで、Windows、Mac、Linuxなど様々なプラットフォームで動作します。プログラム開発に必要な機能が豊富に搭載されており、カスタマイズ性が高く、拡張機能も豊富なため、世界中の多くの開発者に利用されています。
Visual Studio Codeは、様々な言語に対応しています。最も一般的な言語であるJava、Python、C++、JavaScript、HTML、CSSなどのサポートだけでなく、Ruby、PHP、Go、Swift、Rなどの言語にも対応しています。また、GitやGitHubとの統合、デバッグ機能、リアルタイムのコラボレーションなど、プログラム開発に必要な機能が標準で備わっています。
Visual Studio Codeのインストール
以下の公式サイトからVisual Studio Codeをダウンロードします。ダウンロード時にアカウントの登録等はなく、無料で使用できます。
公式サイトの以下の"Download for Windows"をクリックするとダウンロードが始まります。

以下のようなファイルがダウンロードできます。

このファイルをダブルクリックしてインストールを開始します。
同意するにチェックをして次へをクリックします。

インストール先は変更せずに次へをクリックします。

変更せずに次へをクリックします。
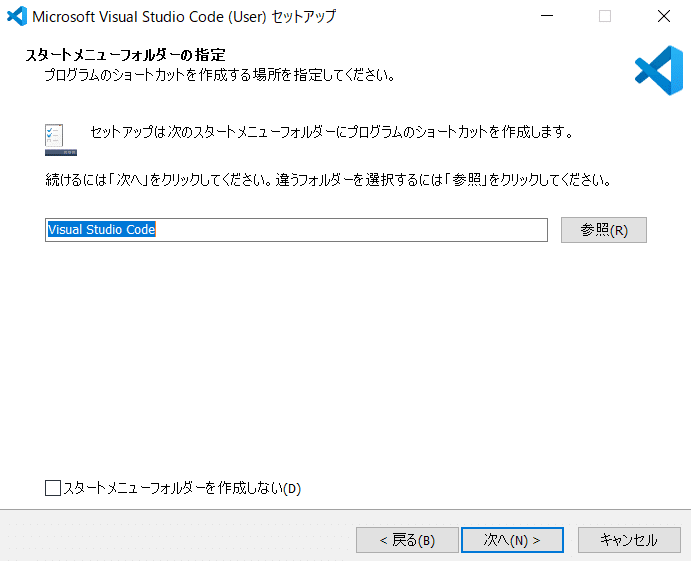
デフォルトは上から3つまではチェックされていませんが、本記事ではすべてにチェックをして次へをクリックします。
ここは好みなので変更せずに次へをクリックしても問題ありません。
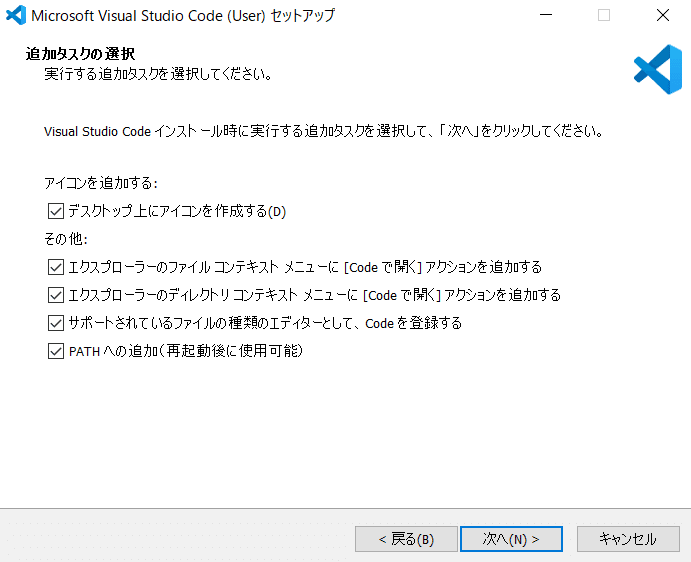
インストールをクリックします。

Visual Studio Codeのインストールが完了するとこの画面が表示されます。完了を押すとVisual Studio Codeが起動します。
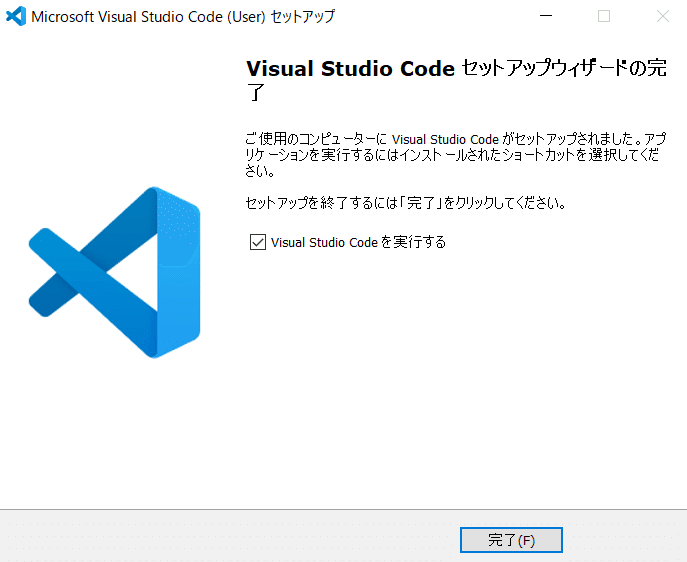
以上でVisual Studio Codeのインストールの説明は終了です。
Visual Studio Codeの日本語化
Visual Studio Codeのデフォルトの言語は英語なので日本語化します。インストール完了後にVisual Studio Codeが起動しますが、起動後、右下に以下のような日本語に変更を促すポップアップメッセージが出力されるので、インストールして再起動をクリックします。
誤ってこのポップアップメッセージを閉じてしまったり、いつの間にか消えていた場合は、Visual Studio Codeを終了させてから再度起動することで、日本語化を促すポップアップメッセージが表示されます。

以上でVisual Studio Codeの日本語化の説明は終了です。
Visual Studio Codeの拡張機能インストール
Visual Studio CodeでRaspberry Pi 4にSSH接続するためには拡張機能をインストールする必要があります。
以下の赤枠の拡張機能をクリックします。
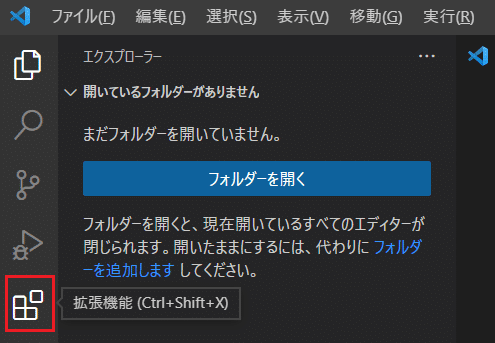
検索窓に"SSH"と入力します。
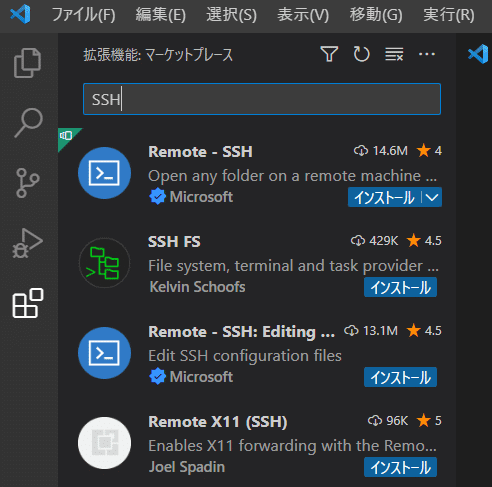
先頭のRemote - SSHのインストールをクリックします。Remote -SSHのインストールが開始されます。
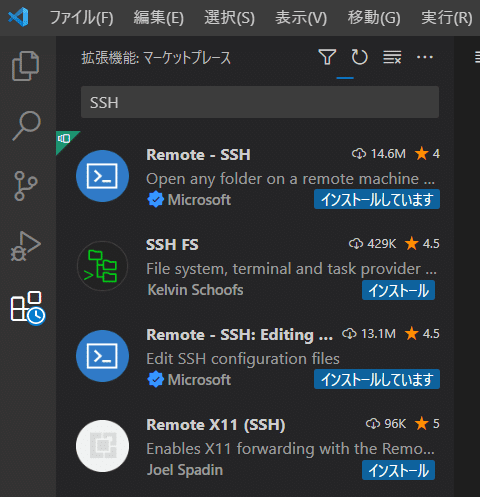
Remote - SSHのインストールが完了すると以下のようになります。

以上でVisual Studio Codeの拡張機能インストールの説明は終了です。
Raspberry Pi 4のローカルIPアドレスの確認
Windows10パソコンにインストールしたVisual Studio CodeからRaspberry Pi 4にSSH接続するために、事前にRaspberry Pi 4のローカルIPアドレスを確認する必要があります。
Raspberry Pi 4のターミナルを開き、以下のコマンドを入力します。
$ hostname -I私の環境では以下となりました。192.168.で始まるのがローカルIPアドレスです。このローカルIPアドレスを後で使用するので忘れないようにメモします。

以上でRaspberry Pi 4のローカルIPアドレスの確認の説明は終了です。
Raspberry Pi 4のSSH接続を有効化
Raspberry Pi 4のSSHの初期設定は無効設定のため、有効に変更します。以前投稿した記事に同じ見出しがあるので確認してください。
Visual Studio CodeのSSH接続設定
Visual Studio CodeからRaspberry Pi 4にSSH接続するために必要な設定を行います。
以下の赤枠の"リモート エクスプローラー"をクリックします。拡張機能のRemote - SSHをインストールすると"リモート エクスプローラー"が使用できるようになります。
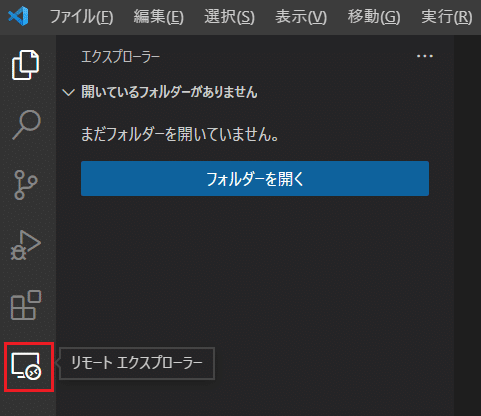
歯車マークをクリックします。
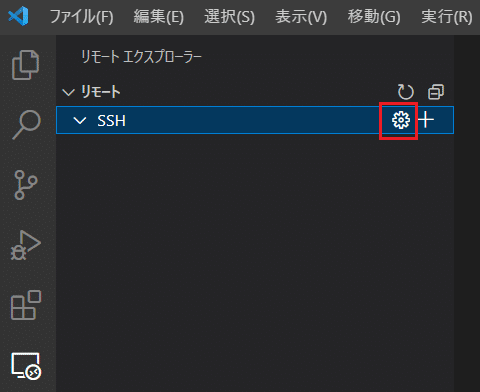
ハイライト表示されている"\.ssh\config"をクリックします。
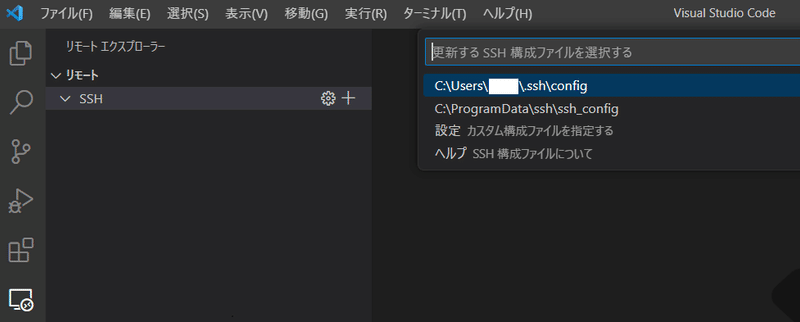
以下のような設定ファイルが開きます。

Host:任意の自分が好きな名称を記入します。本記事ではRaspberryPi4とします。
hostname:「Raspberry Pi 4のローカルIPアドレスの確認」で確認したローカルIPアドレスを記入します。本記事では192.168.3.36とします。
User:Raspberry Pi 4のユーザー名を記入します。ユーザー名が分からない人は「Raspberry Pi 4のローカルIPアドレスの確認」でhostname -Iコマンドを入力したスクリーンショットがあります。本記事の場合、ユーザー名は"tes@raspberrypi"の@マーク前の"tes"となります。
本記事の内容で設定すると以下のようになります。

入力完了後、設定ファイルを保存(Ctrl + C)した後、Visual Studio Codeを閉じます。
以上でVisual Studio CodeのSSH接続設定の説明は終了です。
Visual Studio CodeからRaspberry Pi 4にSSH接続
Visual Studio Codeを起動し、"リモート エクスプローラー"を開くと、設定ファイルで設定したHost名が表示されます。赤枠の新しいウインドウで接続をクリックします。

Raspberry Pi 4のプラットフォームを問われるのでLinuxを選択します。
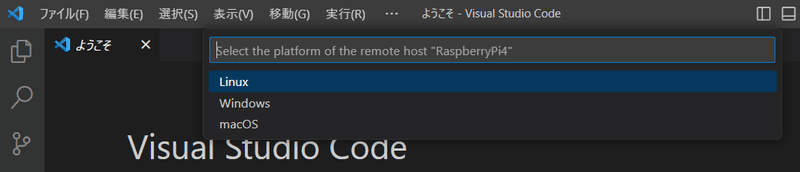
続行を選択します。

パスワードを入力します。このパスワードはRaspberry Pi 4の初回起動時の初期設定のときに設定したパスワードとなります。もし忘れた場合は、以下の記事を参考にOSイメージを書き直す必要があります。

パスワードを入力後、Raspberry Pi 4にSSH接続した状態となります。
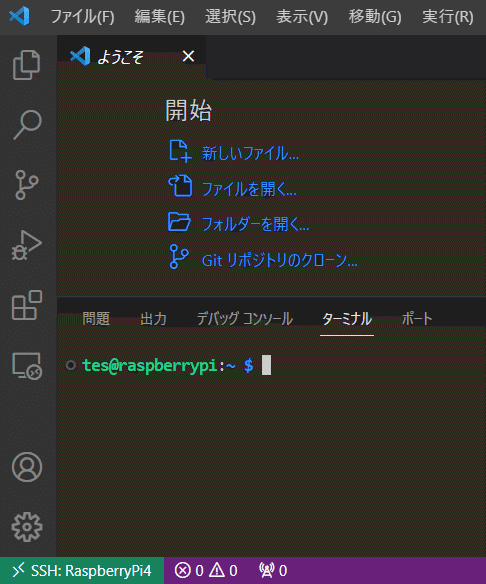
以上でVisual Studio CodeからRaspberry Pi 4にSSH接続の説明は終了です。
Visual Studio CodeからRaspberry Pi 4にSSH接続後、Raspberry Pi 4のファイルを開く
Visual Studio CodeからRaspberry Pi 4にSSH接続後、Raspberry Pi 4のファイルを開きます。これができると、Raspberry Pi 4に保存されているpythonコード等をWindows10パソコンから編集することができます。また、編集するファイルがDockerコンテナにマウントされている場合は、Windows10パソコンからRaspberry Pi 4上で実行しているDockerコンテナ内のファイルを編集できることになります。
赤枠の"エクスプローラー"を選択し、"フォルダーを開く"を押します。Raspberry Pi 4のどのフォルダを開くか指定します。本記事ではRaspberry Pi 4のデスクトップにGitHubからダウンロードしたYOLOv5があるので選択します。
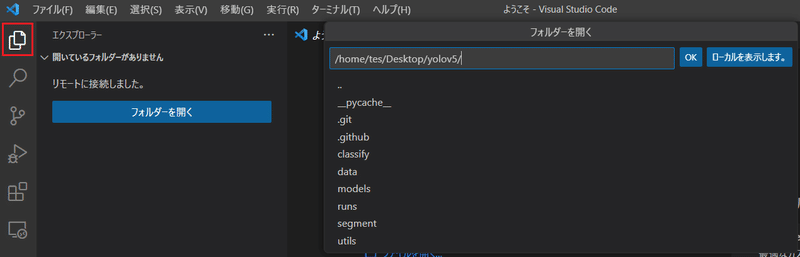
SSH接続時と同一のパスワードを入力します。

"親フォルダー~"のチェックボックスにチェックを入れてはい、作成者を信頼しますをクリックします。
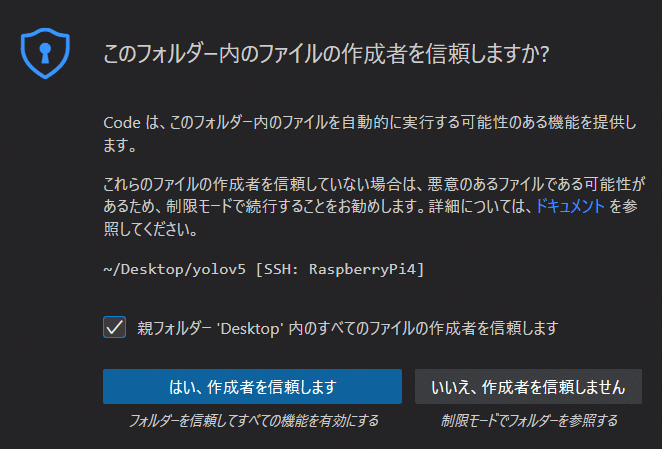
Raspberry Pi 4のデスクトップにあるyolov5フォルダの中身をVisual Studio Codeから編集できるようになります。
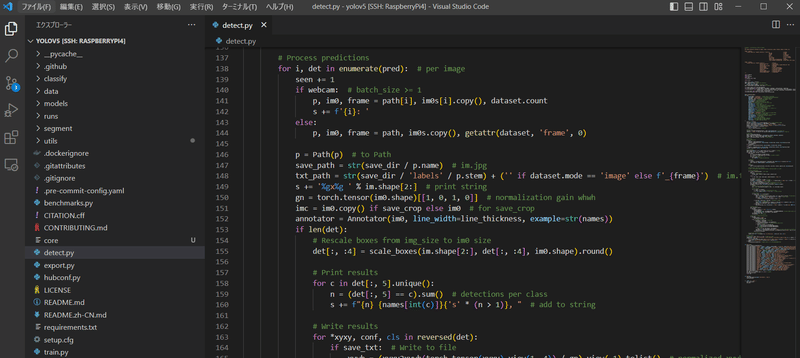
以上でVisual Studio CodeからRaspberry Pi 4にSSH接続後、Raspberry Pi 4のファイルを開くの説明は終了です。
SSH接続を終了する方法
SSH接続を終了するときは、Visual Studio Codeの左下の緑色の部分をクリックします。プルダウンメニューが表示されるので、リモート接続を終了するを選択します。
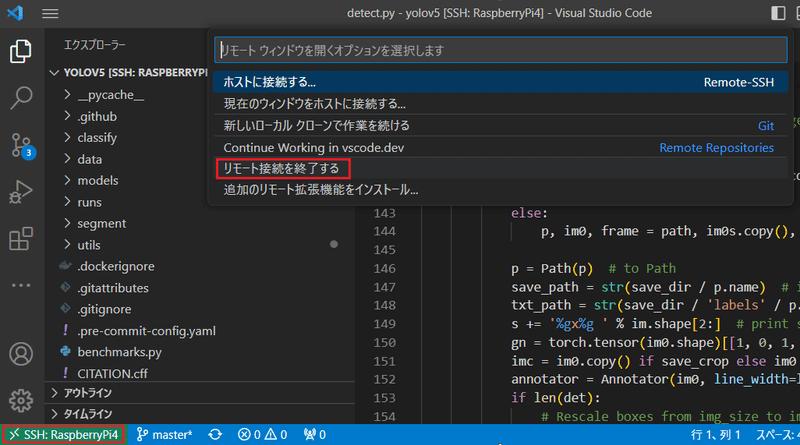
以上でSSH接続を終了する方法の説明は終了です。
最後に…
本記事ではVisual Studio Codeの拡張機能の一つであるRemote -SSHの使い方ですが、拡張機能はたくさんあります。これらを使いこなすことでエンジニアのとしてのスキルアップが図れると思います。
この記事が気に入ったらサポートをしてみませんか?
