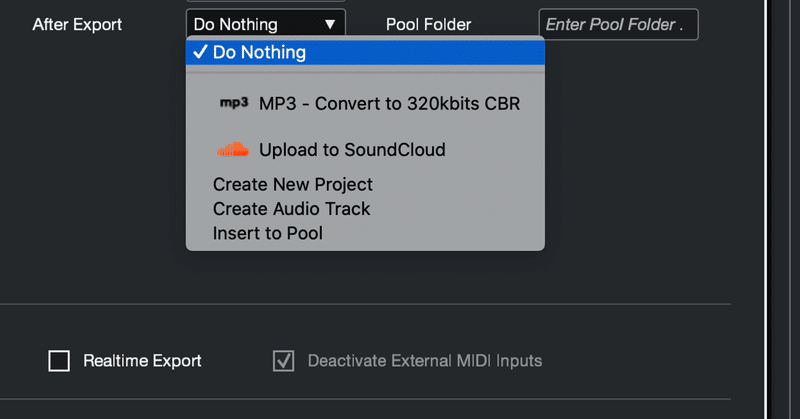
mp3 export
CubaseもNuendoもバージョン11に於いてはWAVとmp3の両方を同時に書き出せるようになったけど、その前から自分でスクリプトを少し書いちゃえば両方同時に書き出しできた。もう必要ないんだけど、一応書きとめとく。プログラミングに興味がない人は、スクロールダウンして文末に跳ぶべし(笑)。
ちなみに、ArduinoやTeensyのプログラミングは趣味でやるけどプログラミングは全部独学なので人に教える自信はない。以下は問題なく書き出せてるので正解、またはほぼそれに近い、、、という事だと思う(笑)。
mp3を書き出す流れは以下の通り、
1)Export Audio Mixdownの上段で書き出したWAVファイルを”ffmpeg”というスクリプトでmp3に変換する。
2)mp3を書き出し実行後に”書き出しましたよ”アラートをアップルスクリプトを実行して通知する。
今時mp3を128kB/sや192kB/sで書き出している人は皆無だと思うのけど、ここで扱ってるffmpegは内部で320kB/sを書き出す仕様になっている。何かの事情で192kB/sを書き出す必要がある人はネット上でそれ用のffmpegを探してね。
さて参考にするのはデフォでNuendoにインストールされていた”UploadToSoundCloudMac.aepp”というスクリプト。
場所はLibrary/Application Support/Steinberg/Audio Export Post Process Scripts
Luaだね。基本的には実行させるスクリプトのPathを指定して、出力させているだけ。なので、それをお手本に以下の通りスクリプトを書きます。
<?xml version="1.0" encoding="UTF-8"?>
<AudioExportPostProcess>
<Description>MP3 - Convert to 320kbits CBR</Description>
<Icon>mp3.png</Icon>
<Executable>
<Name>Convert to 320kbits MP3</Name>
<Path>/usr/bin/open</Path>
<Argument>-a</Argument>
<Argument>/Applications/ffmpeg/Convert to 320kbits MP3.app</Argument>
<Argument>$PATH</Argument>
</Executable>
<RunOnce>false</RunOnce>
<WaitDone>false</WaitDone>
</AudioExportPostProcess>
僕はAtomやSublimeを使ってるけど(Kontaktのスクリプトもテキストエディターで書いてるから)、どちらも持ってない人はMacに付属のTextEditを使って書いて出力したファイルの拡張子をaeppにしても大丈夫だよ。それと同じ階層にこのスクリプトのためのpngを入れておくと見やすい。これは前述のSoundCloud用のスクリプトが32×32なので、そういう仕様なのでしょう。素直に従う。これもお好みで自分で作るもよし。
さて通知のためのスクリプト。ま、これがなくてもしれ〜っとmp3の書き出ししてくれるわけだけど、本当に実行しているか可視化したいのであった方が良いかな、と。これはMacに入ってるAutomatorを使う。
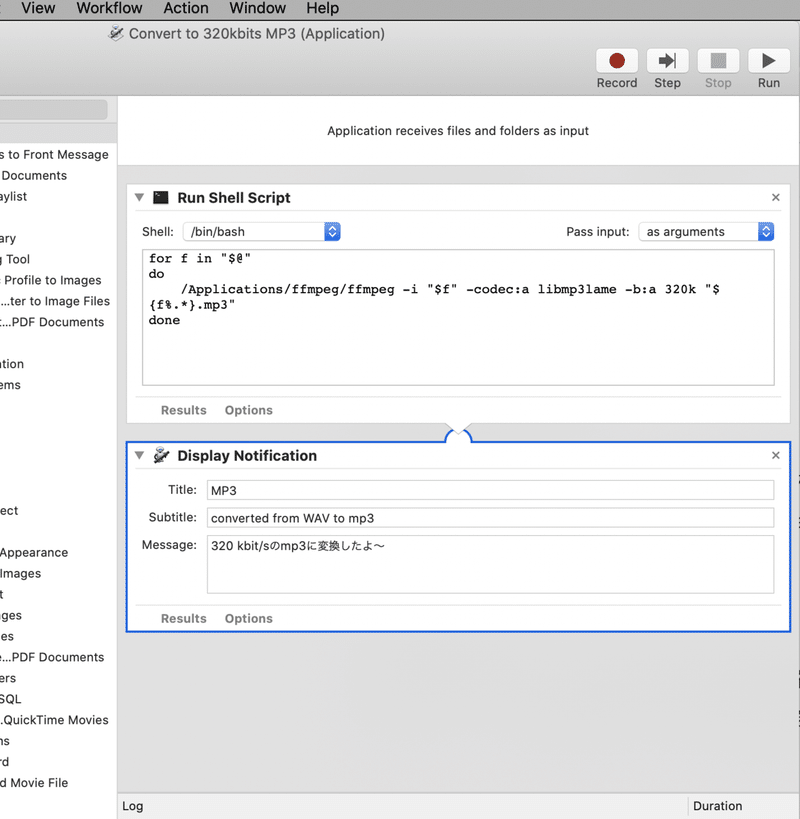
アプリケーション・フォルダ下のffmpegというフォルダに収納している前述してffmpegをdoしてdoneしたらDisplay Notificationを実行して通知させているだけ。ちなみにMessageが日本語で表示されるのが嫌だったらそこを英語等に書き直せばよいです。
てなわけで以下のファイルDLして、
1)Appというフォルダ下のffmpegをアプリケーションファオルだにおく(こおフォルダの名前は変えちゃダメだよ)。
2)Library/Appication Supp下のAudio Export Post Process Scriptsの中に入ってるファイル二つを自分のLibrary/Application Support/Steinberg/Audio Export Post Process Scriptsの中にコピーする。
それだけです。再起動してCubase/Nuendoを開いて一番最初のスナップショットになっている事を祈る!
この記事が気に入ったらサポートをしてみませんか?
