
GCPで画像生成AI用環境を作る:その1
はじめに
Google Cloud Platform(GCP)はGoogleのクラウドコンピューティングサービスです
クラウド コンピューティング サービス |Google Cloud
GCPを使用すると、GPUを持ったつよつよPCをクラウド上に作成することができます(ただしGPUマシンは有料)
GCPで作ったwindowsサーバーでイラスト生成出来るようになりました🥳 これで私もつよつよローカルPC持ち…!
— える (@el_el_san) November 26, 2023
#AIイラスト pic.twitter.com/SlQV60uVlr
正直凄く便利なのですが、なかなか難しく取っつきにくいサービスでもあるので
アカウント作成から環境立ち上げをまとめてみたいと思います
これで暫く時間がたって、方法をすっかり忘れたえるさんも安心…!
GCPで仮想マシンを作成
GCPへのログイン
GCP で検索してTopページに行くか、以下リンクよりTopページに行きます
クラウド コンピューティング サービス |Google Cloud
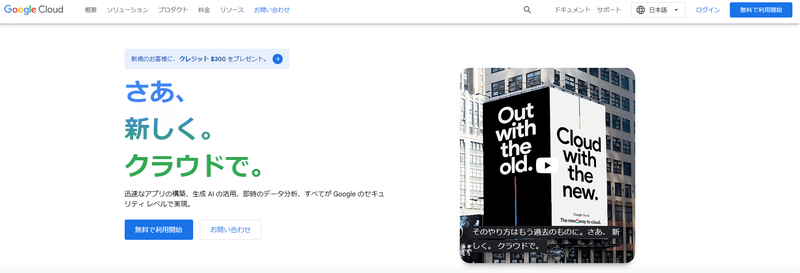
右上のログインからGoogleアカウントでログインします
えるさんはAndroidスマホの民なのでGoogleアカウントについては説明省略しますが、
iPhoneの民だと持ってない方とかも居るのかな…?
GoogleアカウントはさすがにOKでしょうか
ログイン後は右上にログインしたアカウントが表示されます
その左に コンソール より具体的な設定に入っていきます
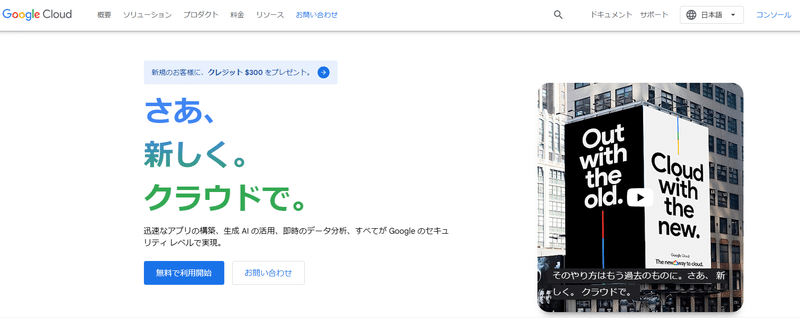
初回ログイン
初回ログイン時はおそらく、規約同意画面に飛ぶと思います
規約を確認および同意チェックし、同意して続行をポチ―します
通知メールはまあ、お好みで

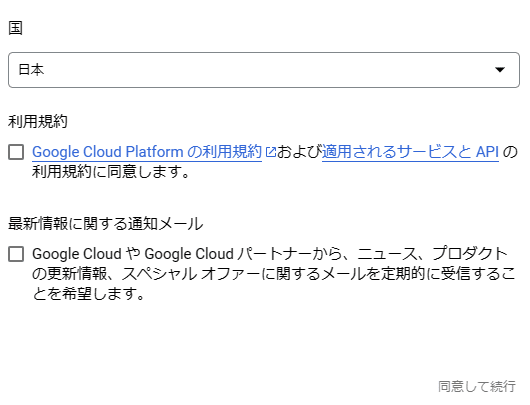
すると、以下のような画面に戻ってきます
初回ログイン以降はコンソールに移動後はこの画面に飛ぶはずです
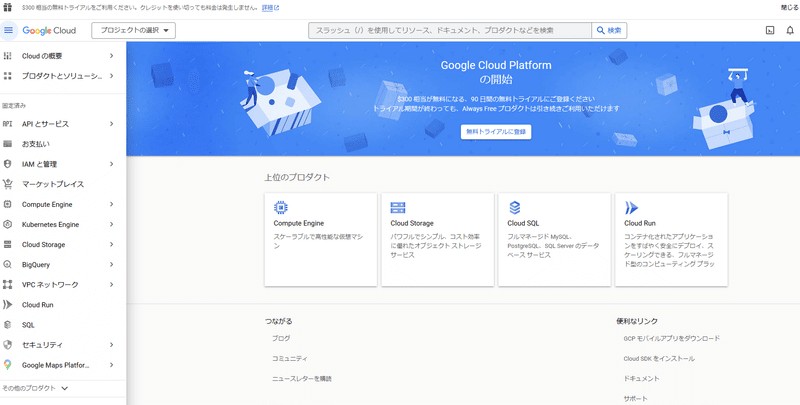
無料トライアル設定(一応)
画像生成AI環境に向けたGPUありのマシンは無料トライアルでは利用できないため
無料トライアル設定はあまり意味が無い(その後解除する)のですが
一応触れておきます
そもそも無料トライアルっていつまでやってるんだろう、永続なのかなあ
ということで、コンソール右上の 無料で利用開始 をポチります

無料トライアルの同意画面に飛ぶので、確認して続行します
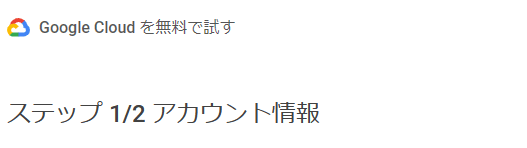
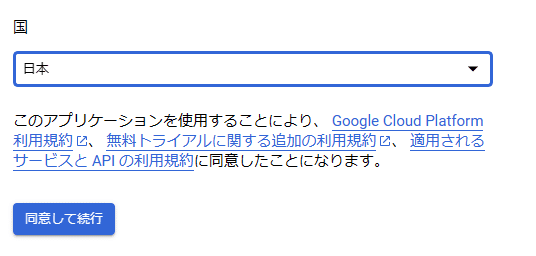
ステップ2として、支払い情報の入力に入ります
GPUマシン設定には必要なので、設定しておきます完全無料範囲内で使用する場合は設定不要なのかな?
必要っぽい気がしました

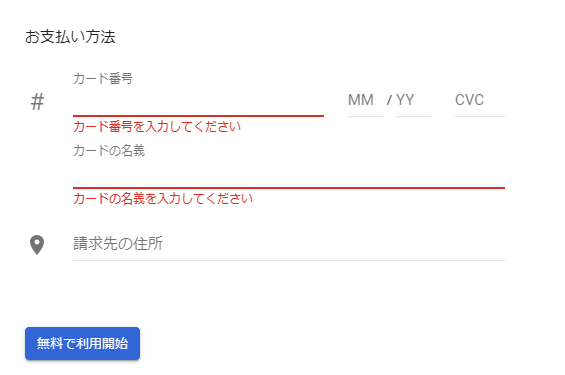
初回アンケート(?)が来るので、お好みで回答します
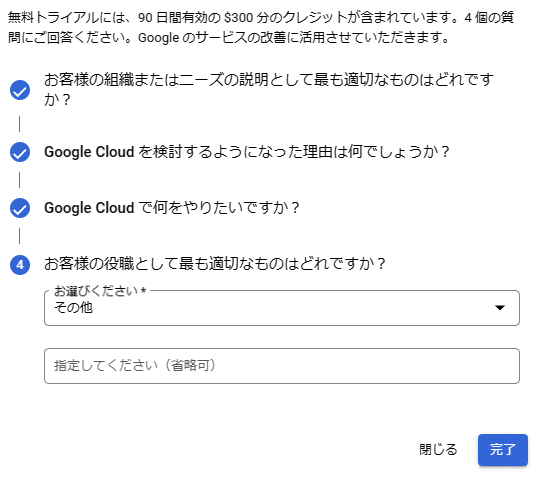
回答後は、コンソール画面に飛びます
左上に表示されている My First Project (作業中のプロジェクト)や
真ん中の フルアカウントを有効化 は後程触る部分です
概要としては、プロジェクト内に仮想マシンや各種設定を実施していきます
プロジェクトは新規作成・複数作成・削除も可能ですが、
ひとまずはこのまま進めても良いかなと思っています
フルアカウントの有効化については、GPUマシン組にはフルアカウントの有効化が必要です 確かそうのはずなんだけど若干自信無い

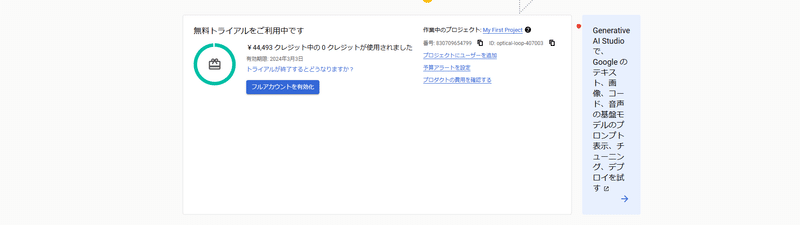
フルアカウントの有効化
このままだとGPUを使用したマシンは組めないので、アカウントを有効化していきます
フルアカウントの有効化ボタンを押します
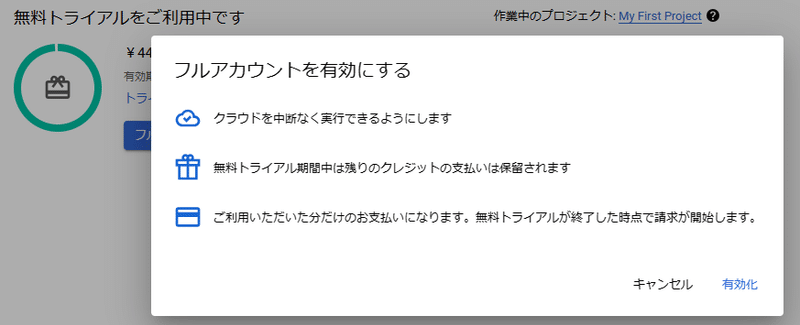

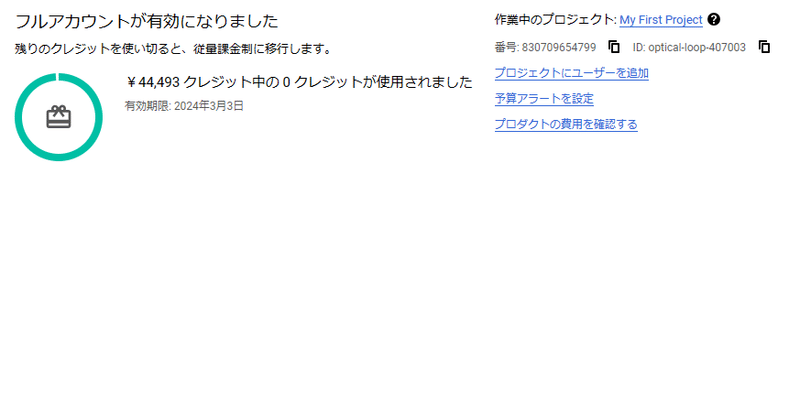
仮想マシンの作成
やっと(?)仮想マシンの作成に入ります
まずは左上のナビゲーションメニューをぽちーします
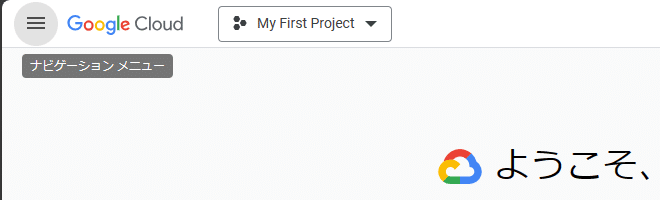
すると以下が表示されるので、Compute Engine から VMインスタンス へと進みます
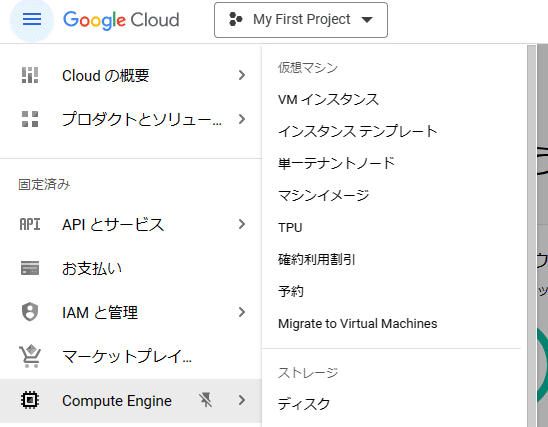
初回は以下のAPI有効にする画面が表示されるので、有効にします
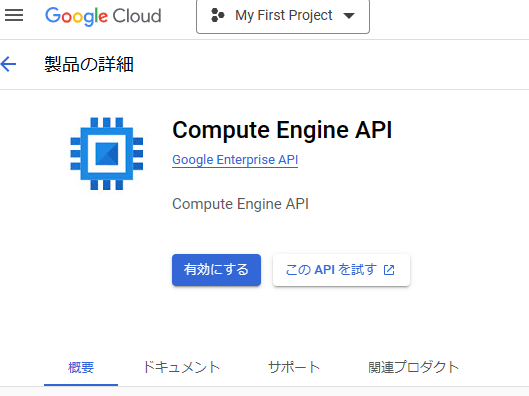
以下の画面に移動するので インスタンスの作成 に進みます
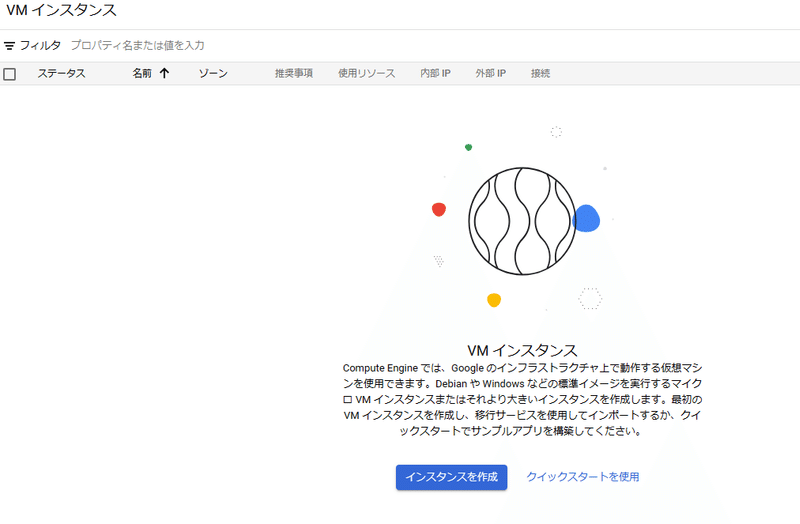
いろいろ設定していきます
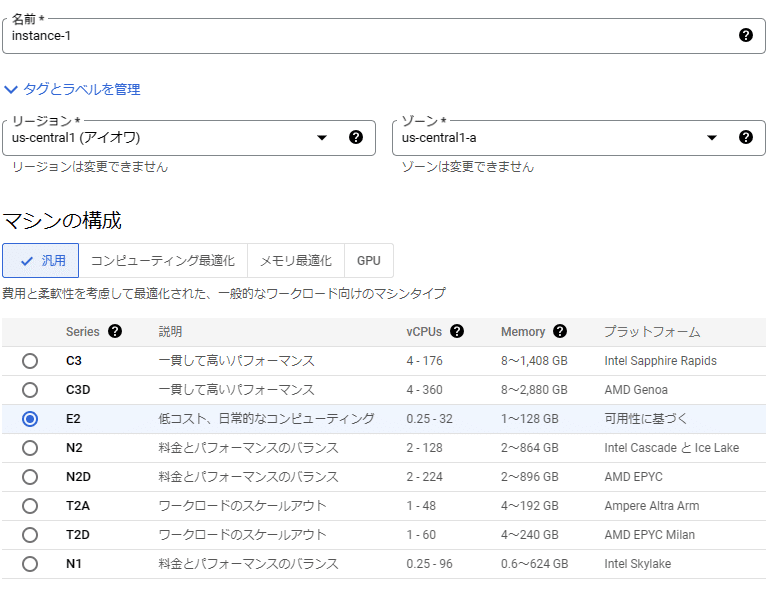
仮想マシンの設定
まず名前はお好みで変更します、ここではひとまずそのまま
次にリージョンとゾーン設定ですが、、
正直よくわかりません!!!
とりあえず近場に設定することにします
まずは東京にしてみました
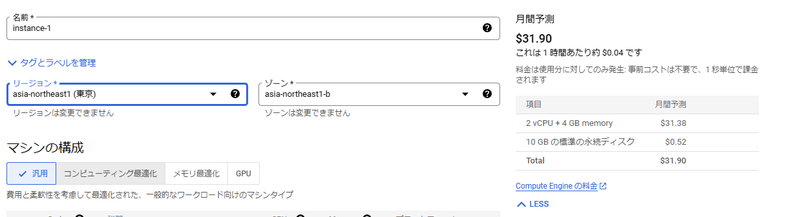
注意したいのは、リージョンによってお値段も変わってそうな部分です
以下は例えば台湾
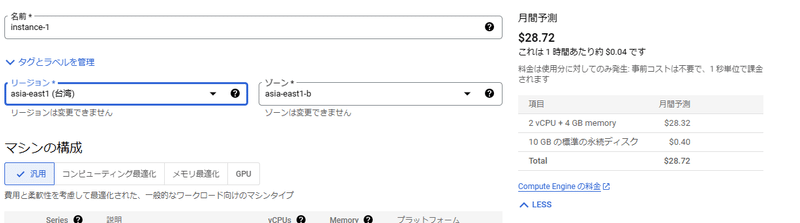
費用に関してですが、
①CPUとメモリの費用
②永続ディスクの費用
に分かれていることがわかると思います
①は仮想マシンをONしている時間だけ、
②はマシン作成している間は常に(マシンOFFでも)
費用がかかります
例えば台湾でこの仮想マシンを使う場合は
ONしている間:1時間 $0.04
常にOFFだとしても:1カ月 $0.4
費用がかかることになります
月間予測の$28.72は1カ月常にONしている場合のコストなので
(そのような使い方をしなければ)目安程度で良いのかなと思います
費用関連が把握できたところで、GPUマシン用の設定にしていきます
この辺りは好みで変更になると思いますが、ひとまず以下にしました
・マシンの構成:GPU
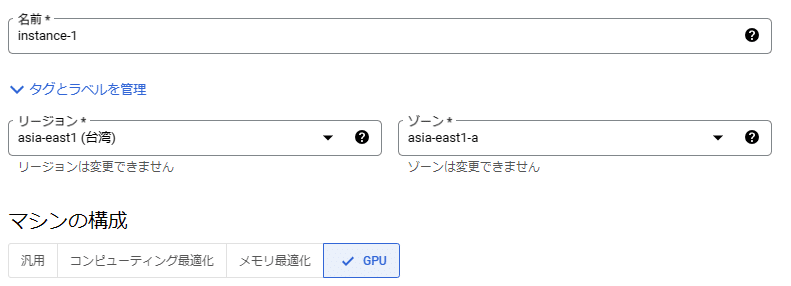
・GPUのタイプ:変更なし(T4)
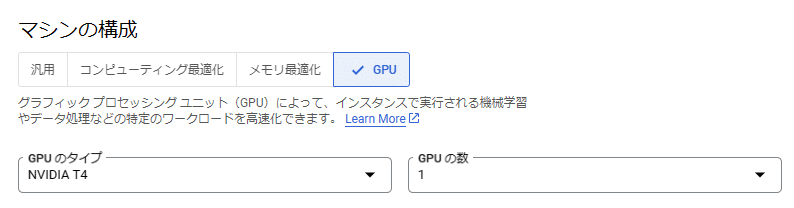
・マシンタイプ:N1 ハイメモリ 13GB
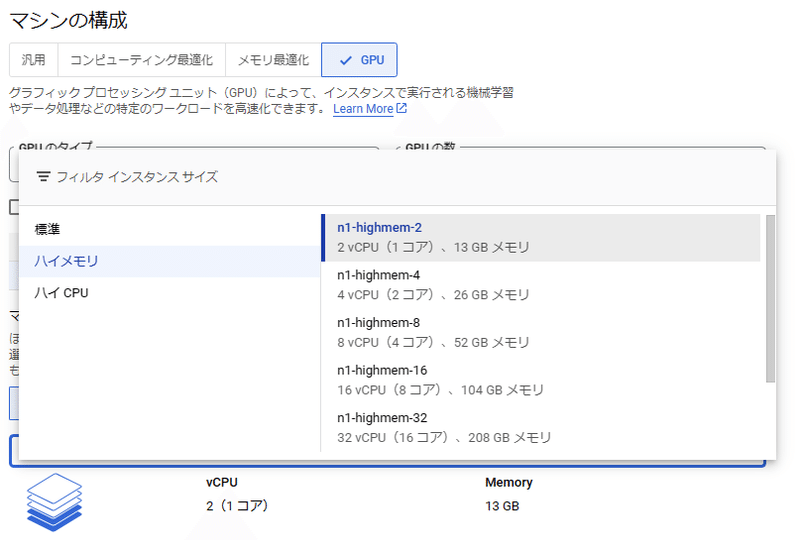
・VMプロビジョニングモデル:スポット
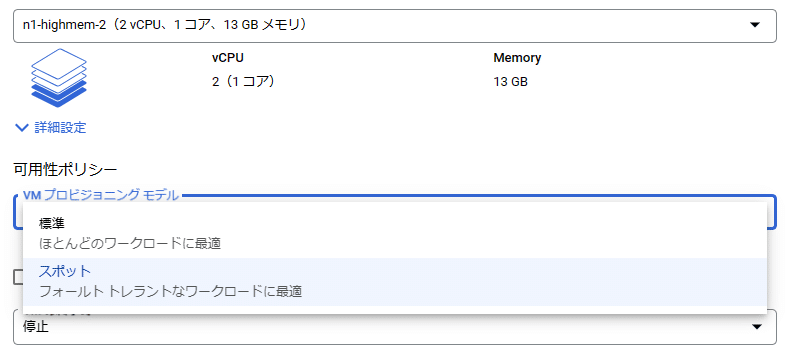
・ブートディスク:変更 にして

・OS:Windows Server に変更
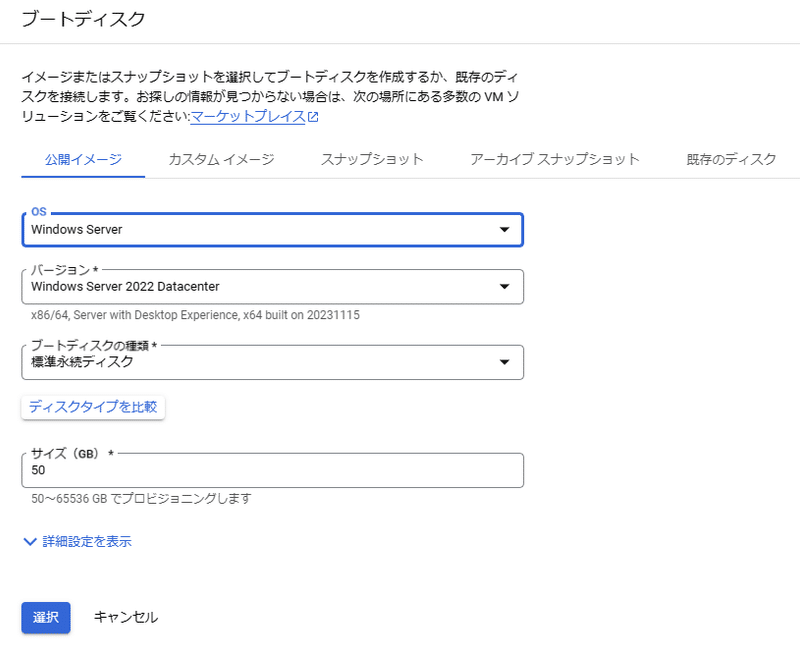
・ファイアウォール:お好みで変更します
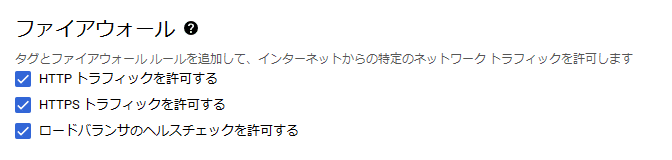
上記設定をした場合、以下のコスト予測になるようです
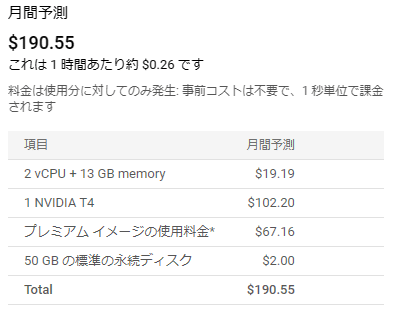
作成をぽちー
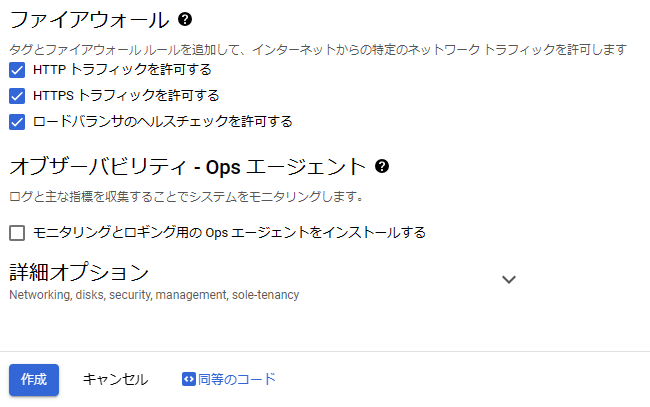
作成完r、、しませんでした!!
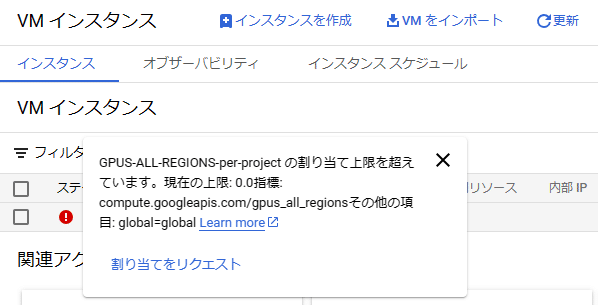
という手順をとらず、本来なら予め割り当てを増やしておけば作成できる(はず)なのですが、
どこから設定するか忘れてしまったので、 割り当てをリクエスト より飛びます
以下の感じで 現状は上限0になっています
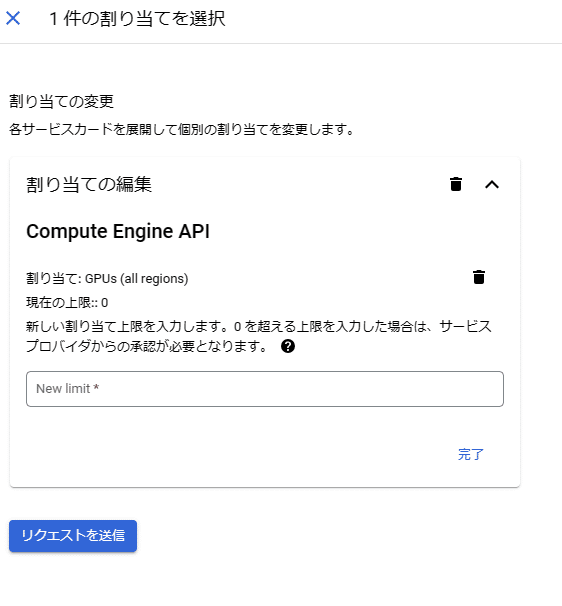
New limit の値を設定、例えば 1 にして、リクエストを送信し、承認されるとGPUありのマシンが作成可能になります
承認後は例えば以下の インスタンスを作成 からでも作成可能です
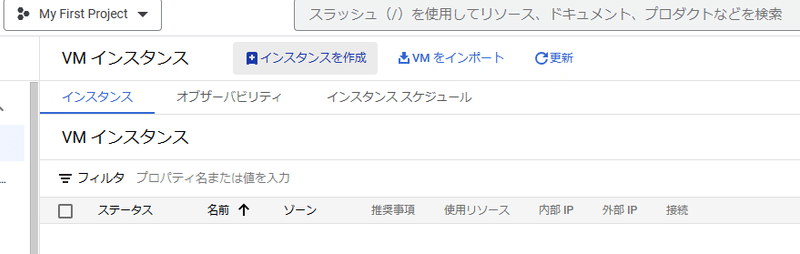
同じ手順で進めていくと、
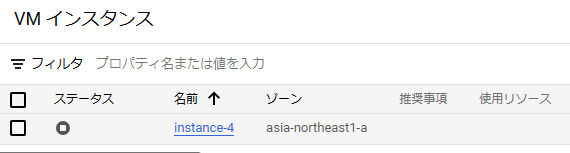
作成されました✨
上記はマシン停止状態ですが、作成後は動作状態で作成されていると思います
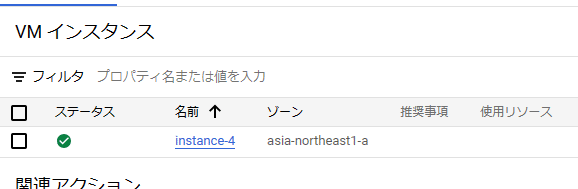
GPUありの場合、ON状態はお高いので、使用していないときは停止が良いと思います
停止はマシンを選択して停止で可能です
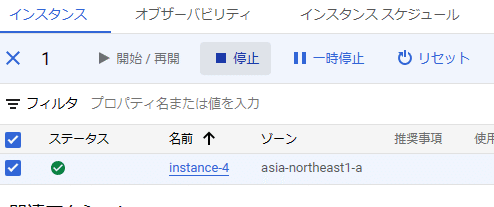
長くなってきたので、このあたりでいったん一区切りにして
その2に続きます
GCPで画像生成AI用環境を作る:その2|える (note.com)
この記事が気に入ったらサポートをしてみませんか?
