
GCPで画像生成AI用環境を作る:その2
はじめに
前回noteの続きになります
GCPで画像生成AI用環境を作る:その1|える (note.com)
前回noteでは仮想マシン作成まで書きましたので
今回noteでは仮想マシンへのログイン~設定を記載したいと思います
①GCP:仮想マシンログイン用情報
まずは接続用の情報を確認します
GCPのVMインスタンス画面に表示されている 外部IP が接続用の情報になります

えるさんのローカル環境はWindowPCとスマホなので
ひとまずWindowsPCから接続していくことを考えます
②GCP:仮想マシン用パスワード設定
上記の外部IPをリモートデスクトップで使用して仮想マシンにログインするのですが
ログインのためのパスワード設定が必要なので、まずはそれを設定していきます
GCPのVMインスタンス画面、インスタンス名がリンクになっているのでそこに入っていきます

入ると以下の画面になるので、 WINDOWSパスワードを設定 をぽちー
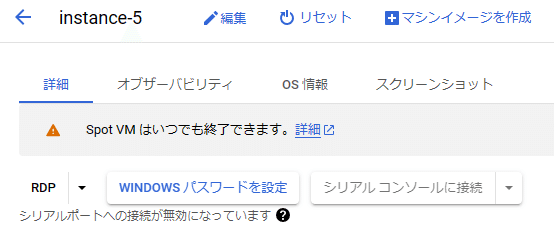
ユーザー名入力画面になるので、好きなユーザー名を入力し 設定 へ
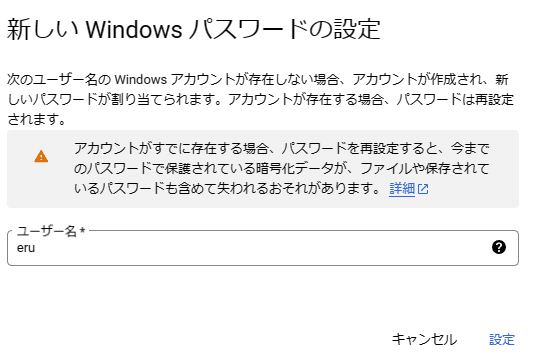
以下の形でパスワードが表示されます
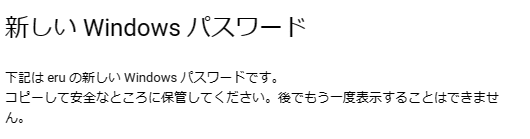
このユーザー名とパスワードが、仮想マシンでのユーザー名とパスワードになります
パスワードはワンタイムパスワード的なものなのか(?)しばらくすると使用できなくなるので
使用出来なくなった場合はまた再生成か、仮想マシンにログイン後に仮想マシン内で変更が必要のようです
ローカル:リモートデスクトップ接続
ローカルPCの検索でするとリモートデスクトップが出てきます
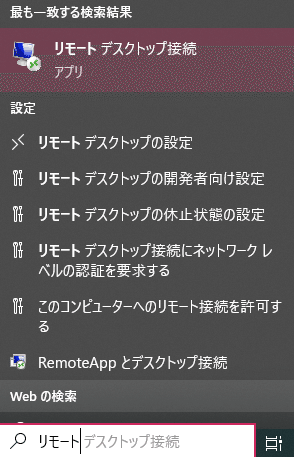
リモートデスクトップを起動すると、マシン名入力画面になるので①で確認した 外部IP 情報を入力します

すると資格情報入力画面になりますが、アカウントは②で設定したユーザー名とパスワードになるので、 その他 を押します

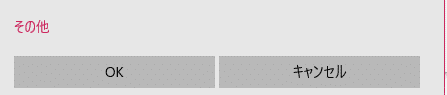
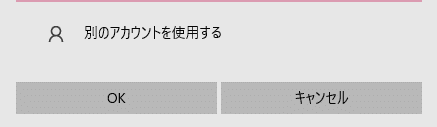

ユーザー名とパスワードを入力しOKを押すと、以下の画面が表示されますので はい に進みます
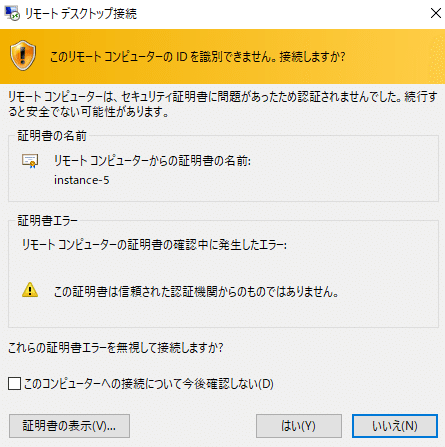
すると、、仮想マシンにログインできました✨
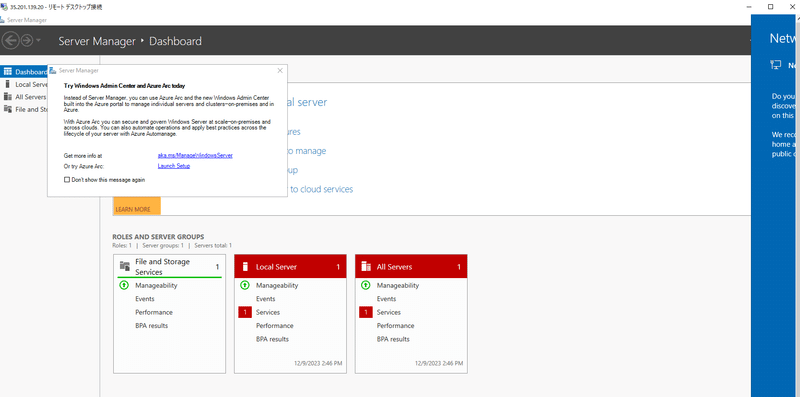
起動時に立ち上がるツールはサーバー設定(?)画面っぽいのですが、よくわからないのでそのまま閉じます
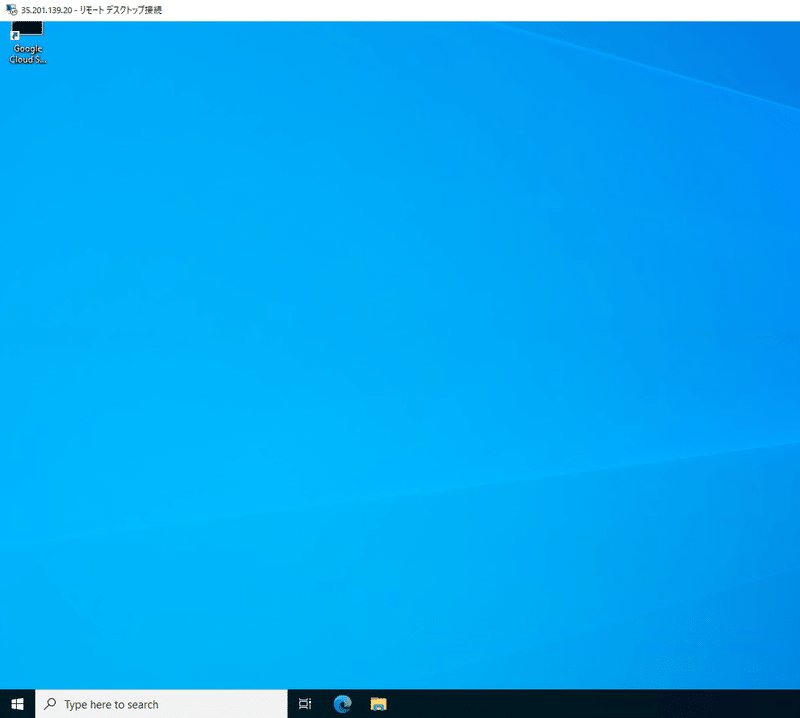
VM:日本語化
えるさんは英語ニガテービトなので、日本語化していきます
まずはlanguage setting を開きます
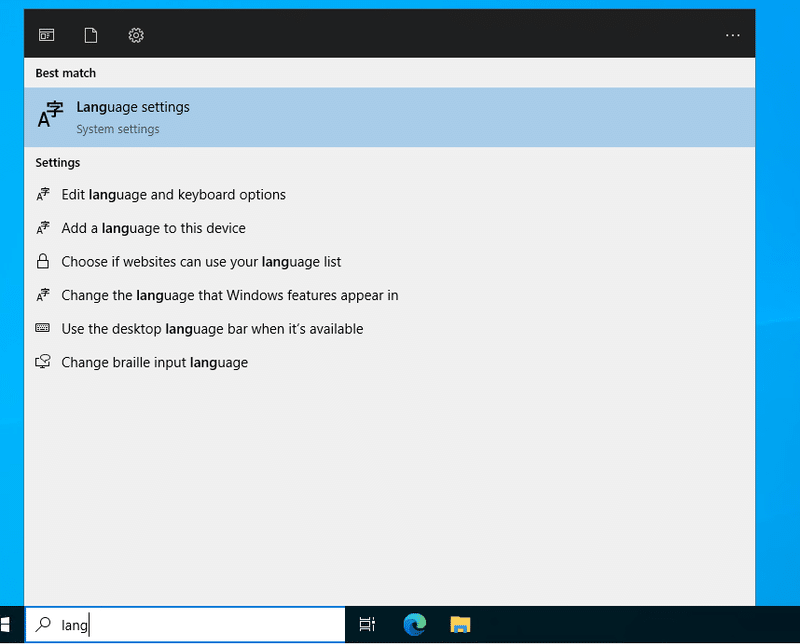
以下の感じの画面になると思うので、 Add a language をぽちー
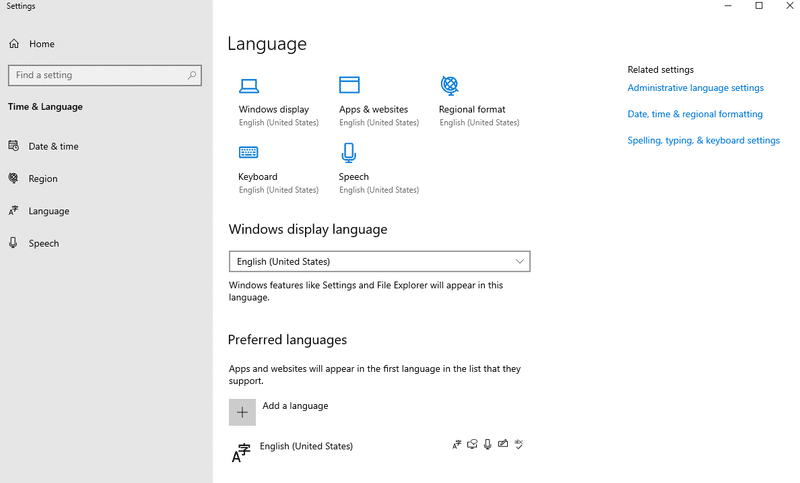
日本語を選択して Next → Install します
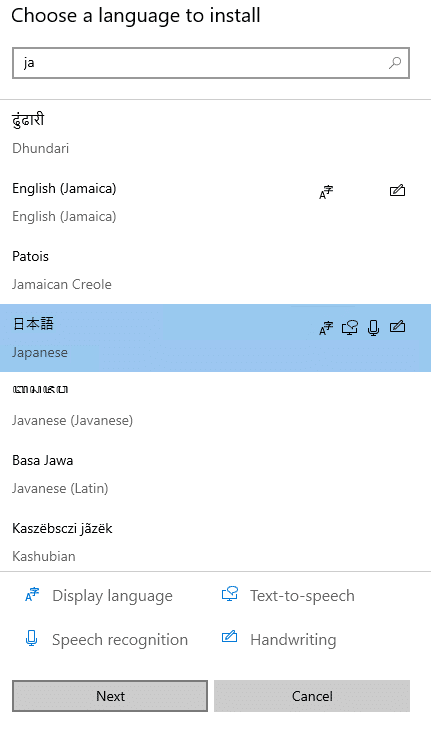
するとダウンロードが始まるので、しばらく待ちます
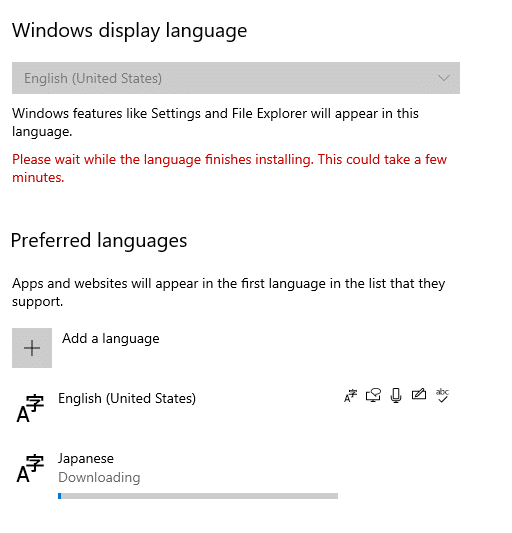
ダウンロードが完了したら、Windows display languageを日本語にします
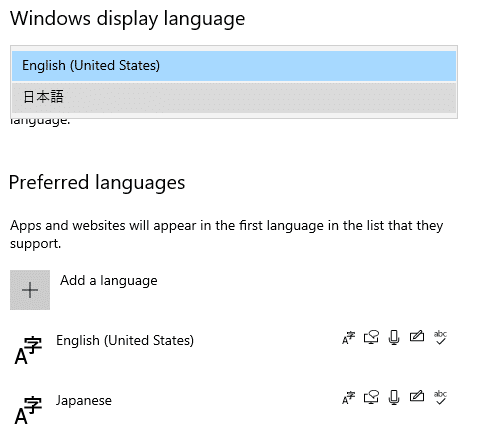
これでログアウト後は日本語になります✨
VM:CUDAインストール
CUDAって何?って話が出る気もするんですが
えるさんもよくわかってないので
下手な説明は省略することにします。。
CUDA で検索するとおそらくTopに出てくると思います
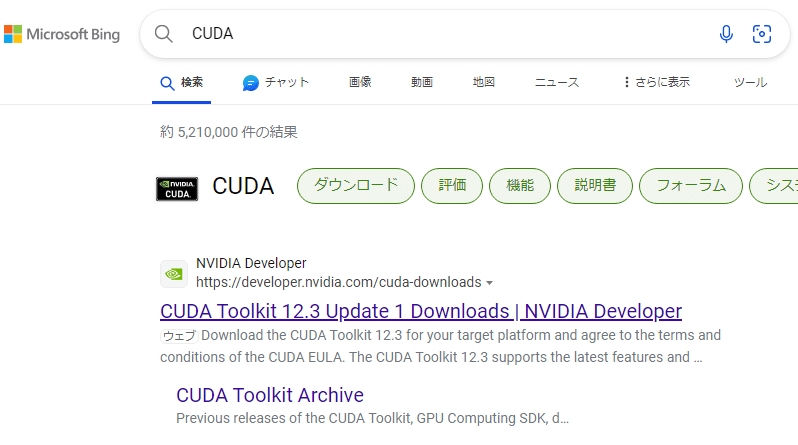
CUDA Toolkit xxxx が目的のものです
リンクがいつまで生きてるかは知りませんが、参考に以下
CUDA Toolkit 12.3 Update 1 Downloads | NVIDIA Developer
そしておそらくこんな画面になると思います
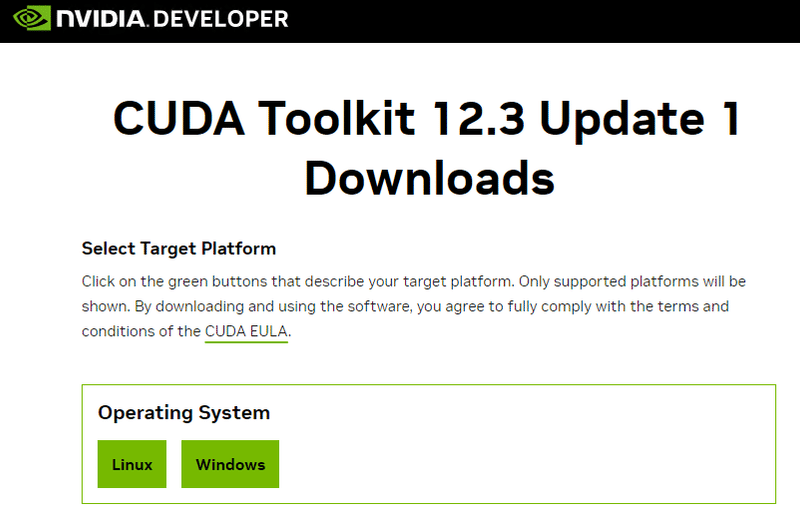
仮想マシンのVMはWindows server 2022なので、そのようにぽちぽちしていきます
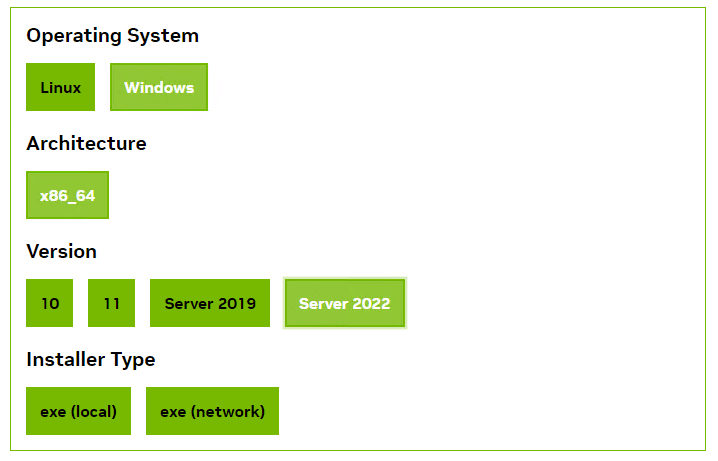
exe(network)までぽちぽちすると、Downloadボタンが出てくるのでぽちー
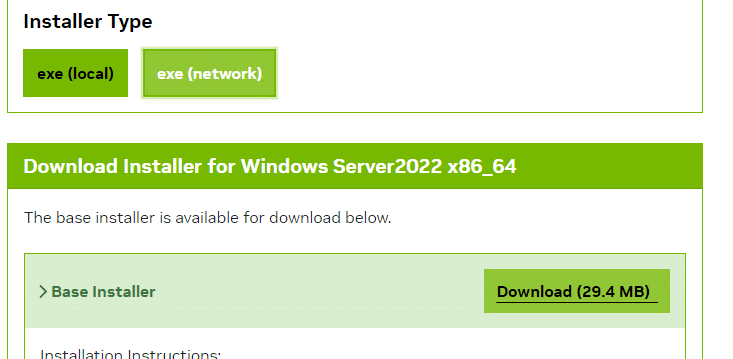
すると実行ファイルがダウンロードされるのでインストールしていきます
使用許諾同意後は以下の感じで進んでいきます
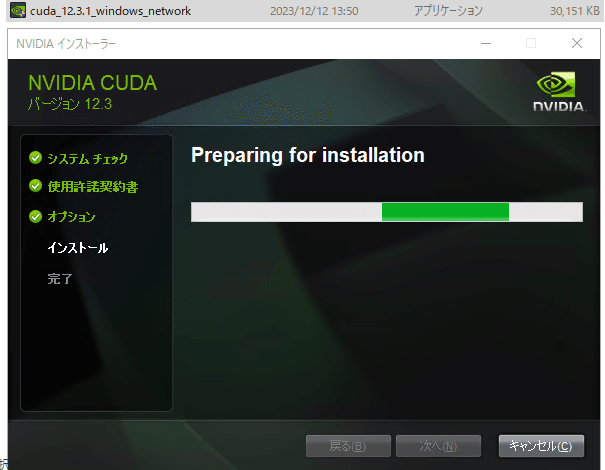
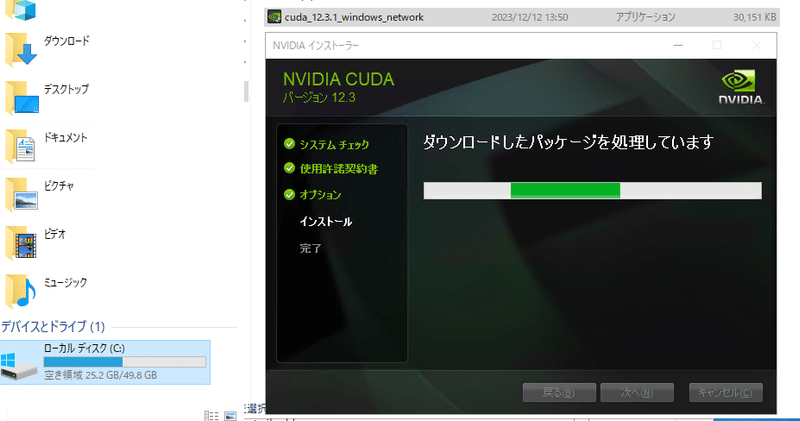
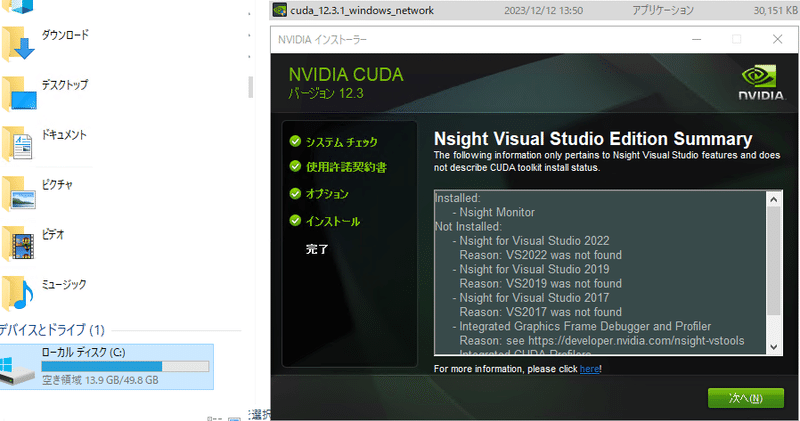
VM:Pythonインストール(省略可)
VM:画像生成AI環境のインストール
7-Zipのインストール
comfyUIのgitHubを参考にした感じ、Windows用のパッケージをインストールするのが楽そうなので
パッケージ展開用にまずは7-Zipをインストールします
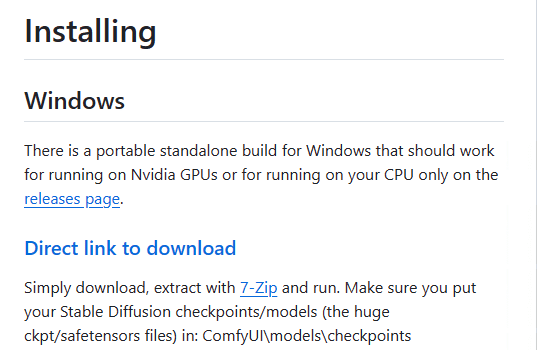
comfyUIのページからもリンクが張られている以下の7-Zipページに移動します
7-Zip
64-bit x64向けをぽちー
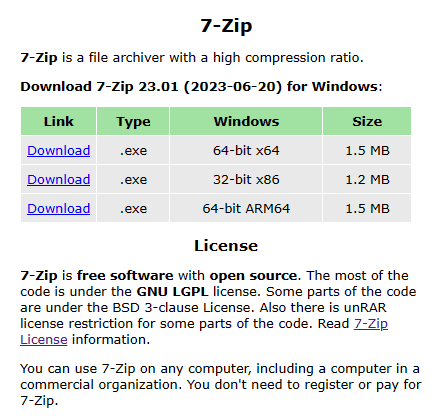
ダウンロードしたファイルを使用してインストールします
インストール後は右クリック→7-Zip→ Extract Here 等で展開します
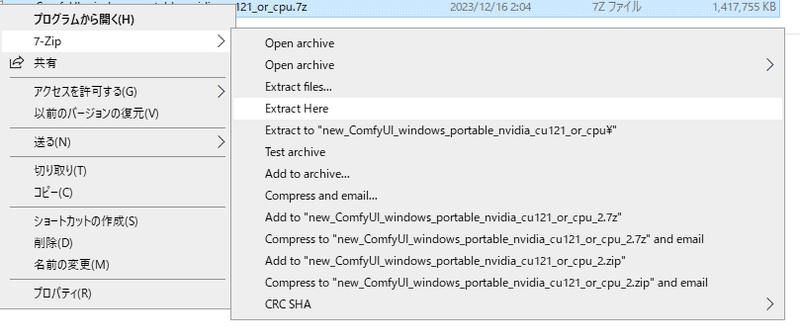
ComfyUIのインストール
まずはConfyUIのGitHubにいきます
GitHub - comfyanonymous/ComfyUI: The most powerful and modular stable diffusion GUI with a graph/nodes interface.
Installing ー Windows ー Direct link to download からWindows用パッケージをダウンロードします
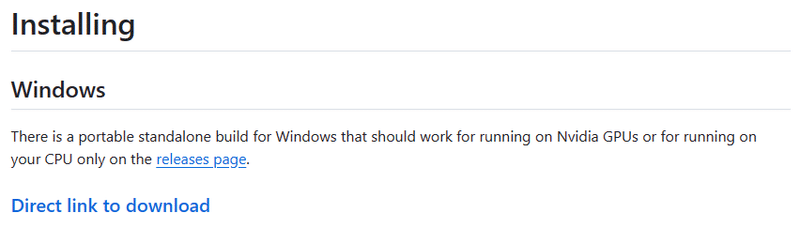
ダウンロード後は7-Zipで展開します
場所はどこでも良いはずなのですが、ひとまず以下の感じにおきました

展開したフォルダに入ると、以下の構成になっています
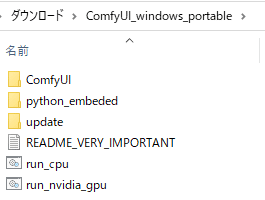
run_nvidia_gpu が実行ファイルになりますが、そのまま使用すると画像生成時にエラーが出るので少し修正していきます
なお、エラーが出る理由はよくわかっていません…
まずはrun_nvidia_gpu を適当な名前でコピーします
ここでは run_nvidia_gpu_dcm としました

run_nvidia_gpu_dcm を右クリックからの編集で開きます
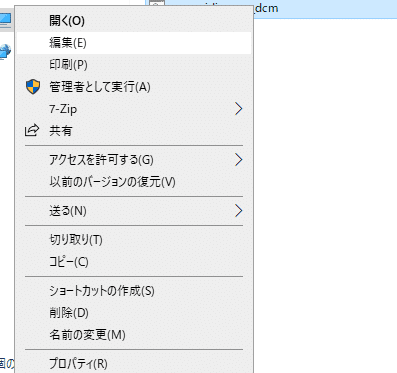
変更前は以下の記述になっているはずです
.\python_embeded\python.exe -s ComfyUI\main.py --disable-cuda-malloc --windows-standalone-build
pause以下の記述に変更します ~main.py の後に --disable-cuda-malloc を追加する感じです
.\python_embeded\python.exe -s ComfyUI\main.py --disable-cuda-malloc --windows-standalone-build
pause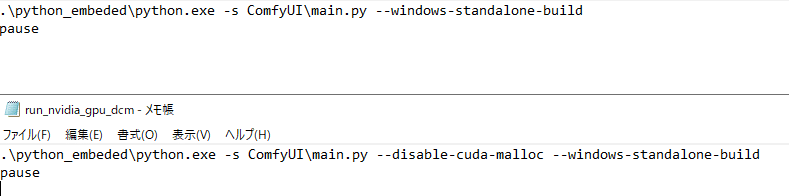
READMEにも記載されていますが、パッケージにはモデルファイルが含まれていないので任意のものをダウンロードします
今回はお試しなので、READMEに記載されている以下をダウンロードしました
You can download the stable diffusion 1.5 one from: https://huggingface.co/runwayml/stable-diffusion-v1-5/blob/main/v1-5-pruned-emaonly.ckpt
ダウンロードしたモデルを ComfyUI→models→checkpoints に置きます
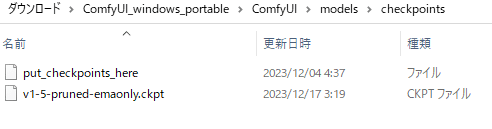
ComfyUIでのお試し画像生成
run_nvidia_gpu_dcm を実行すると以下のコマンドプロンプトでなにかしら実行され、WebブラウザでComfyUIが立ち上がります

そして、Queue Promptをぽちーするとイラストが生成、、
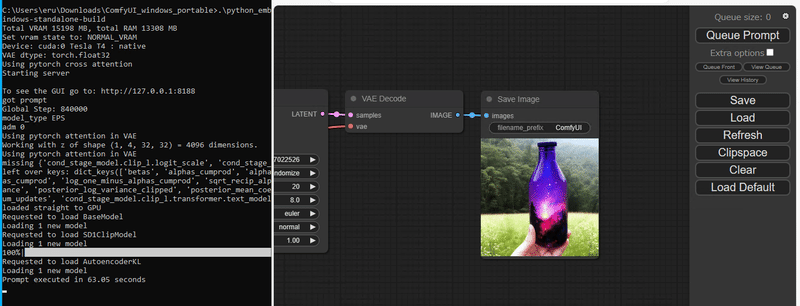
されました✨
…
と、ここまで書いといてアレですが、、
全体的に凄く手間
なのでハードルは高そうな気もしますねー💦
一度作成してしまえばある程度流れが把握出来て、かなり便利に使えそうなのですが、、
そこまでやる人が多いかは謎
この記事が気に入ったらサポートをしてみませんか?
