
Microsoft Azureで作る画像生成AI環境
はじめに
Microsoft AzureはMicrosoftのクラウドコンピューティングサービスです
Azure 、GCP (Google Cloud Platform)、AWS (Amazon Web Service)などが有名どころなのかなあと、えるさんは勝手に思っています
あってるのかな?

過去Noteの通り、えるさんはGCPユーザーなのですが
ふと、ほかのクラウドサービスの方が使いやすかったりするのかな?
とか思ったので実際に使ってみることにしました
ついでに環境を整える方法をNoteにまとめたいと思います
Microsoftアカウント作成
まずはAzureの公式ページに行きます
「Azure」とかで検索してもいけるかと思います
Azure公式にいったら右上の「サインイン」をぽちー
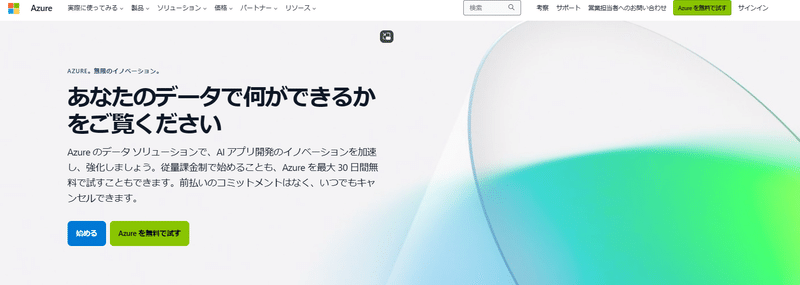
アカウントを既に持っている場合は以下でサインインすればよいのですが、
ない場合はMicrosoftアカウント作成からになります
ということで作成へ
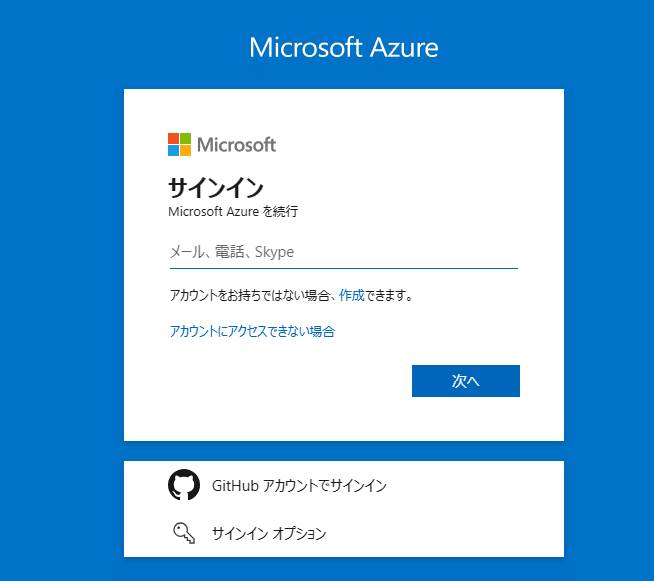
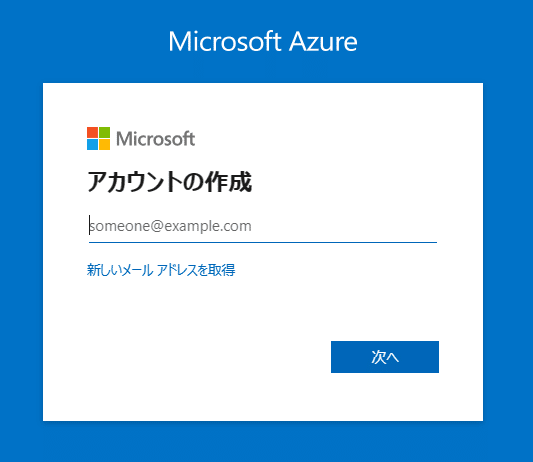
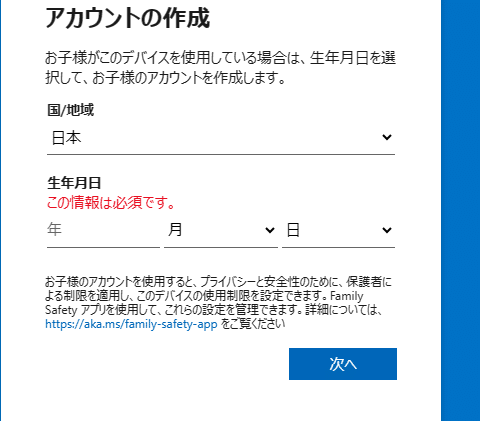
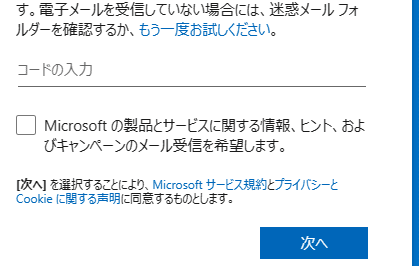
作成できました✨
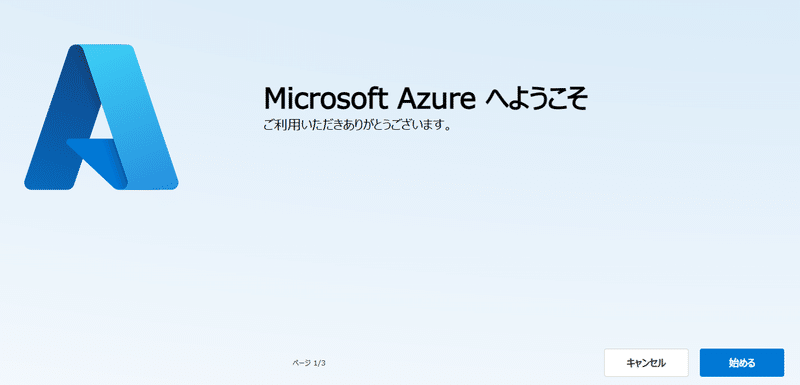
アンケートに答えたりした後(スキップもできるのかな?)、
以下の画面に行くかと思います
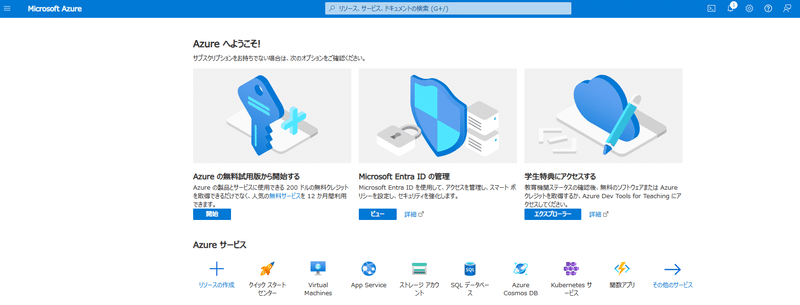
アカウント作成後はサインインしても上記画面に行くようになります
Azure 無料アカウント作成
画像生成AI環境はGPUを使うので、基本的には有料(使用時間に応じて費用がかかる)ものになりますが
Azureの場合、無料クレジットでも使用することができます
ということで、そのあたりを整えていきます
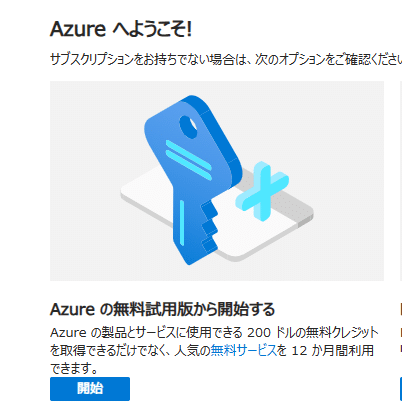
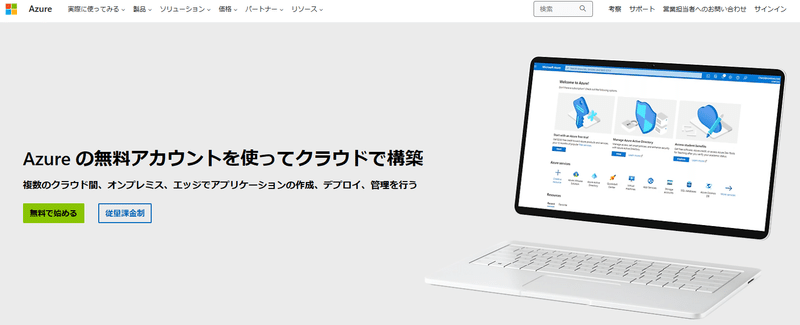
すると、こんな感じでAzure無料アカウント作成のページに飛びますので、
必要情報を入力していきます
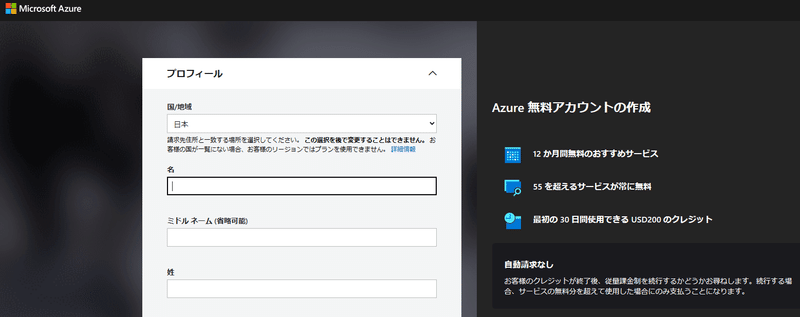
次に、本人認証のためのカード情報登録が入ります
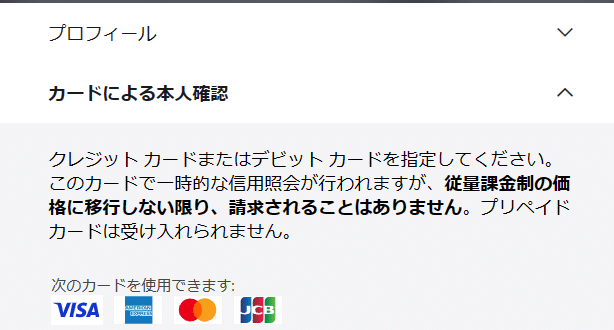
なお、本人情報との紐付けが入るため、無料アカウントは1つのみ作成可能です(まあ当たり前な気もしますが。。)
2個以上Azureアカウントを作成する場合、「無料で始める」ではなく
従量課金制 を選択しAzureアカウントを作成することになります
流れはだいたい同じです
アカウント作成後は、サブスクリプションの作成に入ります
サブスクリプションの作成
サブスクリプション作成は以下の画面の感じです
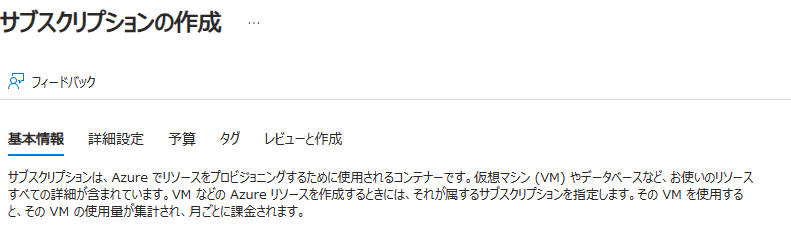
必要に応じ情報入力しますが、デフォルトでもOKです
入力後は以下の作成をぽちー

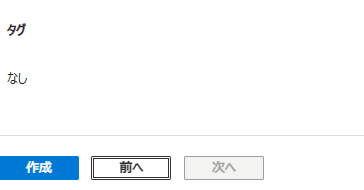
サブスクリプション作成後、ホーム画面に行くと以下のようになります
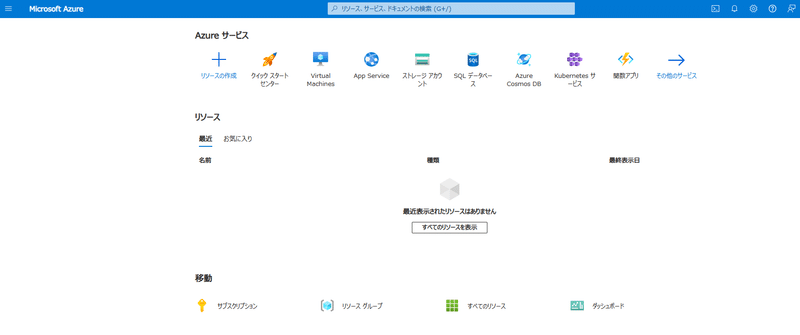
仮想マシンの作成
仮想マシンはホーム画面のVirtual Machinesより作成可能です
VirtualMachines→+作成 と進んで、
「Azure 仮想マシン」をぽちー
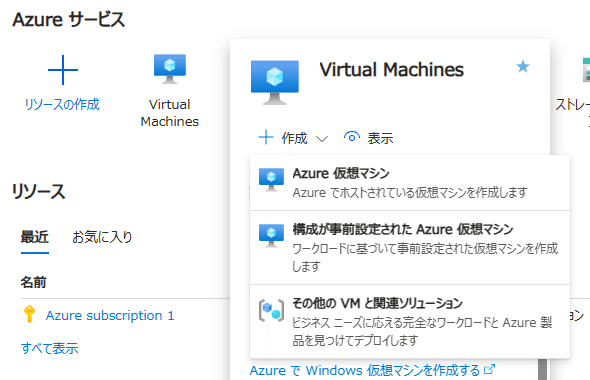
以下の画面に行くので作成していきます
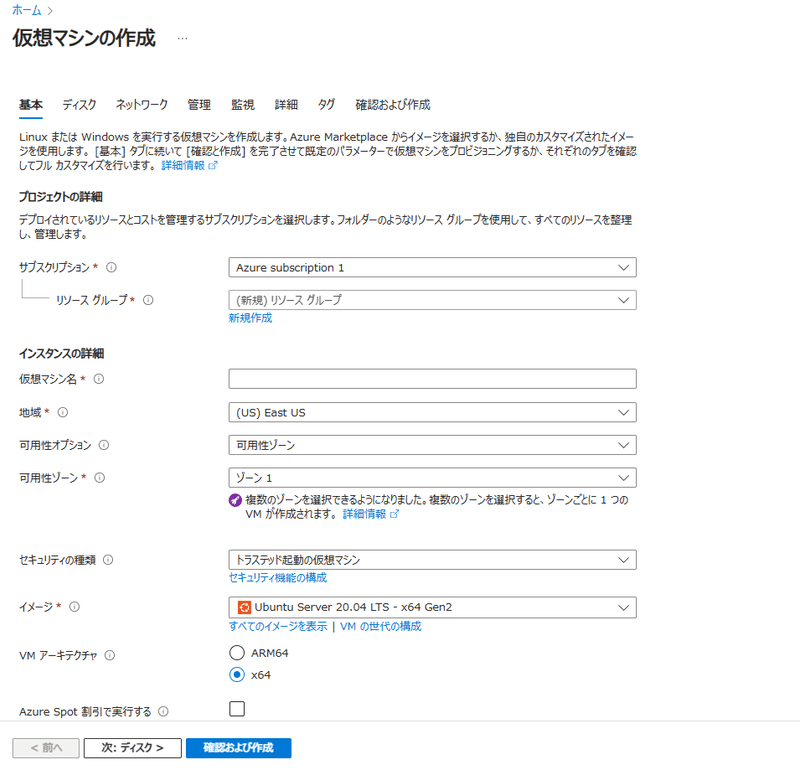
基本
仮想マシン名、地域、イメージを入力します
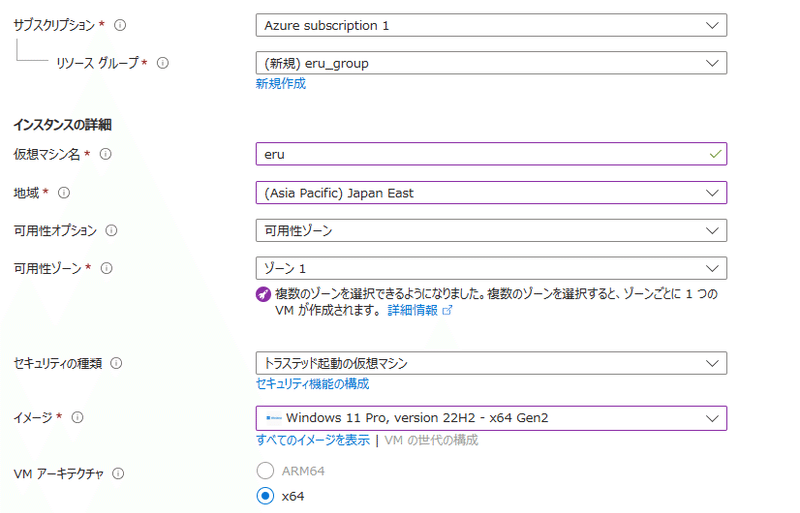
次に、ユーザー名、パスワード、パスワードの確認 をいい感じに設定します
また、「Azure Spot割引で実行」にチェックを入れます
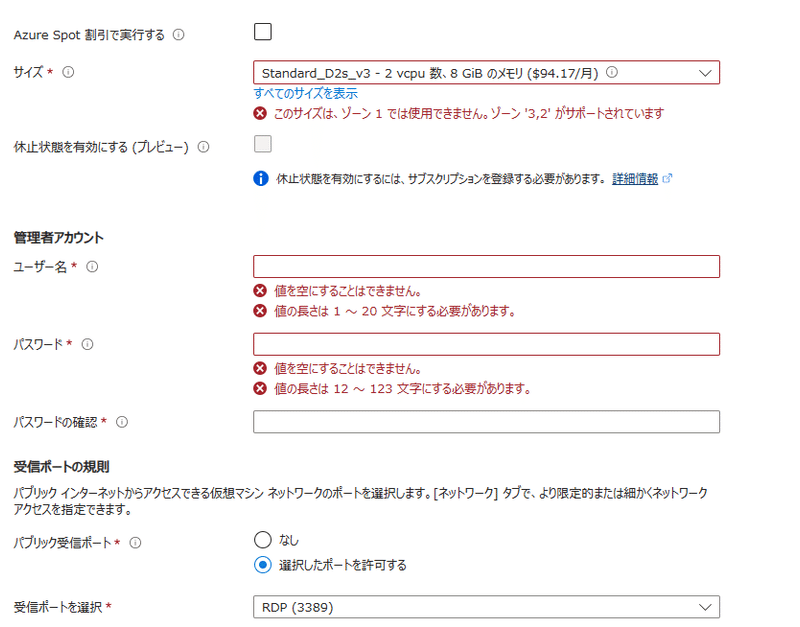
すると、以下の感じに追加で表示されます
サイズ の 「すべてのサイズを表示」をぽちー

ここから仮想マシンの選択に入ります
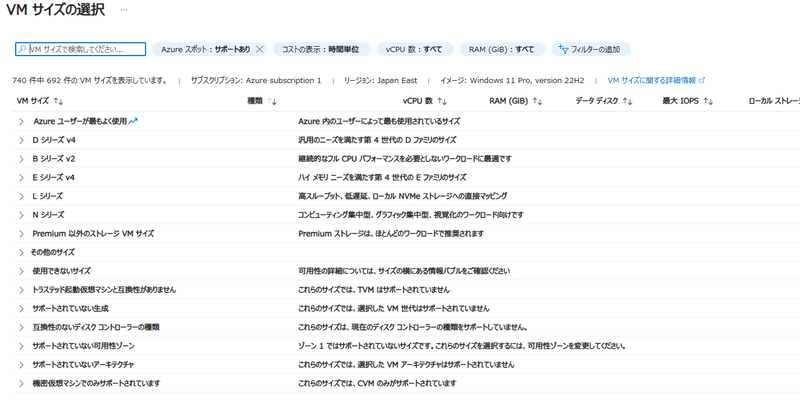
マシンはいろいろ選べるのですが、画像生成AI用としては
GPUありで比較的コスパの良い以下を選ぶことにします
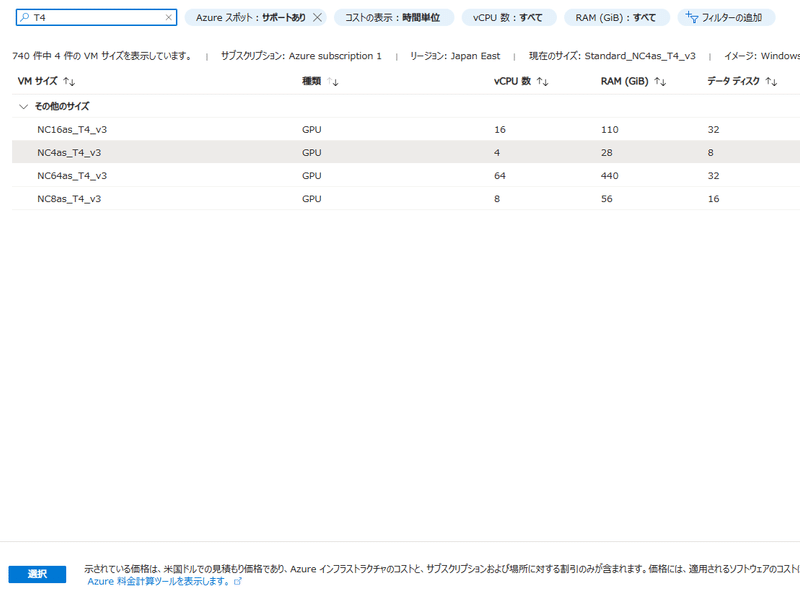
ディスク、その他
ディスクはひとまず変更なしにします
他の項目(ネットワーク、管理、監視、詳細、タグ)についても基本設定のままでも作成は可能です
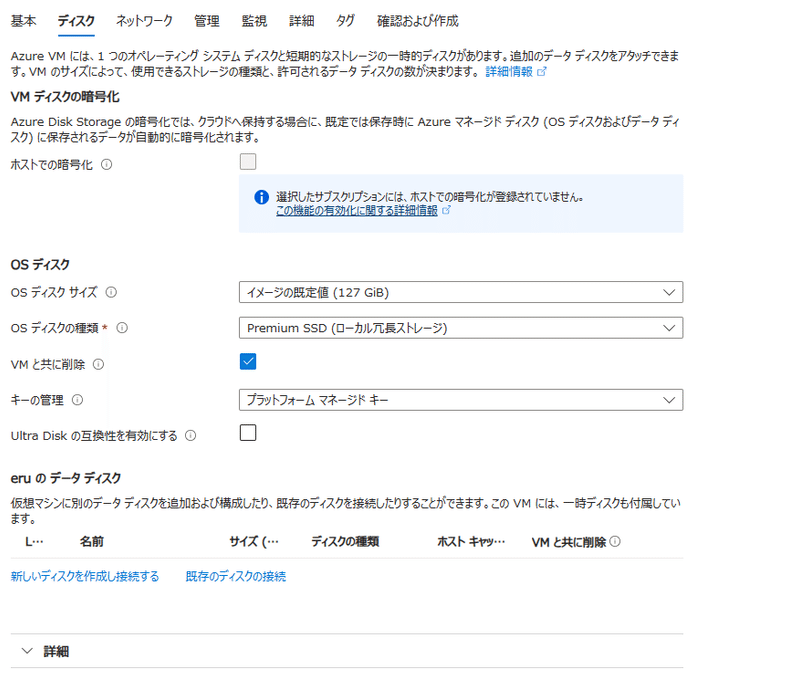
確認および作成
確認および作成タブに行くとチェックが入り、
エラーが出たりする場合は必要に応じ設定の変更を入れます
例えば以下の場合、ライセンスを所有している場合はチェックを入れるか、
別OSを選択するかになります
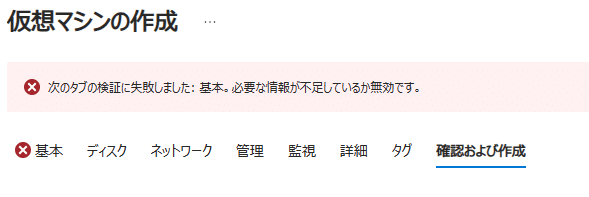
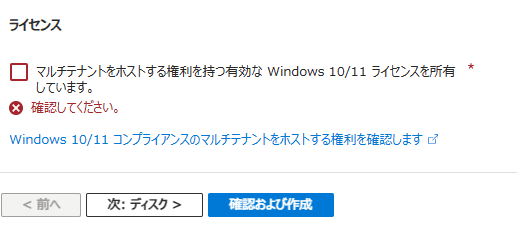
または以下のような場合、詳細を確認します
この場合はvCPUコアが現状制限(3)に対し、4使用しようとしており、
エラーになっています
「(リンク)でクォータを増加するための要求を送信してください。」
といったメッセージが出ているので、リンク先に飛びます
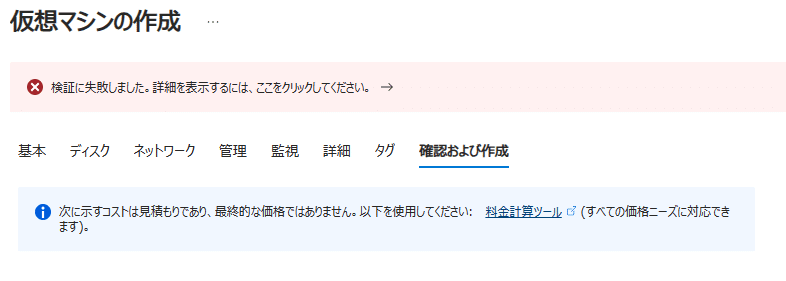
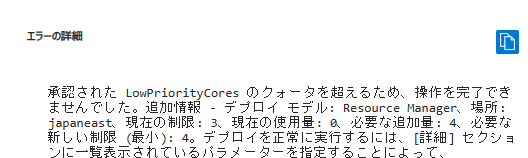
以下のような画面になるはずなので、送信します
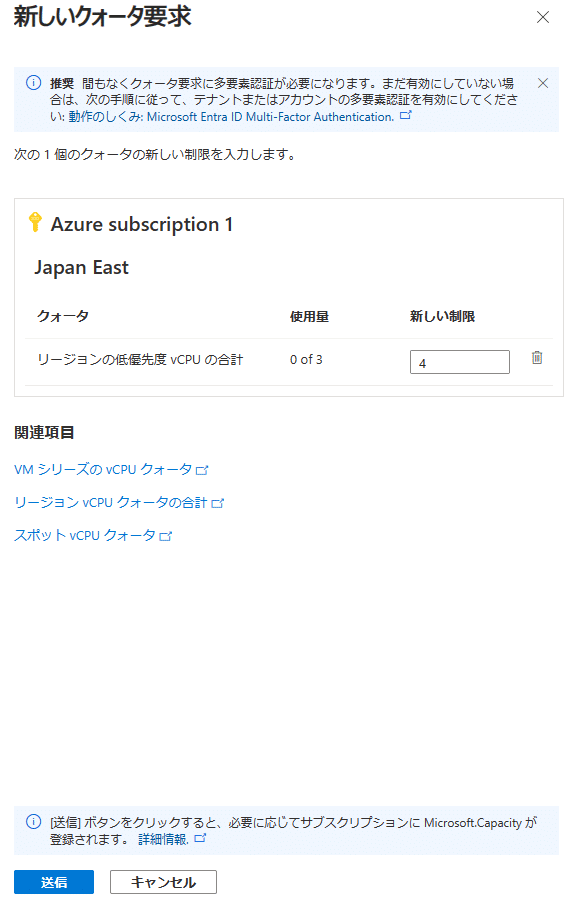
そしてOK! …になりません💦
仕方ないのでサポートリクエストを作成します
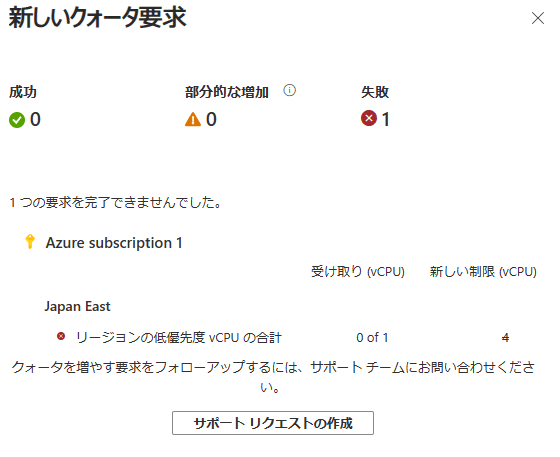
こんな感じで保存して続行
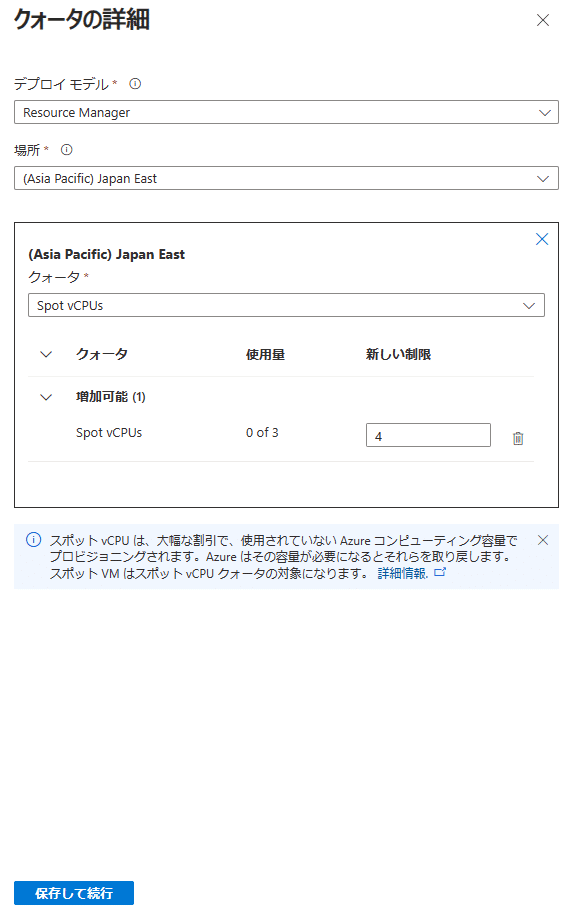
電話かかってきても困るし、、メールかなあ にして、
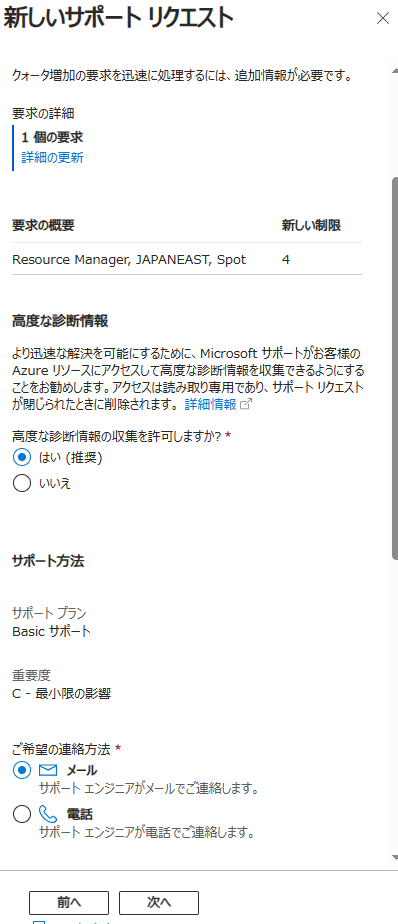
国を選択して 次へ
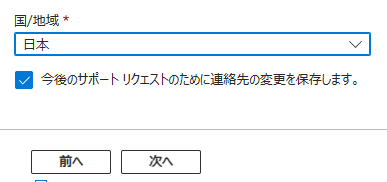
確認画面が出るので、 作成 とするとサポートリクエストが作成されます
私の場合は割とすぐ(数分?)でリクエスト承認され、
仮想マシンが作成可能になりました✨
作成すると、ホーム画面のVirtualMachinesに表示されるようになります
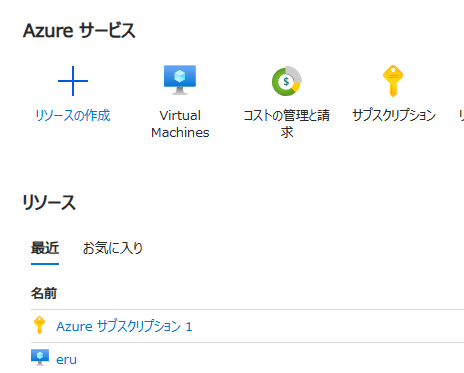

仮想マシンの起動
作成した仮想マシンに移動します
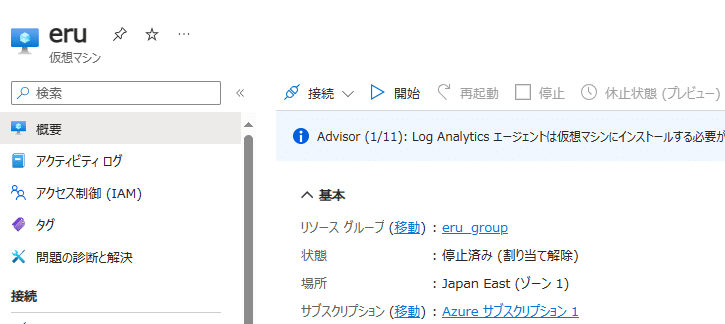
上記は起動&停止後だったりするので状態がそんな感じになってますが、
初回は、、どうだったかな忘れました💦
まずは 開始 で仮想マシンを起動します
次に 接続 へ移動します
以下の感じで、RDPをダウンロードし、起動完了後に接続すると仮想マシンのデスクトップでいろいろ出来るようになります
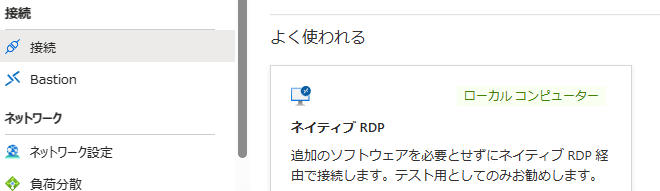

仮想マシン内で画像生成AI環境を作る
以下と似た感じなので省略!
GCPで画像生成AI用環境を作る:その2|える (note.com)
所感
個人的に、GCP・Azure・AWSと導入&使ってみた感じ、
AzureはGCPと比較して今のところ以下の印象です
〇UIはある程度わかりやすい(というかGCP最初全くわからなかった)
〇Windows 11/10も使用可能(GCP、AWSは恐らくWin serverのみ)
〇無料版でGPUも使える(GCPはGPUは無料解除必要あり)
△ディスク費用高い、¥100/1日 くらい(128GBから選択のせい)
△サポートリクエストが手間
ディスク費用はプレミアSSD(今これ)、標準SSD、標準HDDとか選べそうなので
そのあたりも追加で試してみようかなあとか思っています
なお、AWSはまだGPU使えてないので比較手出来ていないです
この記事が気に入ったらサポートをしてみませんか?
