
web基板業者への発注(面付けデータ作成)
はじめに
発注の際に "面付け指定" ができると、基板単価を大幅に下げれます。
今回は、ロボット講習会用にArduino UNO R4のHXコネクタ仕様を設計するにあたって、外注を想定していますので面付けにて発注しようと思います。
この面付けデータの作り方に関して、Eagle9x(9.6.2) からFsion360電子デザイン への移行に関する情報が殆どありません。
AUTODESKの英語ページにはありますが、10行の箇条書きで図解もなく理解できませんでした。
動画(もちろん英語です)があったので、これを基に手順説明をします。
前提
2019年以降、試作基板をCNC切削にしてから、現在のエッチングに至るまで外注はご無沙汰ですが、当時と比べると個人で発注できる基板業者も増えてます。
国内業者もあるようですが、それなりの送料(空輸)になる海外業者の方がトータルでは安いようです。
ここでは、プリント基板製造サービス "Seed FusionPCB" のweb発注を例に基板の面付け作業を説明します。
"Seed FusionPCB" では 100mm×100mm以内 のサイズ10枚 $4.9(2023/11/27現在web自動見積にて732円 ) V-CUT無料 のサービスがあります。
例題に使用するマイコンボードは 50mm×50mm ですので 4面付け & 2本のV-CUT でマイコンボード基板 40枚$4.9 となります。
基板単価は激安ですね。
準備
"Seed FusionPCB" から、ガーバーデータを生成する ”ULP”、デザインルールチェック用 "DRC" が提供されています。
リンクはこちら↓
CAM/DRCデザインファイルダウンロード | Seeed FusionPCB
Eagle用ですが、Fusion360電子デザイン(オートデスクのHPにてEagle完全互換との事)でも動作します。
予めダウンロードして解凍・保存して下さい。
面付け用の"電子デザイン"作成
"ファイル" アイコンをクリックし、"新規電子デザイン" をクリックします。
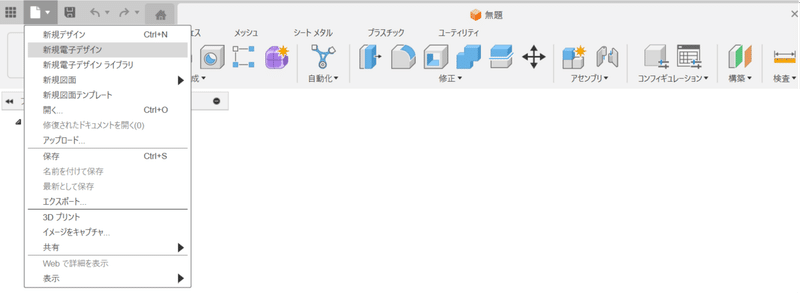
"新しいPCB" をクリックします。
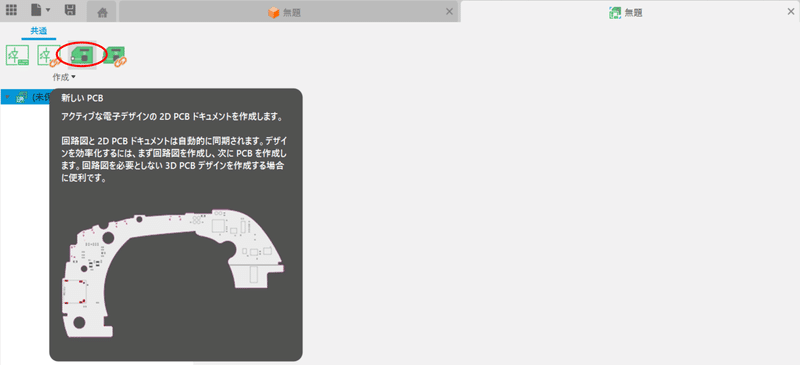
このような画面が表示されます。
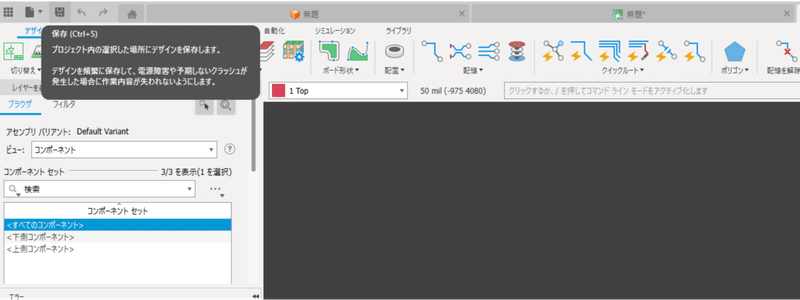
電子デザインに名前を付けて保存します。
"保存" アイコンをクリックし、場所、名前指定して保存をクリックします。
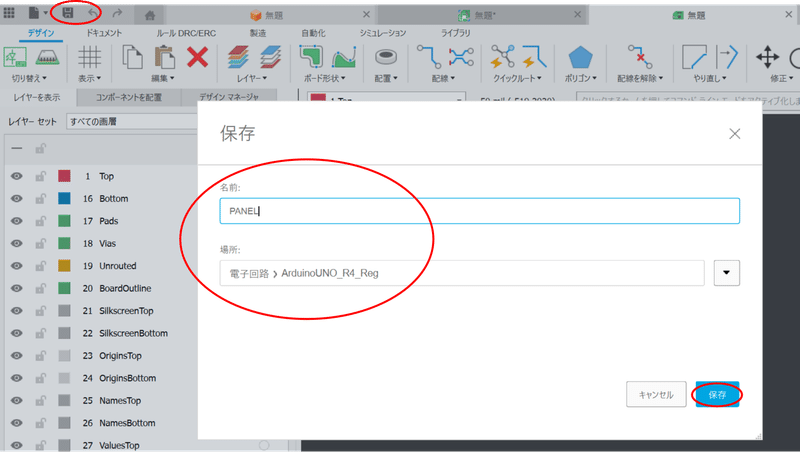
後で使用しますので、閉じないで下さい。
電子デザインの貼り付け準備
先ず、発注する基板データを完成させます。
2層基板用のEagle DRU "SeeedStudio_2layer_DRU_no_angle_20140221.dru" にてデザインルールチェックを行い、指示に従ってエラー無しの状態にします。
"3D PCBにプッシュ" をクリックすると
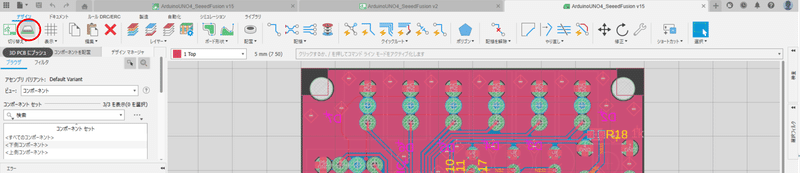
3D PCBにプッシュに切り替わりますので、"プッシュ" をクリックします。
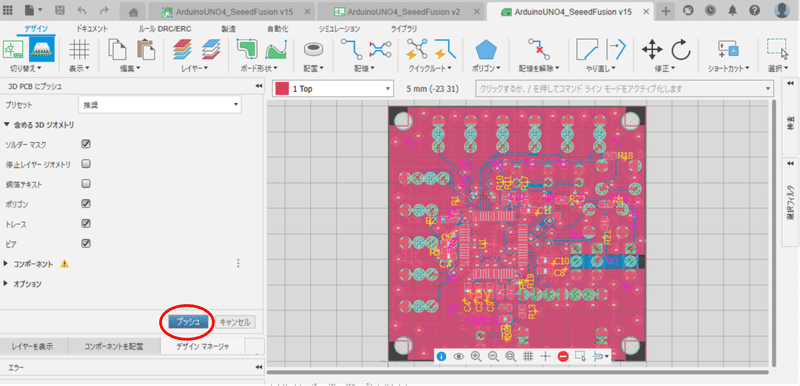
このように、実装完成品を確認する事ができます。
シルク印刷がビアに吸い込まれている感じ(笑)とかもリアルに感じ取れますので、この画面で確認して修正を入れる事も多いです。
計測ツールで穴間距離等を測ることもできます。
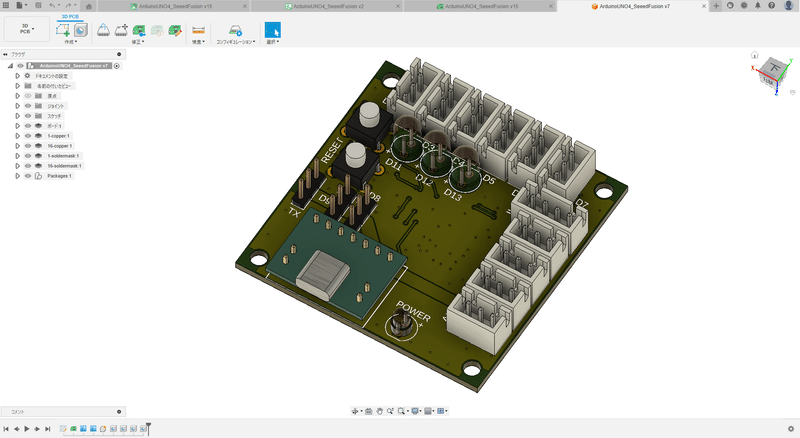
さらに、アッセンブリでネジを取り付けます。
精度が良いのでネジ頭ギリギリまで攻めた設計ができて重宝します。
※画像は複数例を検証する為に製作したLi-Fe2セル用過放電保護基板
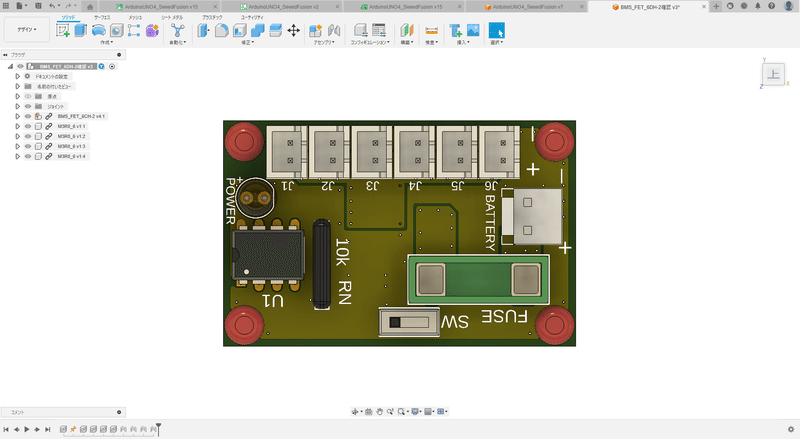
次に、面付けする際に部品番号が自動的に割り振られる機能を無効化する作業を行います。"自動化" をクリックして自動化画面に切替えて "ULP" をクリックします。
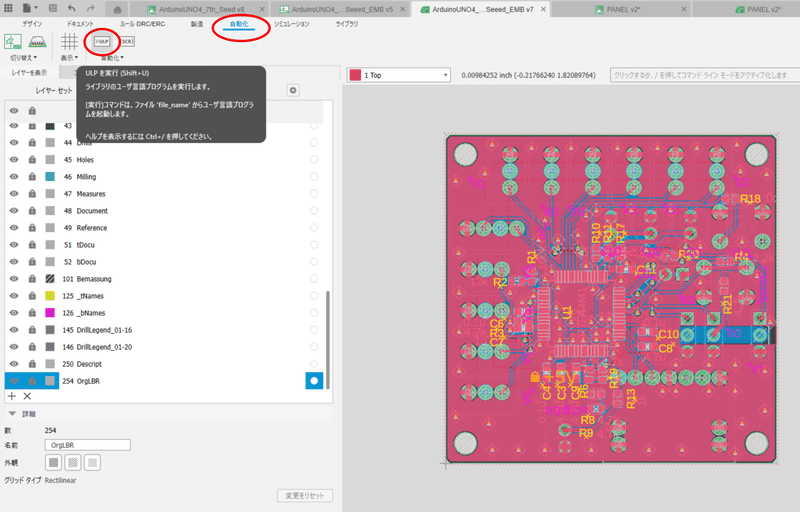
検索に "PANEL" と入力すると "panelize" が検索結果に現れるので、これをクリックします。
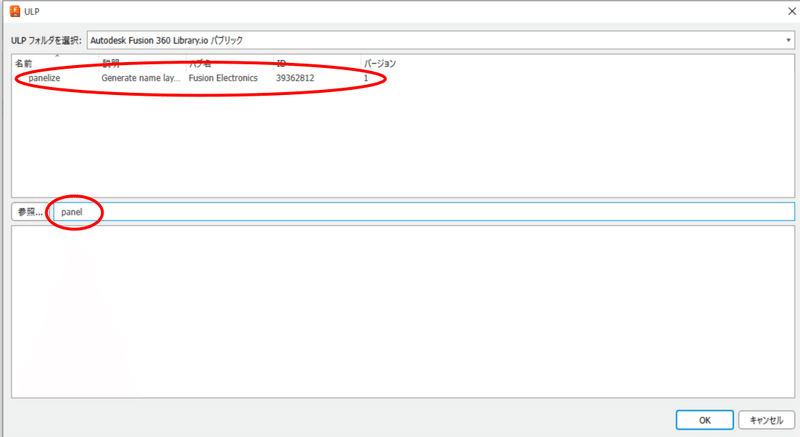
"OK" をクリックします。
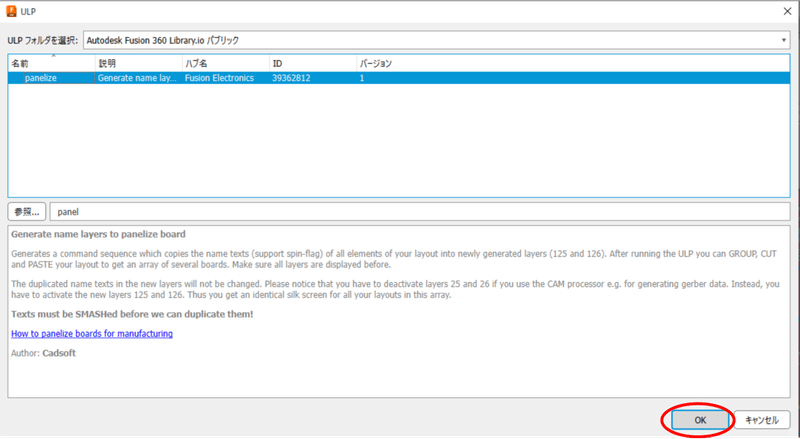
ULPのリストが表示されるので、"Execute" をクリックします。
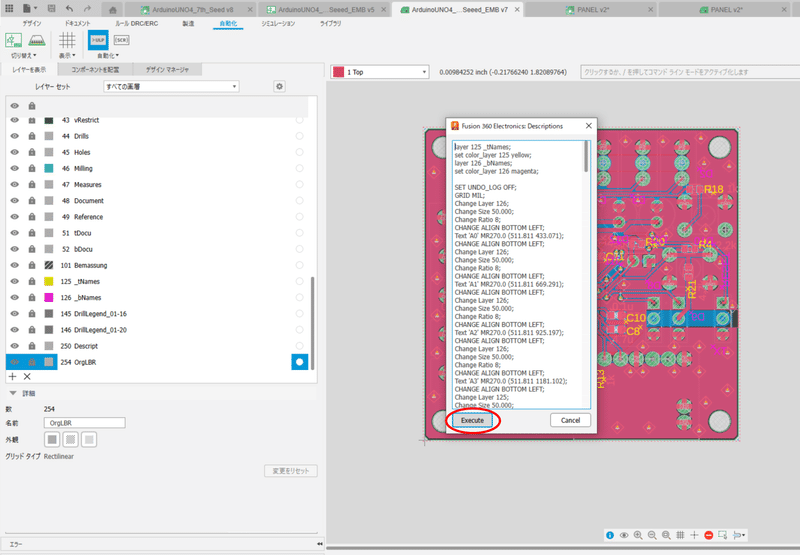
レイヤー指定が自動的に "125_tNames" になり、このレイヤーにシルクの部品名がコピーされる。("126_bNames"も作成されます)
トップレイヤー側は "25レイヤー"、ボトムレイヤー側は "26レイヤー" にある部品名を同じ名前にならないように自動的に追番する仕様になってます。
面付けした際には、この自動修正は困るので、他のレイヤーにコピーを作って自動追番機能から逃れます。
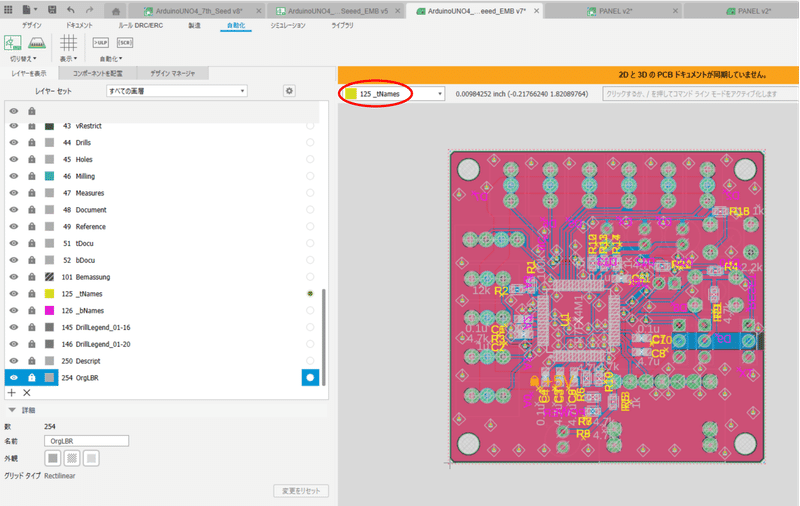
これで面付けの下準備は完了です。
面付け用データ作成
下準備のできた "電子デザイン" をコピー&ペースト ”面付け用の電子デザイン" に貼り付けていきます。
面付け作業の前に2つの電子デザインの全てのレイヤーを表示状態、グリット設定にて単位とサイズを合わせて "グリット表示ON" にして下さい。グリットサイズは大きい方が作業し易いですが、基板サイズで割り切れないと基板同士が重ならないので注意!ここでは基板サイズが50mm×50mmなので5mmとしました。
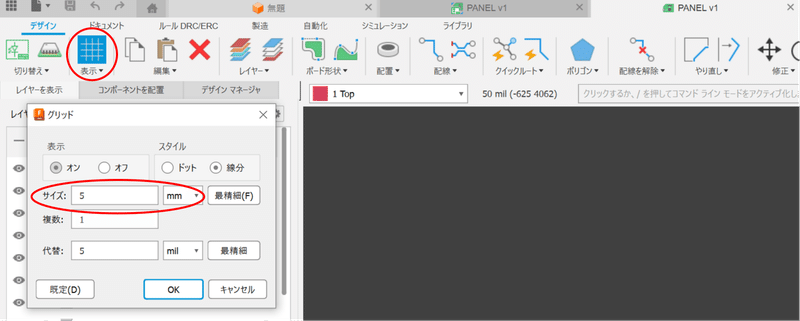
"デザイン" をクリックしてデザイン画面に切替えて、ボード全体をグループ選択してコピーします。
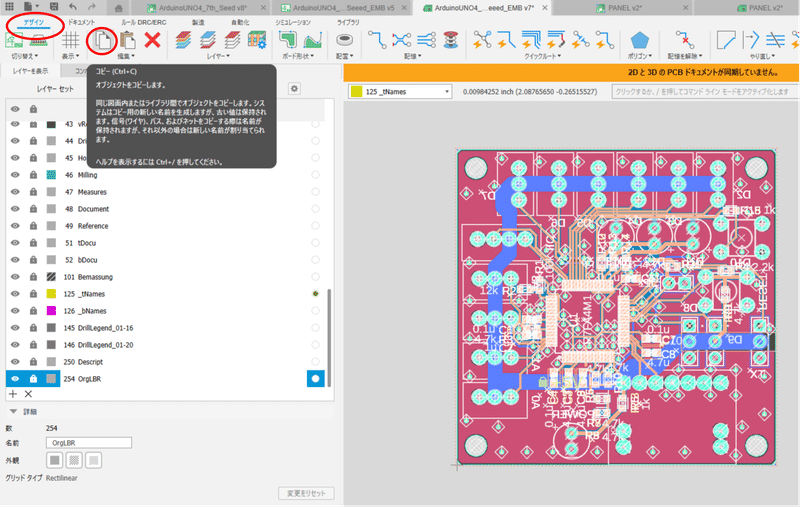
”面付け用の電子デザイン" に切り替えて"張り付け"アイコンをクリックします。
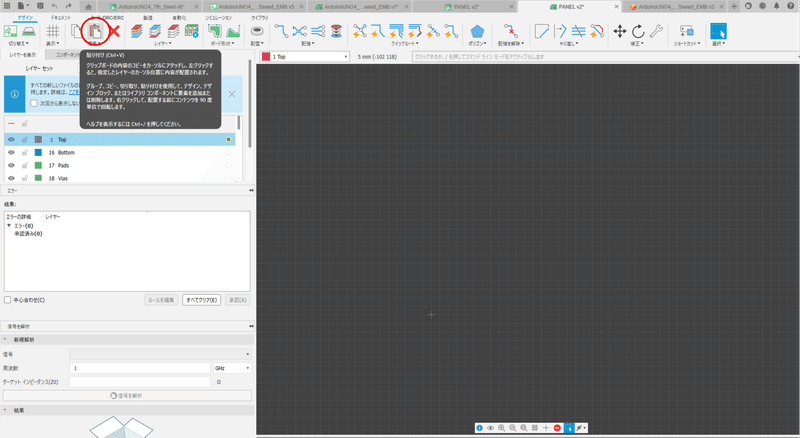
一つ目は原点に配置します。
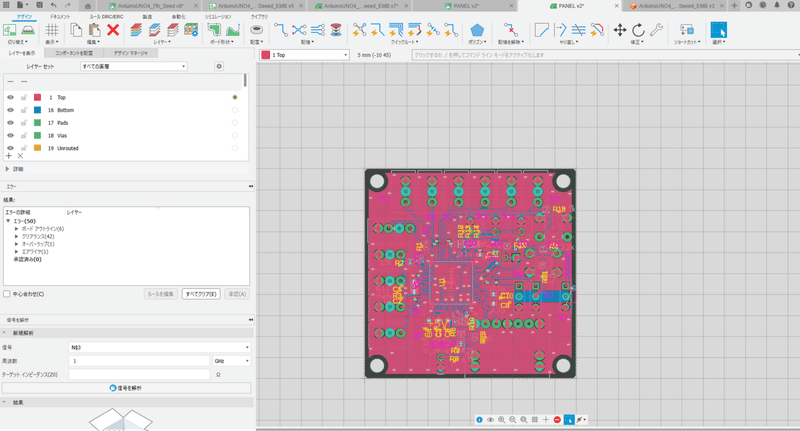
2枚目以降は基板同士が重ならない様に配置します。
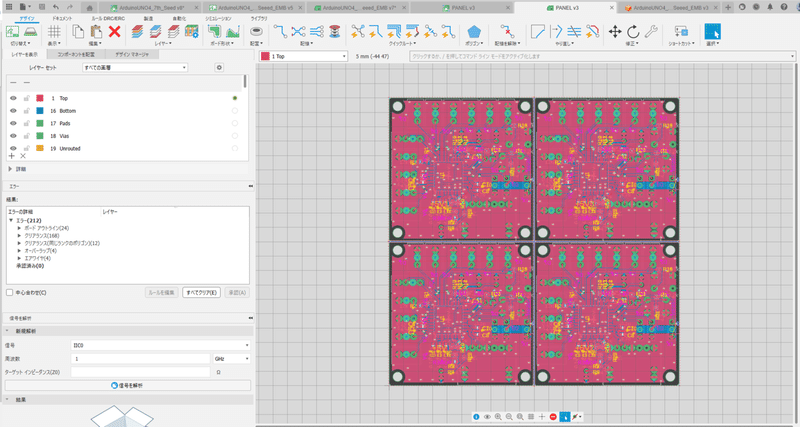
"20 BoardOutline_" を指定、ドキュメント表示に切替えて"線分"コマンドでV-CUTラインを書き加えます。
”テキスト” コマンドで "V-CUT" (サイズ3mm以上)を書き添えて、V-CUT指定は終了です。
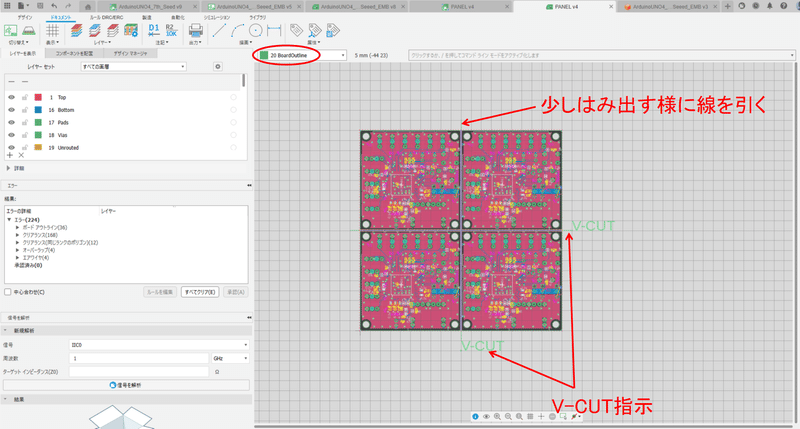
これで、面付けデータは完成です。
CAMプロセッサ
ここから基板業者に出すガーバーデータの作成作業(CAMプロセス)です。
外注先が要求するデータを掌握して、仕様に合うように準備する必要がありますが、この作業を自動化するEagleの "ULP" が提供されているので、これを利用します。
製造表示に切替えて、"CAMプロセッサ" をクリックします。
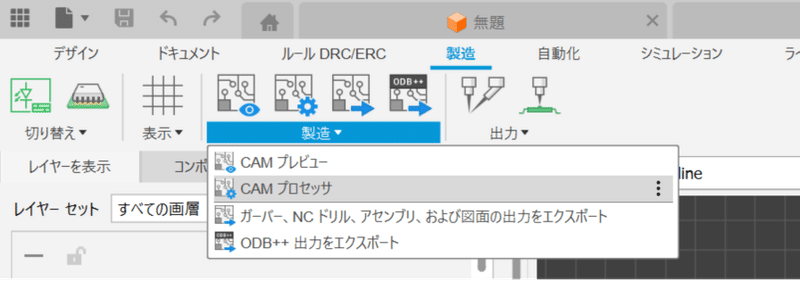
"ジョブファイルをロード" アイコンをクリックし、プルダウンメニューの "CAMファイルを開く" をクリックします。
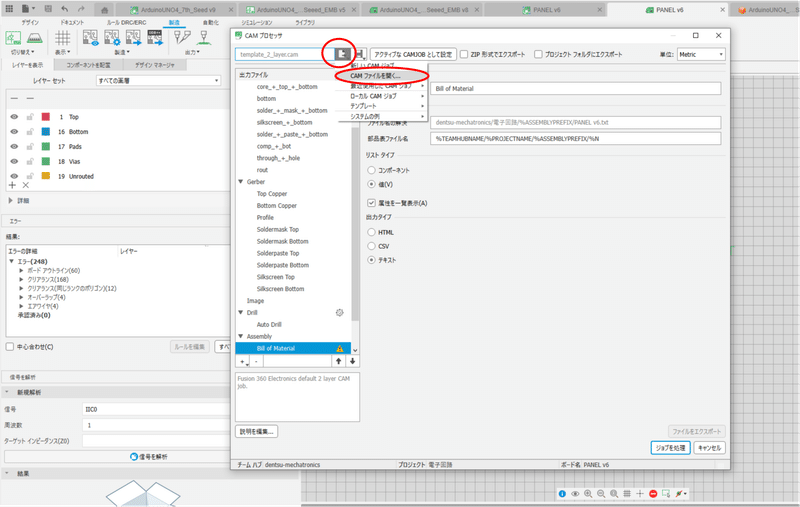
"SeedFusion_2layer" を選択して、"OK" をクリックします。
※ "SeedFusion_2layer" がリストにない場合は、"準備" で保存した ”Seeed_Gerber_Generater_2-layer.cam” を参照にて選択します。
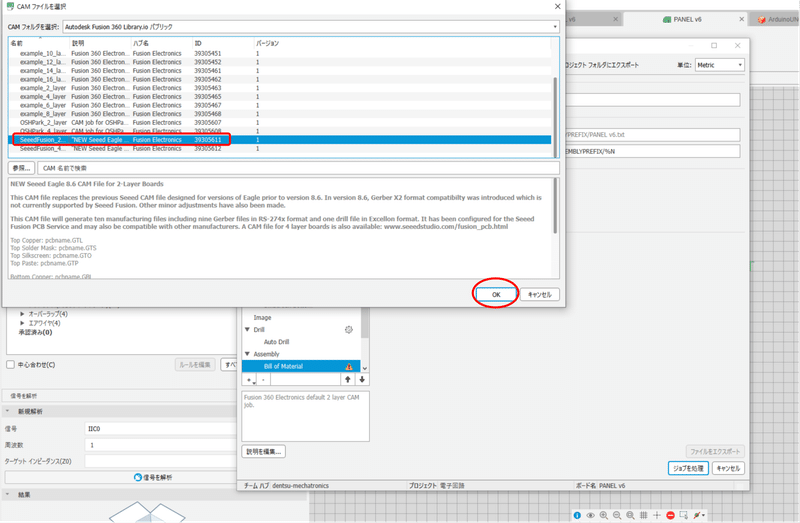
このような画面が現れます。
左(図は32mm×50mmの6面付け)の様に外形線やV-CUT指示線が見えない状態の場合は、線幅が0.4mm以下になっていますので、V-CUT線を追記した所に戻って"20 BoardOutline_"のみを全選択して線幅を0.4mm以上に変更して下さい。
右のように意図した通りの外形線・V-CUT線になったらOKです。
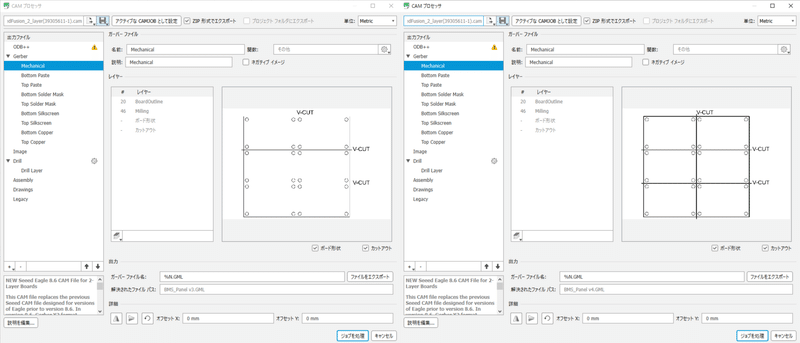
出力ファイルを順番にチェックします。この際、レイヤー表示は拡大・縮小できるので詳細確認ができます。
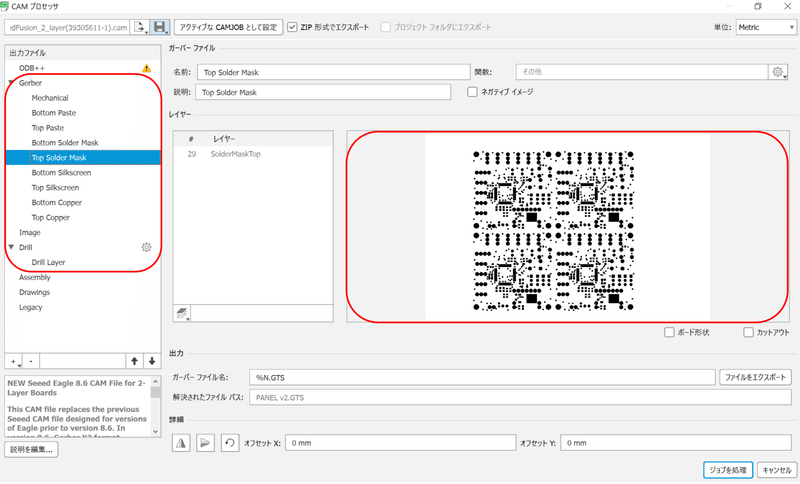
このように、Bottom Silkscreenに問題があります。XHコネクタの部品番号 ”A0” が隣の基板では "A8" に自動修正されてます。
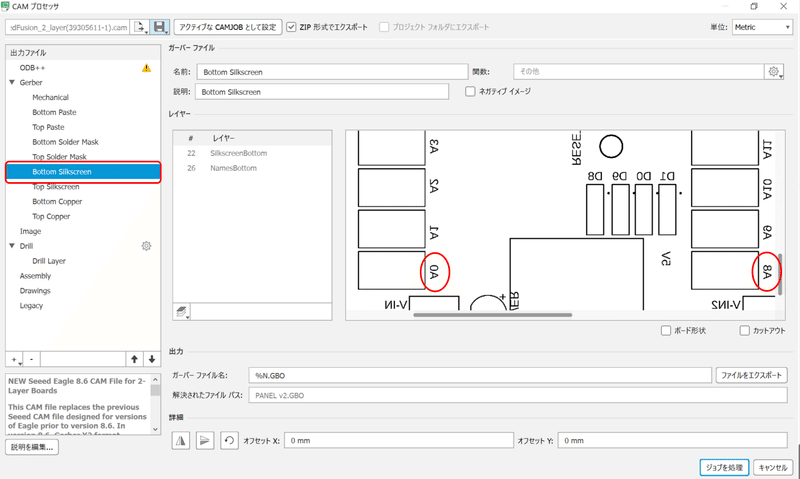
"レイヤーを編集" アイコンをクリックし、表示されたレイヤー操作画面の "26 NamesBottom" をクリックして非表示にします。
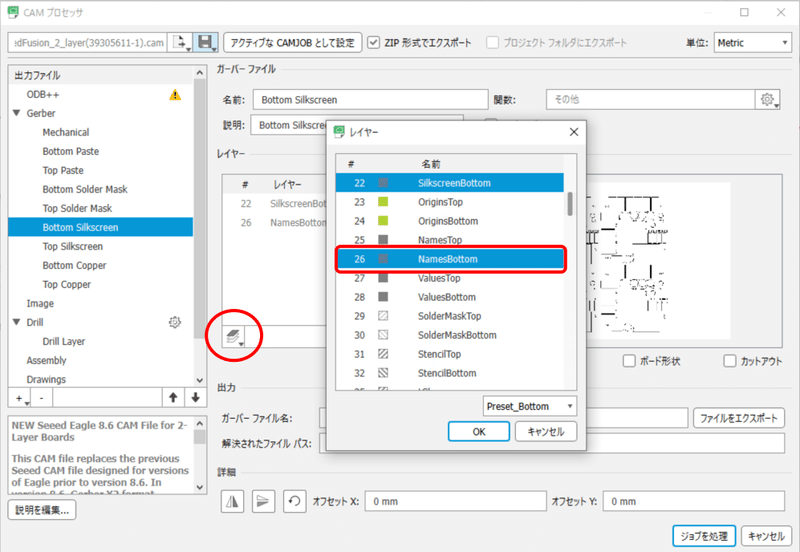
"126 _bNames" をクリックして表示状態にし、OKをクリックします。
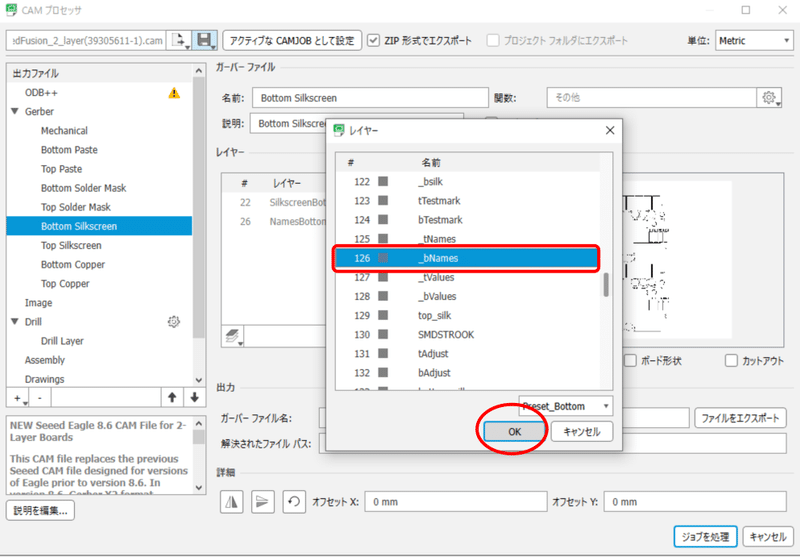
このように、隣の基板の部品番号が同じになります。
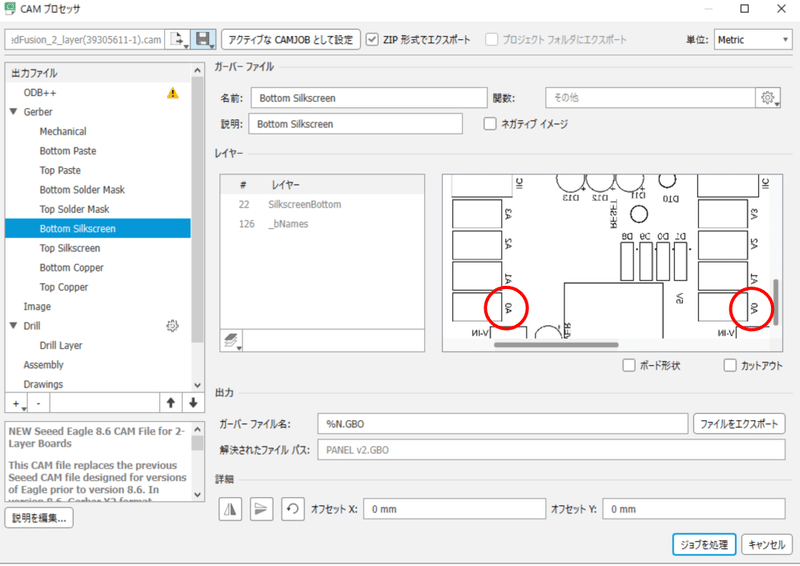
同じ手順で ”Top SilkScreen” の "25 NameTop" をクリックして非表示にして
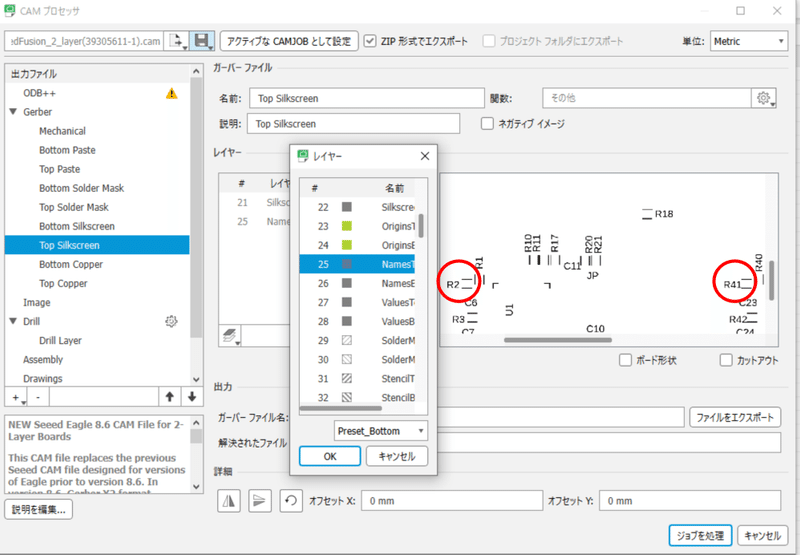
"125 _tMames" をクリックして表示状態にし、OKをクリックすると
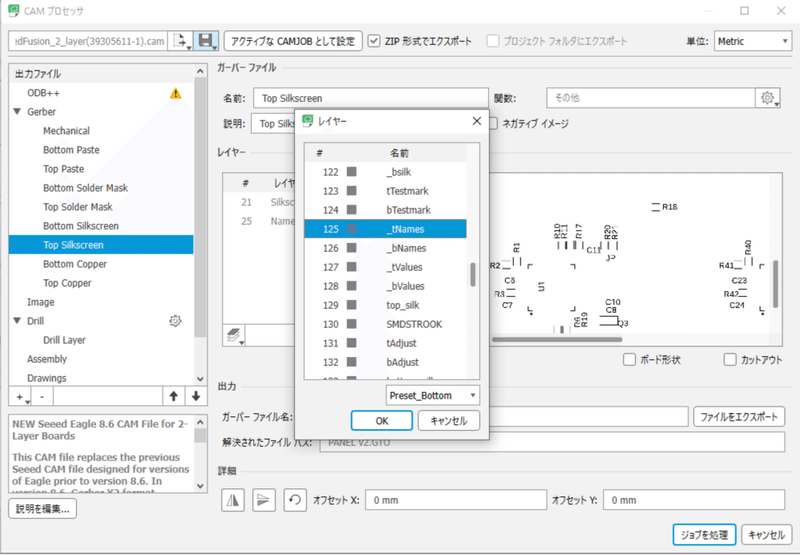
このように、自動追番問題は解決です。
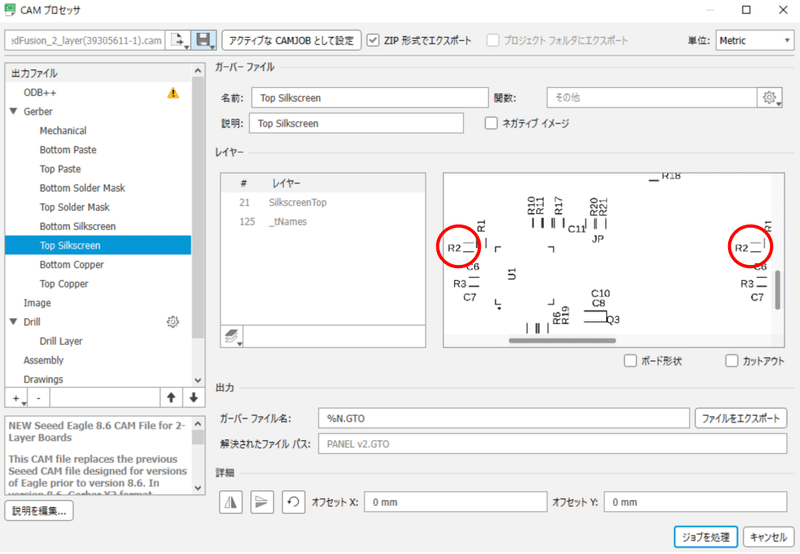
"Drill Layer" まで確認して、意図通りにデータが整っていれば、"ジョブを処理" をクリックします。
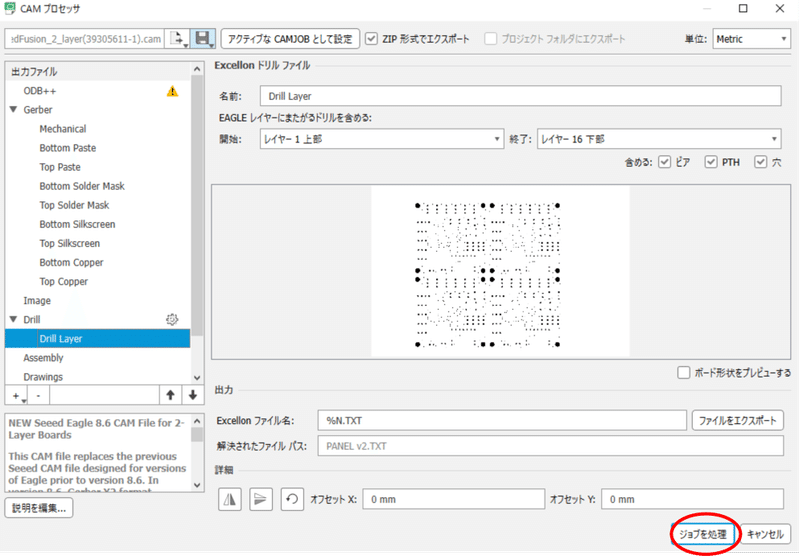
名前と場所を指定して "保存" をクリックします。
※名前は必ず半角("半角カナ"も不可)を使って下さい。海外業者へのデータアップロードでのトラブルになる可能性があります。
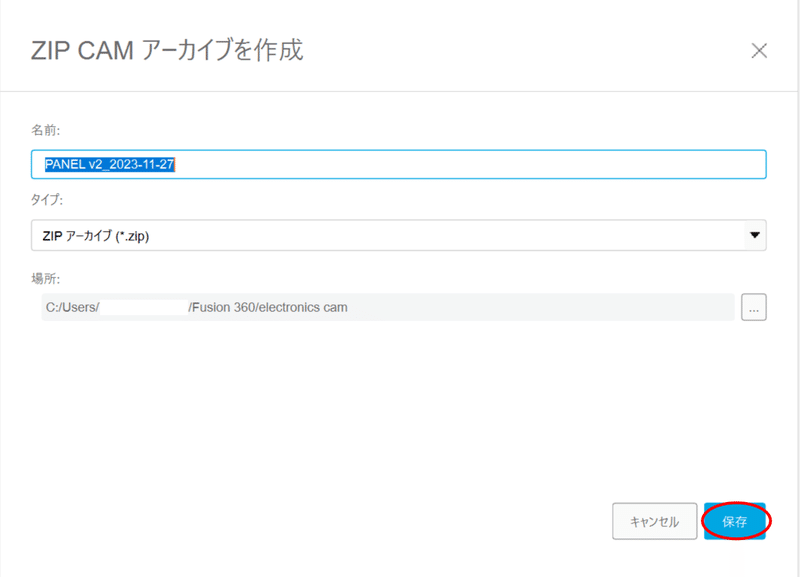
"フォルダを開く" をクリックすると別画面にブラウザが表示されますのでファイルができていることを確認して下さい。
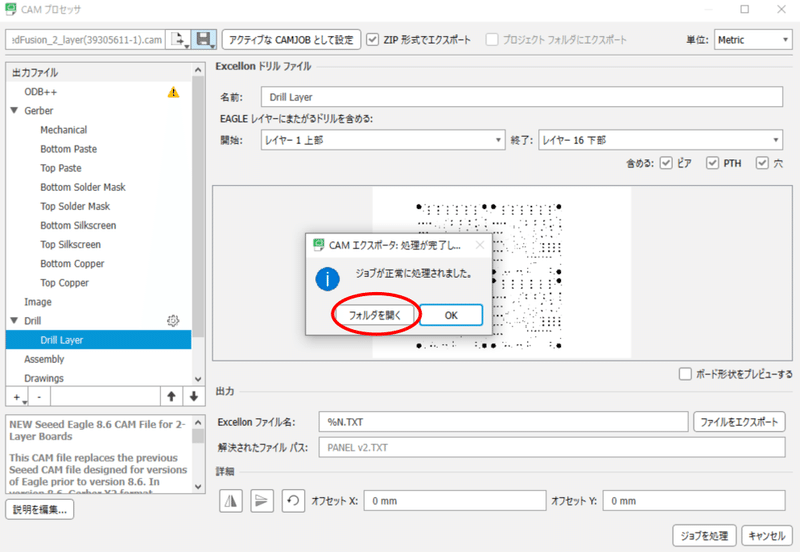
次に "キャンセル" をクリックすると

このように今回の手順をファイル保存できますので、名前を付けて保存する事をお勧めします。
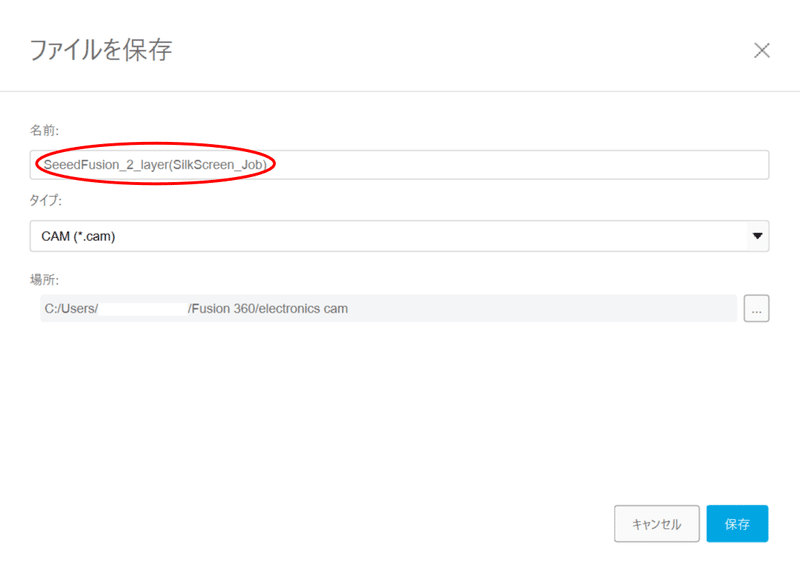
ここで、"キャンセル" をクリックすれば、CAMプロセッサは終了します。
保存した場合は、次回より以下の画面にて "参照" をクリックし、保存したファイルを指定すれば
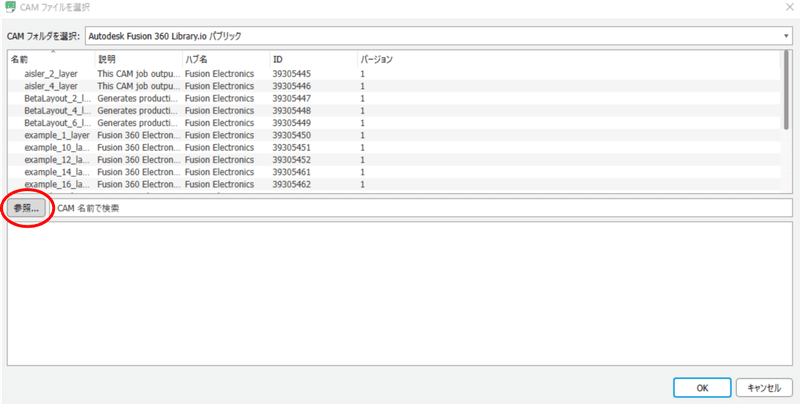
このように、面付けした際に問題が起きないレイヤー設定が反映されています。
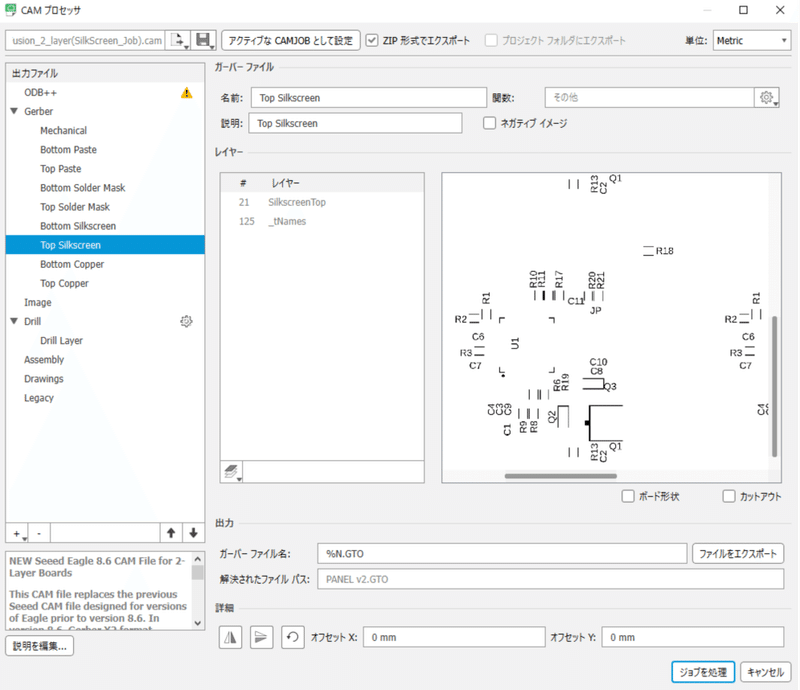
以上で面付けデータの作成作業は終了です。
お疲れ様でした。
トラブルシューティング
原因は特定できていませんが、何枚か面付けデータを作成した中にV-CUT線が引けない場合がありました。
この場合は線を引いてから面付けすれば問題なく作業できます。
CAMプロセッサも正常動作しました。
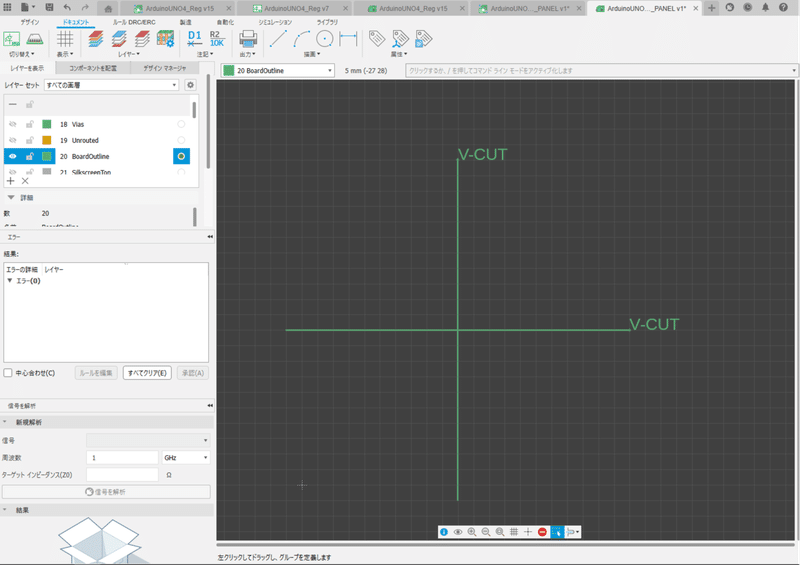
いつもサポートありがとうございます!いただいたサポートは新しい記事の糧となります。 製作記事は部品購入が必要ですので大変助かります!
