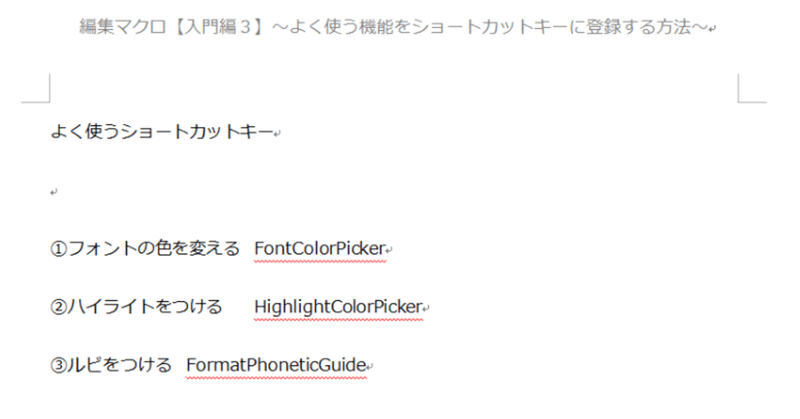
編集者マクロ【入門編3】
こんにちは、よしもりです★
【入門編2】の「半角の括弧やビックリマークを全角する方法」は、いかがでしたか?
検索機能を使うだけで、こんなかんたんに統一できるんですね!
今回は、ちょっと違うことをご紹介しま〜す♪
よく使う機能ってなんだろう?
ワードで原稿をチェックしたり、修正したり
そのとき、よく使う機能はなんですか?
コピペ?
太字にする?
文字色の変更?
ハイライトをつける?
などなど、人それぞれ、よく使う機能があると思います。
よしもりは、コピペや文字色の変更をよく使います!
コピペは、ショートカットキーのcnt+C、cnt+Vでできますが
文字色の変更は、ショートカットキーが設定されていないので
つどつど、マウスを操作しないといけない\(-o-)/
少しでもマウスの作業を減らしたい!
そこで、どうすれば少しでも作業が楽になるのか
効率がよくなるのかを考えたところ
ショートカットキーに登録すればいいのか〜!
ということで、今回は、ショートカットキーの登録方法をご紹介します!
今回紹介する機能以外にもさまざまな機能が登録できるので、気になる方はご質問ください(^o^)
手順:「よく使う機能をショートカットに登録する」方法
今回は、よしもりがよく使う文字色の変更とハイライトをつける、ルビをつけるの3つをショートカット登録します!
では、さっそく紹介しましょう★
①[ファイル]タブをクリック
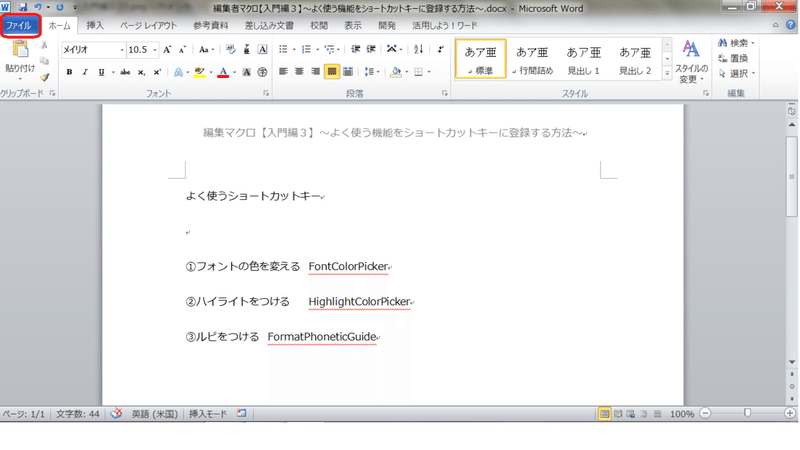
②【オプション】をクリックすると「Wordのオプション」ウィンドウが表示されます

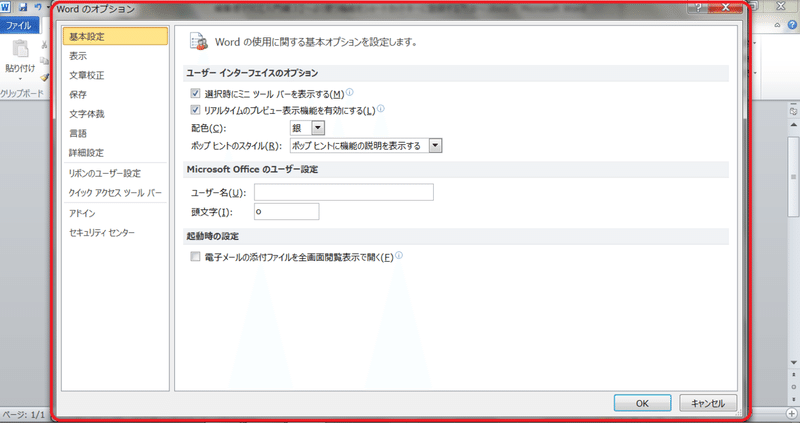
③【リボンのユーザー設定】をクリック
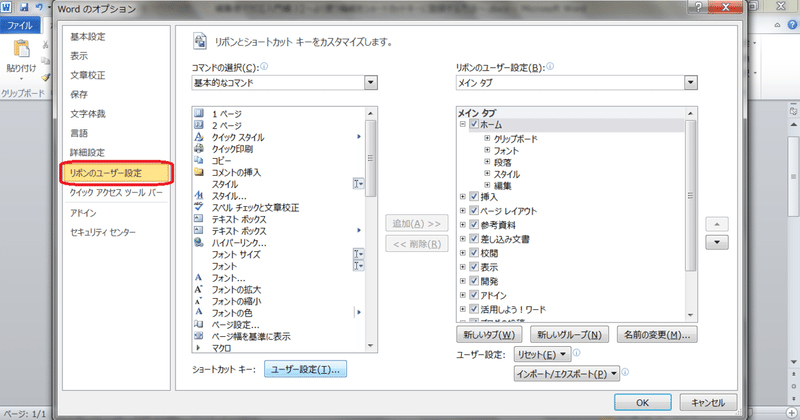
④【ショートカットキー:ユーザー設定】をクリック
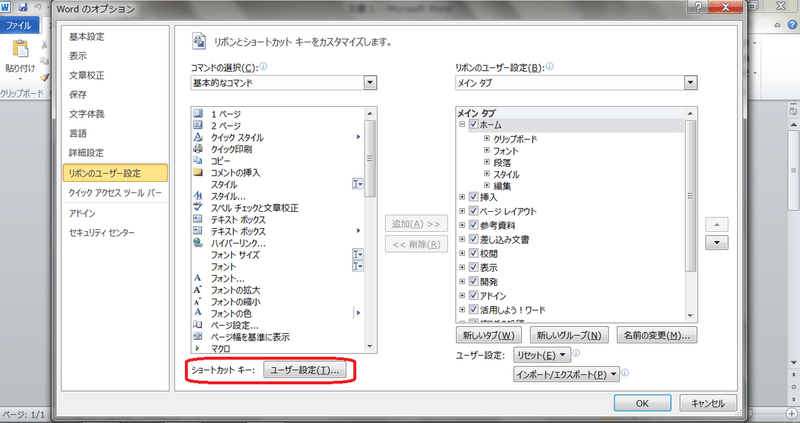
⑤「キーボードのユーザー設定」が表示されます

⑥《分類-ホーム》をクリックします
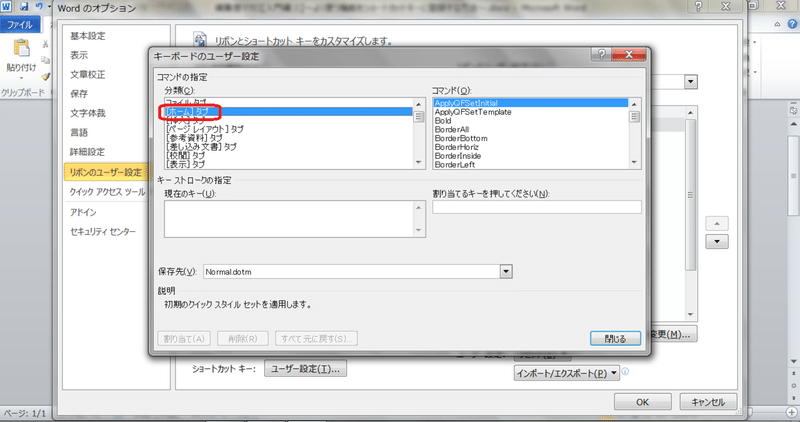
⑦まずは、文字色の変更です
《コマンド-FontColorPicker》をクリックします
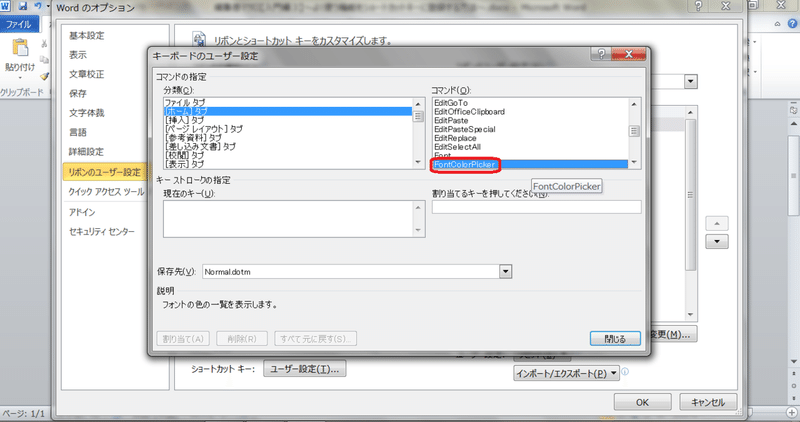
⑧ショートカットキーに割り当てるキーを同時に押します
(ここではAltとDを同時に押しています!)
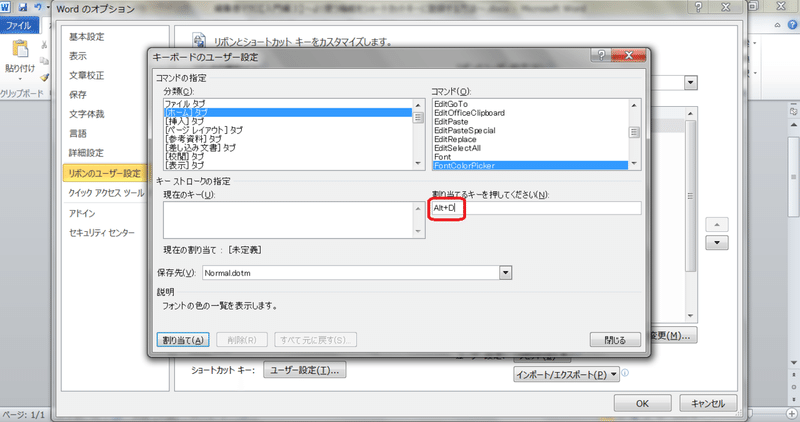
⑨【割り当て】をクリックすると、《現在のキー》にショートカットキーが登録されます
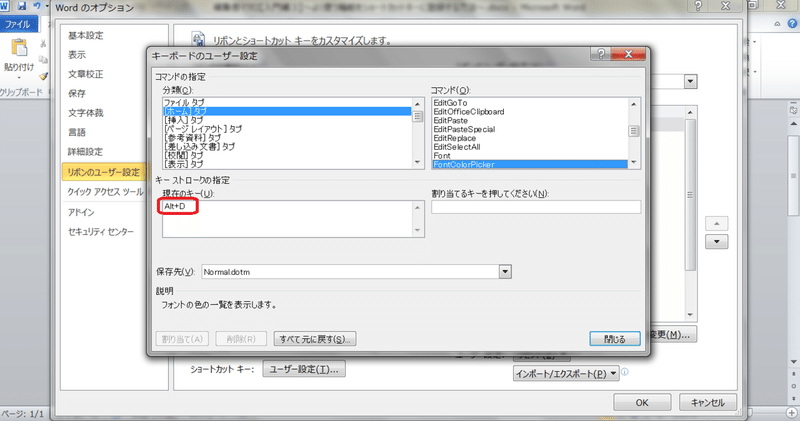
⑩次に、ハイライトをつけるです
《コマンド-HighlightColorPicker》をクリックします
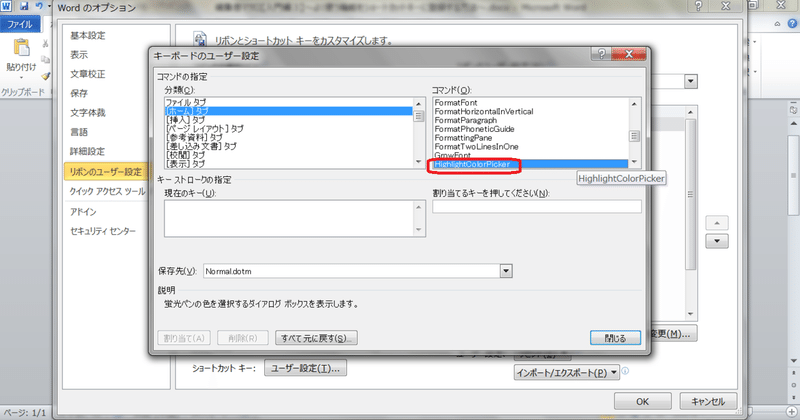
⑪⑧と同様にショートカットキーに割り当てるキーを同時に押します
(ここではAltとShiftとWを同時に押しています!)
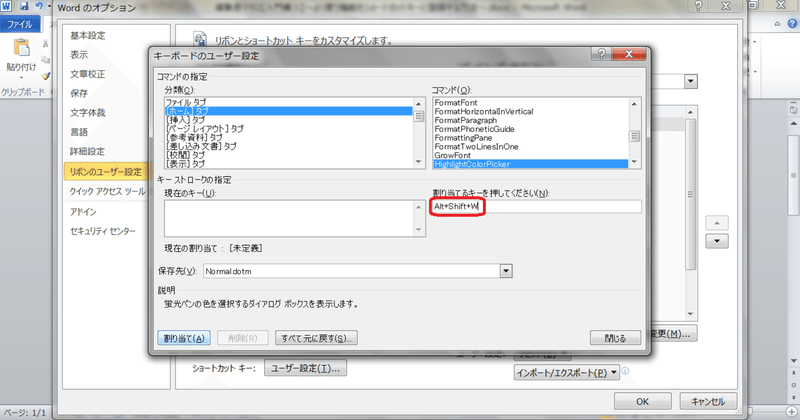
⑫⑨と同様に【割り当て】をクリックすると、《現在のキー》にショートカットキーが登録されます
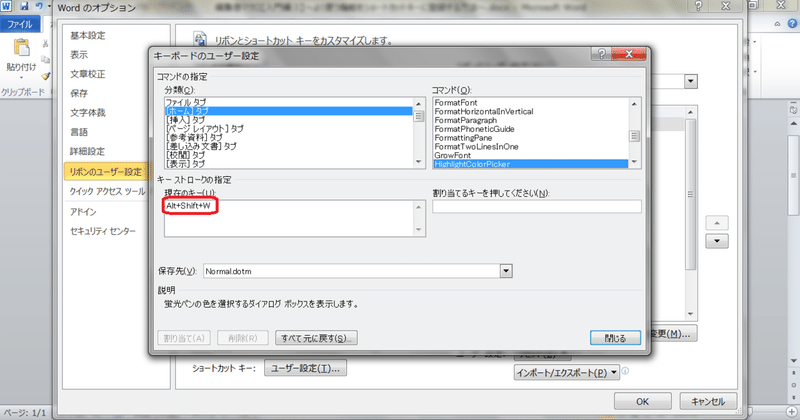
⑬最後にルビをつけるです
《コマンド-FormatPhoneticGuide》をクリックします
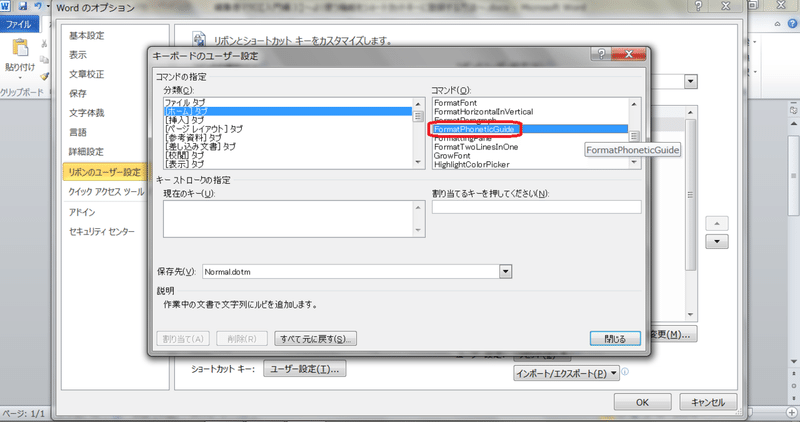
⑭⑧と同様にショートカットキーに割り当てるキーを同時に押します
(ここではAltとEを同時に押しています!)
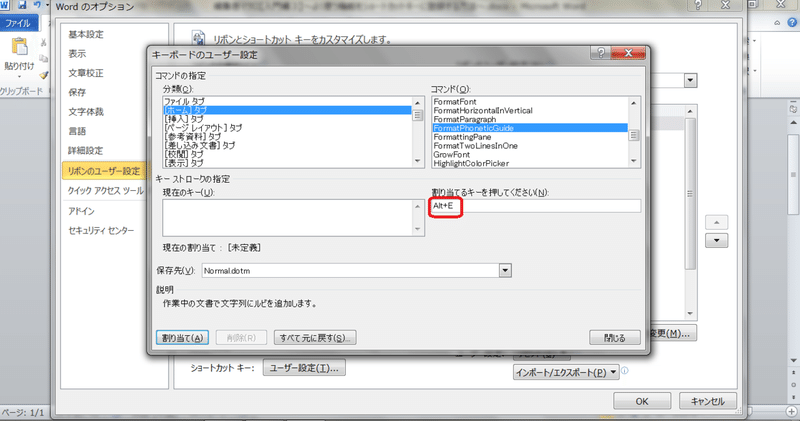
⑮⑨と同様に【割り当て】をクリックすると、《現在のキー》にショートカットキーが登録されます

⑯【閉じる】をクリック
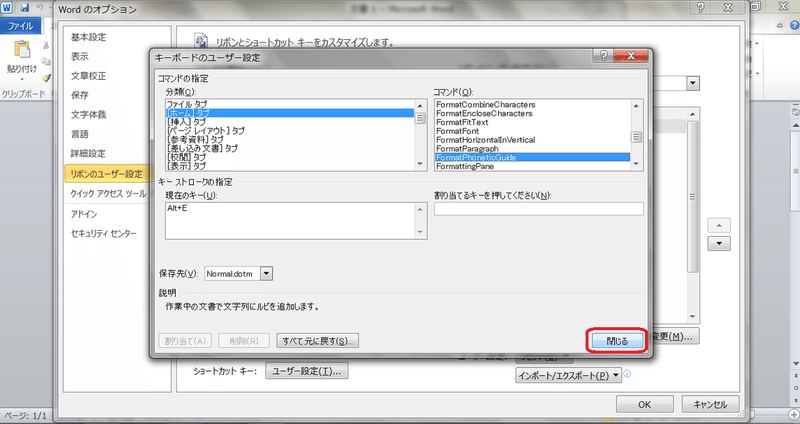
⑰【OK】をクリックして「Wordのオプション」と閉じます。
ショートカットキーの設定は終わりです!
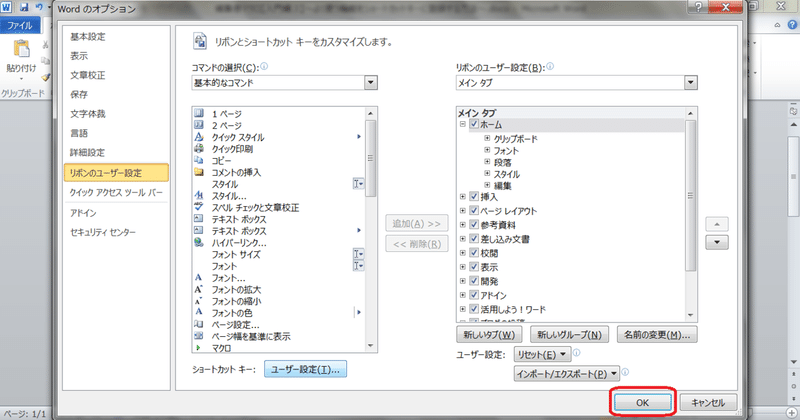
ショートカットキーを使ってみる!
では、さっそく登録したショートカットキーを使ってみましょう♪
実際に作業しているところをお見せできないですが、、、
フォントの色を変えたい部分を選択し、《Alt+D》を押すと・・・

文字の色が赤に変わりました!
文字の色は、矢印の部分の色になります!
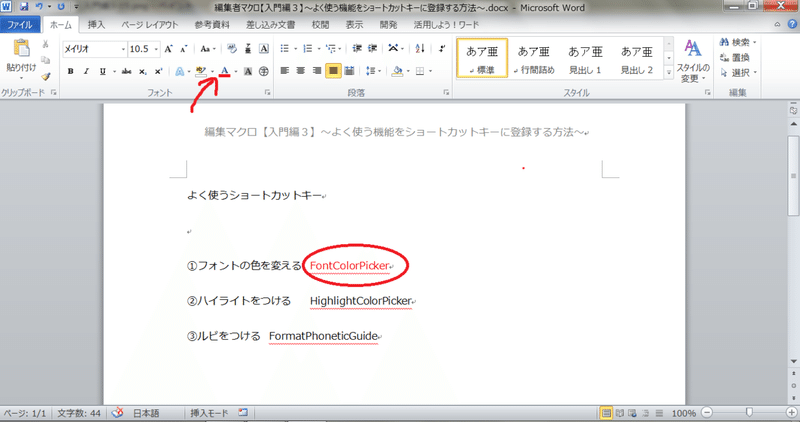
おわりに
いかがでしたでしょうか?
ショートカットキーをうまく使うと、マウスに手を伸ばさなくてもいいので、作業効率は上がります!
ほかにも様々な機能が登録できるので、試してみてください★
では、また、次回\(^^)/
サポートは、勉強のために使わせていただきます^^* みなさんのお役に立てるよう更新がんばります!
