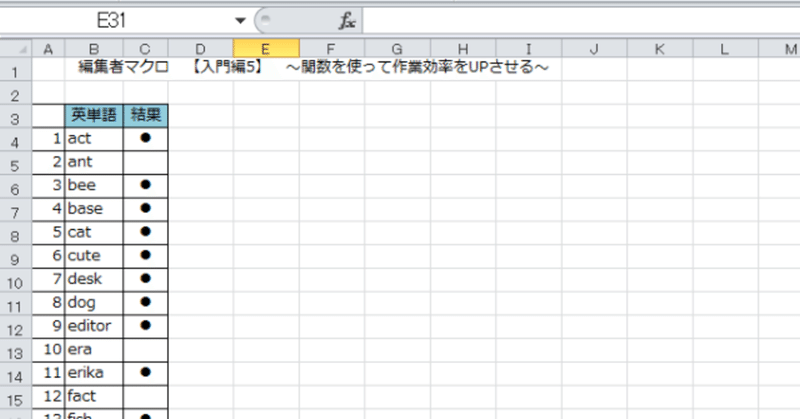
編集マクロ【入門編5】
どうもーよしもりです!
前回の【入門編4】〜エクセルの関数〜はいかがでしたか?
エクセルをうまく使えると、作業効率がUPするので、ぜひモノにしたいですね♪
今回は、前回の関数を使った、より実践的なエクセルの使い方をご紹介します★
関数の合わせ技1本!
今回は「英語の索引部分をつくる」設定で進めていきます!
そして、前回ご紹介したIF関数とCOUNTIF関数を使います♪
まずはおさらいです\(-o-)/
IF関数は、条件によって表示を変えられる関数です!
式は、IF(論理式,[真の場合],[偽の場合])で、=IF(指定セル>550000,"●","✗")と条件づけすると、55万よりも大きい値の指定セルには、●が表示されます。
一方、55万以下の指定セルには、✗が表示されます。
COUNTIF関数は、指定したモノの数を数えてくれる関数です。
式は、=COUNTIF(範囲,検索条件)で、検索したい「りんご」を入力すると(=COUNTIF(範囲,"りんご"))、数が表示されます。
この2つの関数でできることは?
条件によって異なる結果を表示するIF関数と検索したいモノの個数を表示するCOUNTIF関数。
この2つを組み合わせるとどういうことができるのでしょうか(^ω^)
たとえば、「エクセルで表をつくって、索引ページにある英単語に●をつけたいけど、自分で探して●を入力するのはめんどくさいな〜」というとき!
1つのシート(英語索引)に「索引ページにある英単語」をすべて入力(コピペ)。
もう1つのシート(本文中の英単語)に、本文中の英単語をどんどん打ち込んでいく。
英単語を打ち込んだだけで、英語索引シートの該当箇所に●がついてたら、とっても楽!(/・ω・)/
ってなことで、手順の説明です!
手順:関数を使って作業効率をUPする方法
①「英語索引シート」と「本文中の英語シート」を準備します。
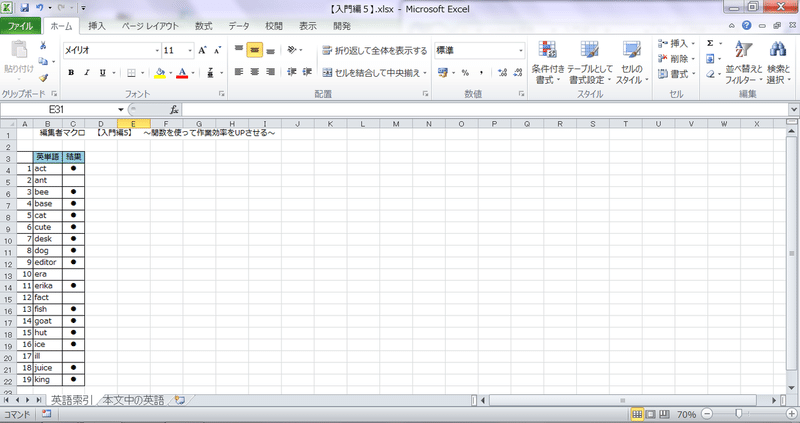
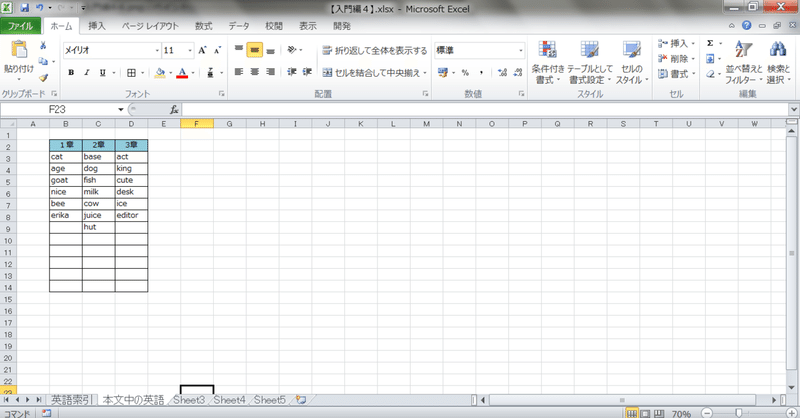
②「英語検索シート」の【結果】欄に=IF(を入力(IF関数のはじめ)
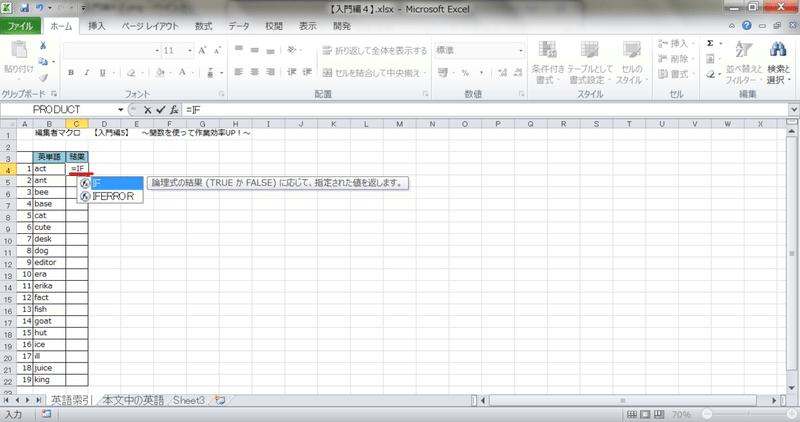
③=IFの【論理式】の部分にcountif(を入力 (論理式に関数!)
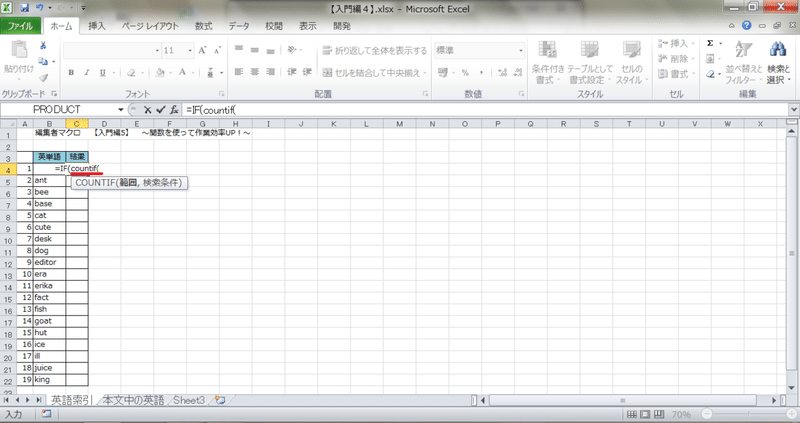
④検索したい範囲を入力して、カンマ(,)を入力。
「本文中の英語シート」に移り、ドラッグするのが楽★
(カンマを入力しないと確定されないので注意⚠)
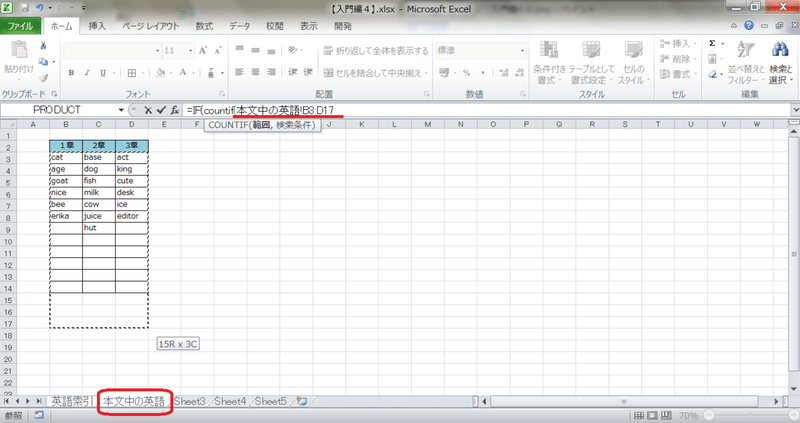
⑤「英語索引シート」に戻り、検索したい範囲をドラッグして指定
COUNTIF(本文中の英語!B3:D5,英語索引!B4:B38)が、COUNTIF関数部分
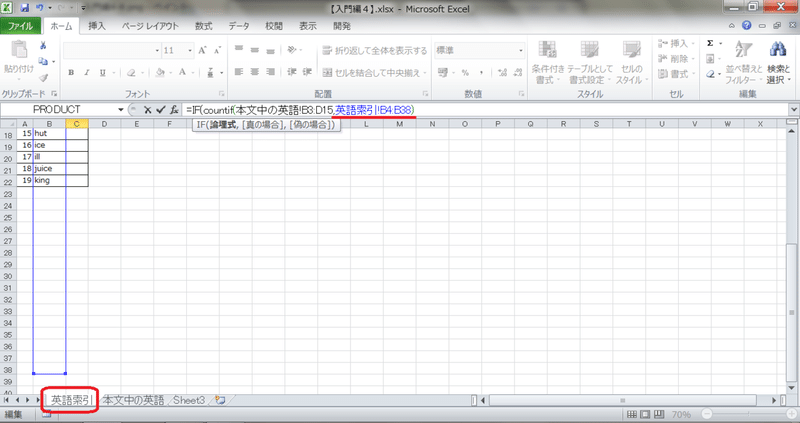
⑥>0,を入力 (IF関数の論理部分)
条件式は、「本文中の英語シートに英語索引シートの英単語が1つでもある」という意味です。そのための>0!

⑦[真の場合]に"●"を入力
「本文中の英語シートに英語索引シートの英単語が1つでもある場合、●が表示される」という意味です。
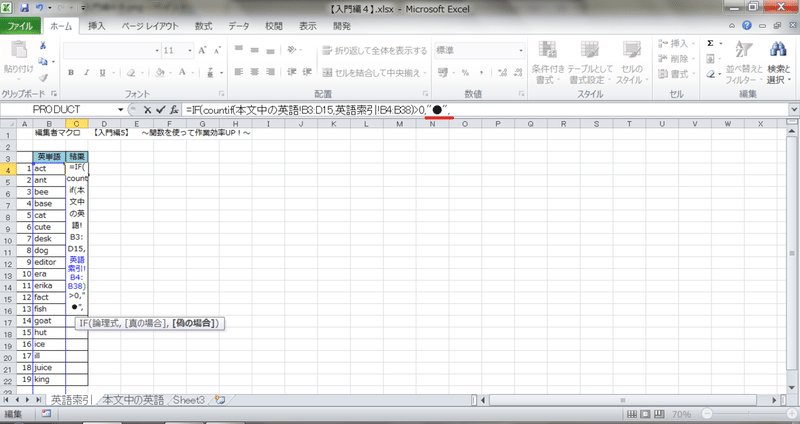
⑧[偽の場合]に""を入力!
「本文中の英語シートに英語索引シートの英単語がない場合、空白」という意味です。(""で、空白を指します★)
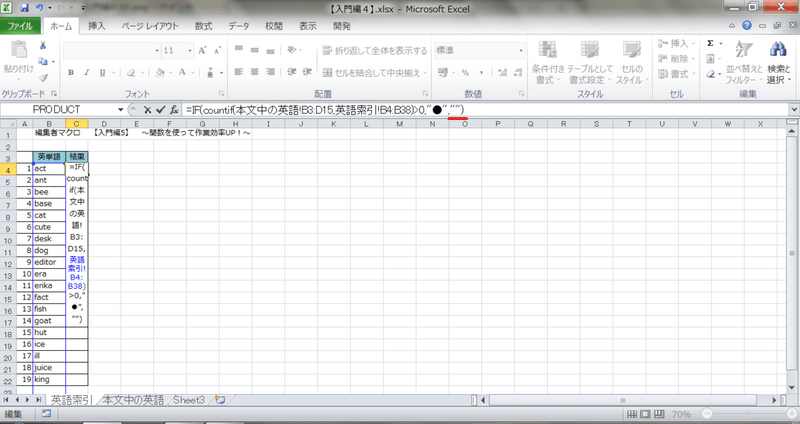
⑨関数の中の「本文中の英語!B3:D17」に$をつける
=IF(IFCOUNT(本文中の英語!$B$3:$D$17,英語索引!B4)>0,"●","")
$をつけずに他のセルにコピー(ドラッグ)してしまうと、指定した「本文中の英語」のセル範囲が変化してしまうので注意してください!
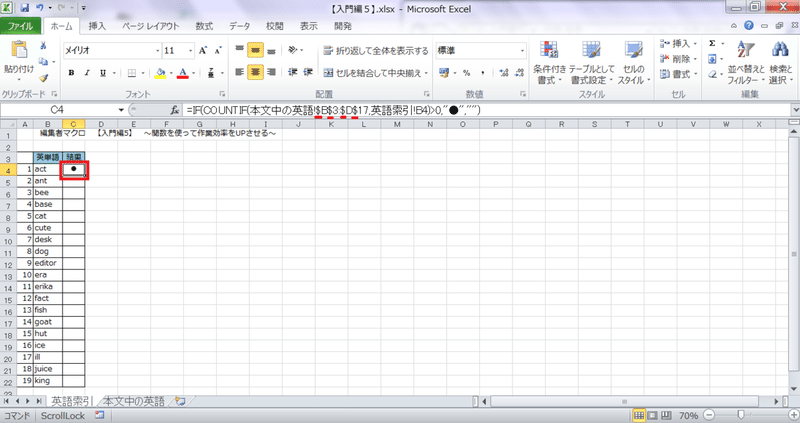
⑪C4のセルの右下にカーソルをあわせて「+」を表示し、そのままドラッグする(コピペでもOK★)
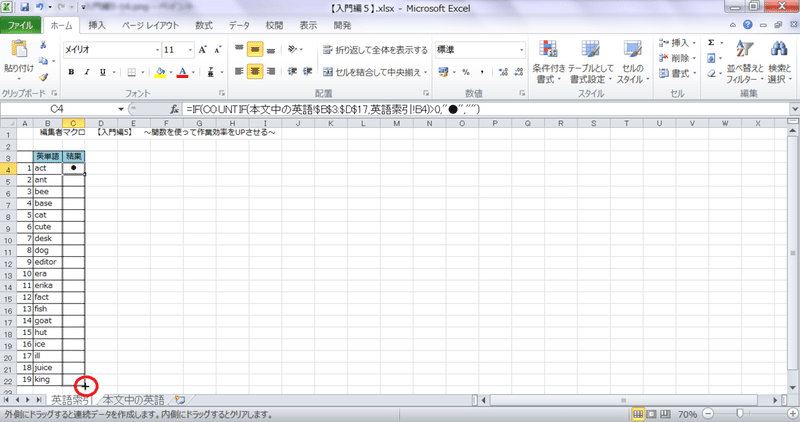
⑫本文中の英語シートに、英語索引シートの英単語が1つでもある場合、●が表示されました!

おまけ:$をつけなかった場合
⑨で説明した$をつける過程を飛ばすとどうなるのでしょうか!?
=IF(IFCOUNT(本文中の英語!B3:D17,英語索引!B4)>0,"●","")の関数を下へドラッグすると…
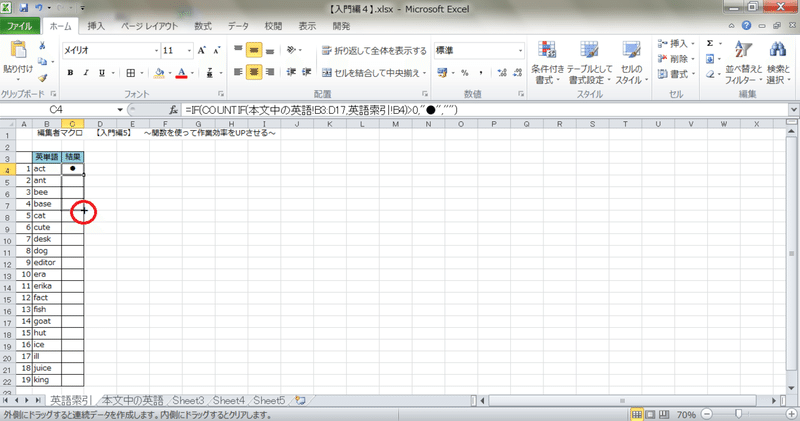
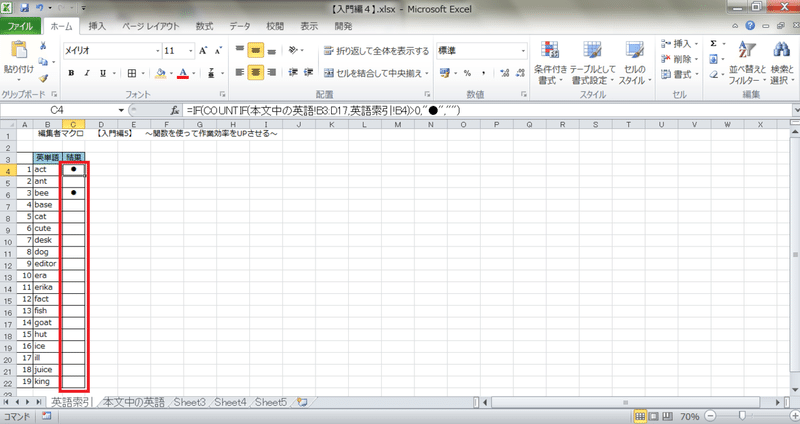
●がついたのは2箇所!!
他のセルの関数を見てみると…
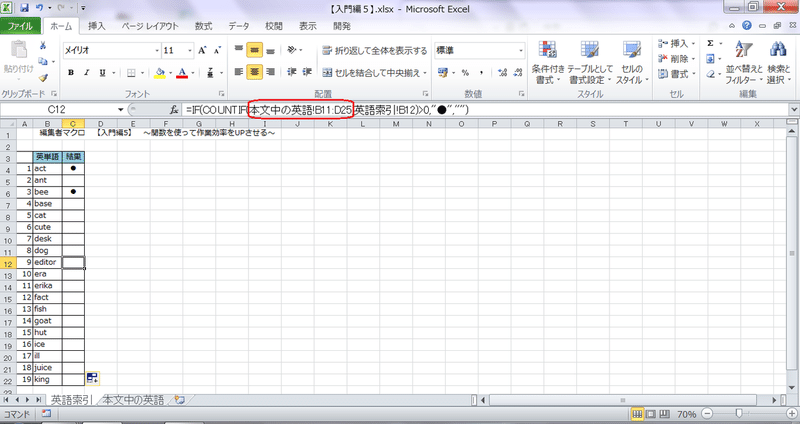
このようにセルの範囲が変化しています!
下の画像の範囲になり、結果が変わるので、指定したセルの範囲を変えたくない場合は、$を忘れないようにしてください!
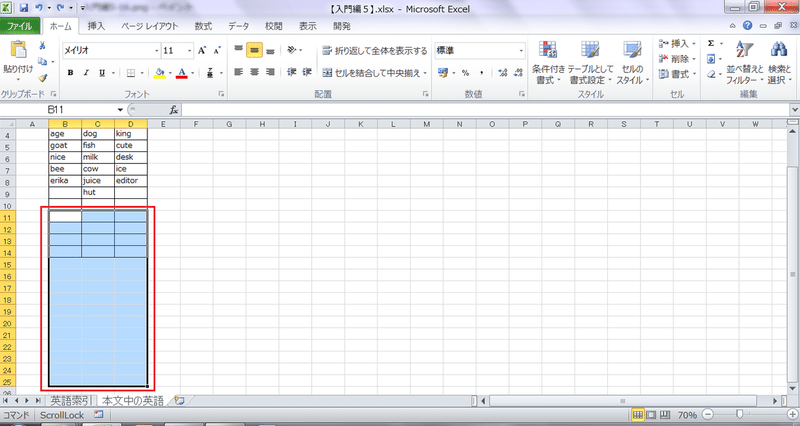
おわりに
今回は、前回の内容と関連した「エクセルの関数をつかって作業効率をUPさせる」方法をご紹介しました♪
これはデータの数が多くなればなるほど作業効率が上がるので、とてもおすすめです!
よしもりも担当書籍でデータが多いものにはこの方法を使って、自動処理をしています!
自動化できるとことはしちゃって、ほかのことに時間を使いましょう♪
では、また次回(@^^)/~~~
サポートは、勉強のために使わせていただきます^^* みなさんのお役に立てるよう更新がんばります!
