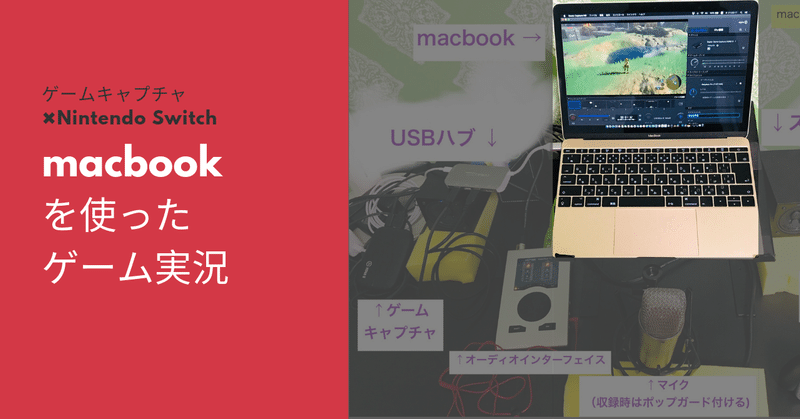
MacBookでもゲーム実況がしたくて超詳しく解説(2019.12.18 追記)
始めたきっかけ
ゼルダの伝説が好き→ゲーム実況って見てるの面白い→よし、私も実況やってみよう!
む?ゲーム実況者さんはWindowsが多いのか。。でも新たにPCを買う余裕はない・・なんとかMacbookでもやりたい!と思って色々機材を集めたりしました。アップまでは地味で大変な道のりでした><
1週間くらいかかったかな、、実況収録〜アップロードまでの内容を全力でシェアします。
⬛︎使用機材⬛︎
最安値でやってみようとすると、合計 3万円くらいでなんとかなるんじゃないかな?!と思います。
私の使用機材はこちらです。
パソコン MacBook(Retina, 12-inch, 2017) macOS Mojave メモリ8GB
USBハブ j5create USB Type-C Multi Adapter
ゲームキャプチャー elgato HD60S
マイク RODE NT1-A コンデンサーマイク
オーディオインターフェイス RME Baby Face Pro
ケーブル オヤイデ電気/D+ XFR CLASSB 1.0m XLR3ピンメス-RCAケーブル(マイクケーブルはRODE付属品)
ゲーム機 Nintendo Switch
スピーカー コニシス パワードモニタースピーカーペア 70mmフルレンジユニット ACTIVE TINY JM10
もともとマイクは買おうと思っていたのと、オーディオインターフェイスを持っていたりしたので、機材の価格は高めです。大好きな機材・・(愛してる..💛)
※これらはあくまで私の環境下の場合です、動作保証は致しかねます汗
接続はこんな感じです!
接続のイメージイラスト
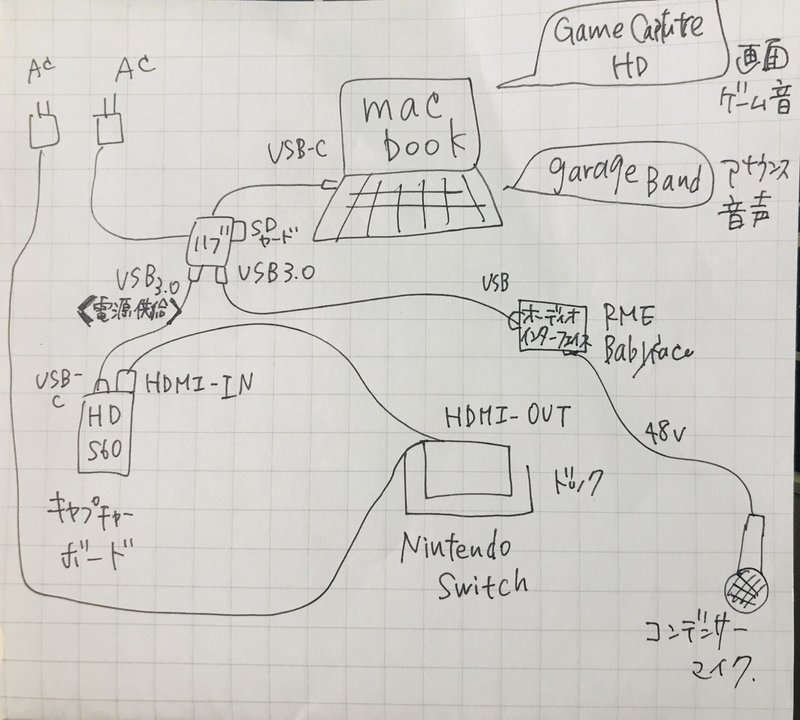
接続の様子を写真で

時々Switchを認識しない時がありました。
※「USBハブを使用すると、ゲームキャプチャー HD60Sではキャプチャーできない」という話がネット上で多く見られたのですが、
「USBハブの3つの選択肢の中で電源供給のできるUSBに接続」した場合のみ、私の環境下ではOKでした。
USBハブには電源供給が "そもそもない" タイプもありますのでご確認ください。おそらくですが、そもそもゲームキャプチャー HD60SではPCポートへの直接続を推奨してるっぽいので...ご注意ください・・><!!
読み込まない時はswitchの電源入れ忘れてたり、PC再起動かけたり。これまではなんとかなっています。
録画失敗の考察
何回か録画しっぱいしたのでメモ。(2019.9.1)
90分収録のものは、保存の際に SDカードの接続が切れてしまいました、、がーんT_T 転送量や処理量が多いと問題発生するかもです。
保存先はPC本体にする・長く収録しないなど、が大事かも。
ちなみにFinder>ムービー>Game CaptureHD内の「マイビデオ」のフォルダごと削除すると、次から「 」(名無し)に保存されていくことになりびっくりします。。。!
1回目
なぜか録画ボタンが途中で気づいたらオフになっていた・・!!!
うっかりマウスで押してしまった?もしくは50分を超えていたので負担が大きくなってか勝手に止まってしまったか?? 今となっては確かめようがないので原因不明。
→安全策をとって今後は30分以上は収録しないようにする
2回目
録画自体はできていたが、「書き出しの時間」がかかっていることに気づかず、「まだ書き出されていない!撮れていないんだ!」と焦った可能性
→落ち着け
そしてやはり30分越えると書き出しにも時間かかるので、やっぱり30分未満で
3回目
USBハブが熱くなりすぎた・・?ゲームキャプチャでない・別の音楽機材との接続でもハブ自体がかなりの熱になってしまうので(触っていられないほど)、最近は保冷剤を使っている。が、タオルで包んでも結露が心配。教えてもらったこれを買うかも!
→熱対策大事
これ!!すごい!スマホにも効くしUSBハブにも効くし!!!
アッチアチで触れなかったのがぬるくなっている!管理も楽チン!
いい買い物したぁありがとう!!!
これも購入検討中、今の所はPC台で高さ出してるから大丈夫かな・・?
次はmacbook proに買い換えないとな・・ポートがたくさんないとしんどい! 私の使っているmacbookの接続がUSB Type-C 一つ!!!しかないのが困りもの12inchは軽くて持ち歩きには非常にいいです。
接続したい機材が多すぎて!3個以上は欲しいんだが!
あとは、出来るだけ、機材の電源や音量をオフってから主電源抜くようにしたり、つけっぱなしにしないようにしてるけど、たまにブチっと抜いちゃって冷や汗かくことが。。機材は丁寧に手順を踏んで扱いましょう!
マイク
コンデンサマイクには48Vの電源供給が必要とのことで注意です。Total mixの場合は下記のようにして48Vの電源供給を設定します。もちろんマイク自体はダイナミックでも問題ないかと思います。
あれ?音来てないな?って時は、totalmixを開いて、これかマトリックスビュー画面を表示させると音くることが多い。
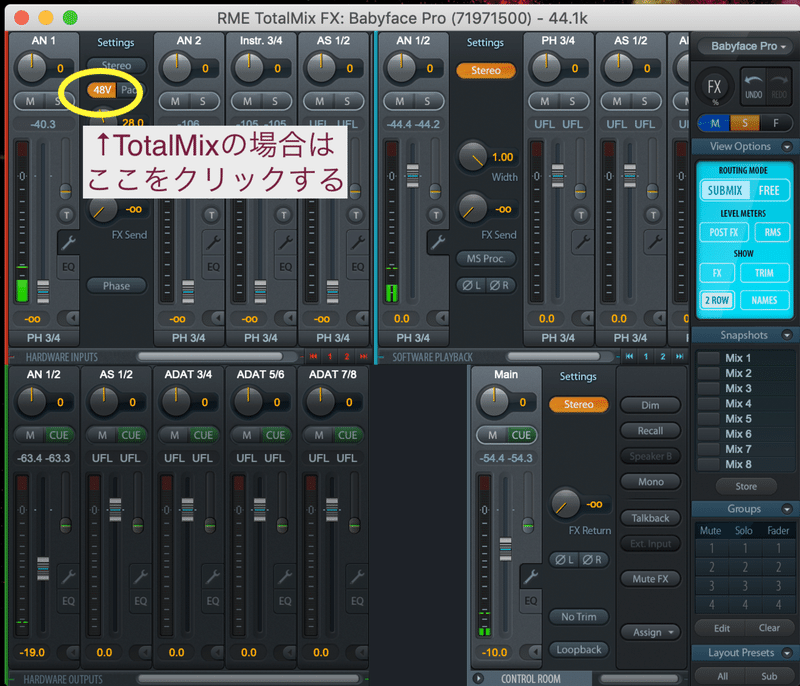
⬛︎使用ソフト⬛︎
ゲーム機画面/ゲーム音 収録 GameCaptureHD(elgatoサイトよりフリーダウンロード)
マイク音源録音 GarageBand(Mac付属ソフト)
映像編集 DavinciResolve(同名サイトよりフリーダウンロード)
GameCaptureHDの画面(ゲーム映像収録)
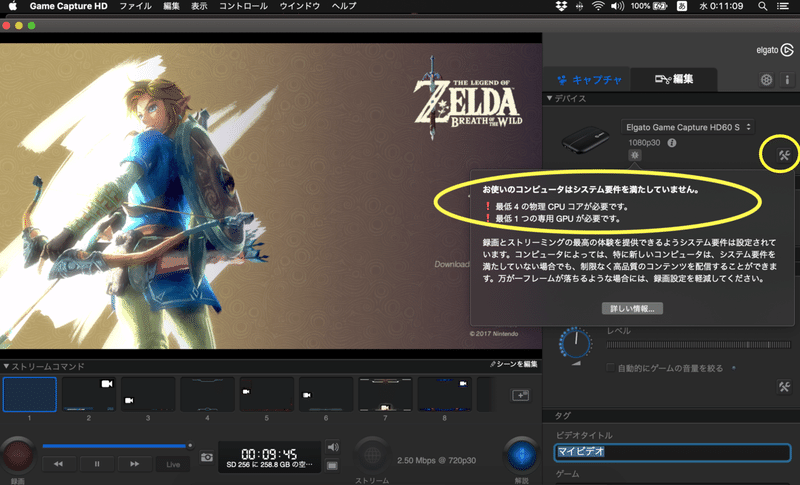
HDキャプチャのソフトはとっても使いやすい!わかりやすい!
上記のような注意書きがでまして、その中の歯車アイコンは選べないのですが、今のところ私が使う範囲内では問題なく進んでいます。
60fpsを許可すると処理が止まることがあったので、30fpsに設定しています。
▼デバイス の右下にある「道具マーク(スパナととんかちが重なったマーク)」をクリックすると下記の画面で選べます。
もちろん60fpsの方がヌルヌルするかと思いますが、今のところ不満なくみれています😌
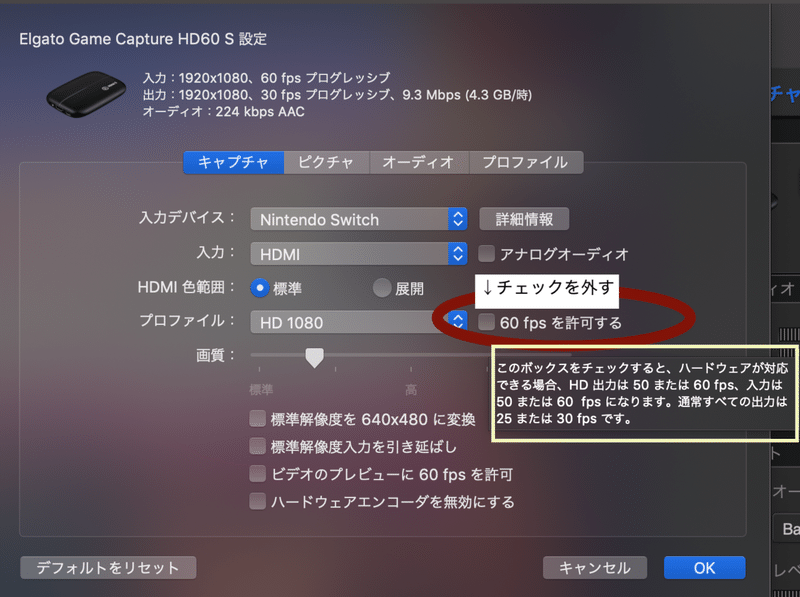
Davinci Resolve(収録後の動画編集)
GameCaptureもすごいのですが、フリーソフトのDavinci Resolveが、まじですごい!!
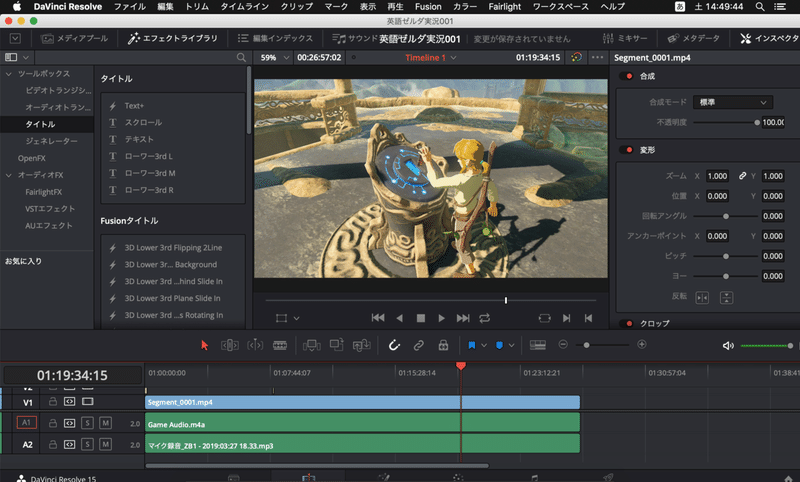
フリーで動画編集ここまでできるなんて、驚愕です。ビビりました。私自身、高度な編集はできず、切って貼って、ちょっと文字入れて、くらいなのですが問題なく使えます。テロップ(タイトル)入れなども、慣れれば簡単。「タイトル」選択中に画面の中でタイトルを動かせば、画でみていい位置に動かせます。
慣れるために回数こなすことですね!ごくたまに落ちるのは私の操作のせいかなと思っています。笑 こまめに変更を保存しましょう。
編集をイヤホンでする方は、気をつけて。ブツっとと途切れた音が時々、大きめに聞こえます。編集点を移動する時によく鳴ります。
⬛︎実況動画アップまでの流れ⬛︎
収録
・セッティングを行い、Switchを起動
・GarageBandでのマイク録音 開始
・HDキャプチャで画面/音収録 開始
・録音が二つとも走っていることを同時にPC画面に表示させ確認しながら動かしてみる
この時、自分の中での編集点合わせのアクションを作ると後で編集が楽です。
慣れるまでは、1分くらい試し撮りしてから本番を撮るといいかも。
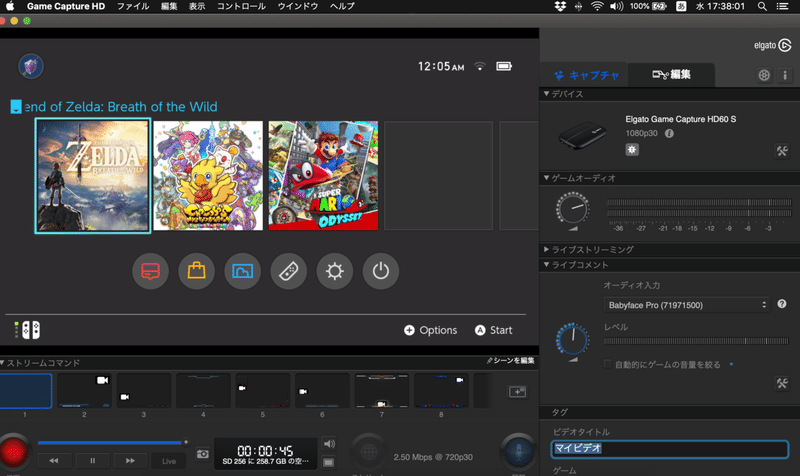
↑画面左下の赤丸をクリックすると録画開始です。保存先は一番上のGameCaptureHDの中の「環境設定」内で変更できます。ゲームオーディオがLRに触れていることも確認します。
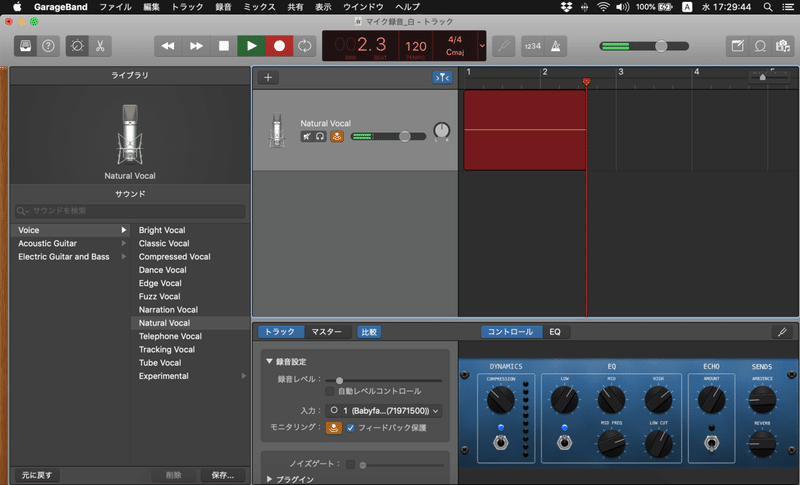
マイク録音も開始。GarageBandで録音するときは「ループ録音」になってないか注意!エコーのかかり具合なども事前に確認する。設定したものを毎回使えるようにすると便利かも。
終わったら、念の為「別名で保存」をかけて保存しておく(最近はしていない)
GarageBandでのマイク音声は、収録後 一番上の 共有>曲をディスクに書き出し から、mp3ファイルなどに書き出します。
⬇︎
編集
「ゲーム画面」「ゲーム音」「マイク音声」の3つの素材を取り込み・タイミングを合わせ、不要な場所をカット。文字入れします。
今使っているエフェクトは「クロスディゾルブ」「クロスフェード 0db」「カラーディップ」「テキスト」のみです。
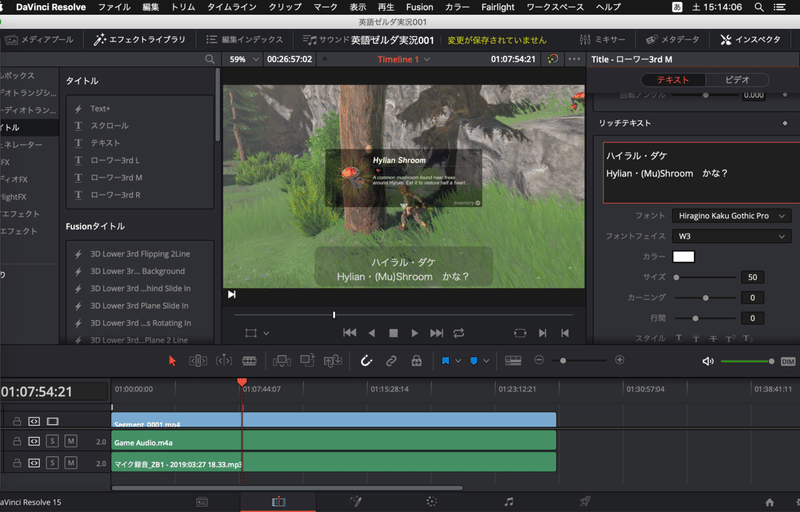
⬇︎
レンダリング
動画編集が完了したら、mp4に動画を書き出します。
画面一番下のロケットマーク(デリバー)を押すと、レンダリング画面に。
Youtubeを選択・フォーマットをMP4に変更し(初期値はQuickTimeになっている)
レンダー(タイムライン全体: 頭からお尻まで動画にする場合)を選択した状態で、
「レンダーキューに追加」
右側の「ジョブ」に追加されたことを確認したら、「レンダー開始」
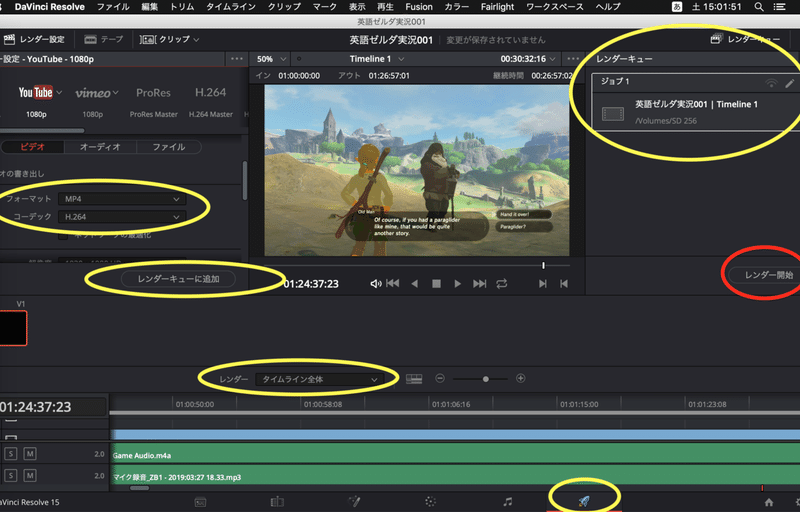
⬇︎
アップロード
上記手順でmp4ファイルをYoutubeチャンネル上にアップする。2MB以内でサムネイル(2MBまで)を作成。概要欄に書き込んで、公開!
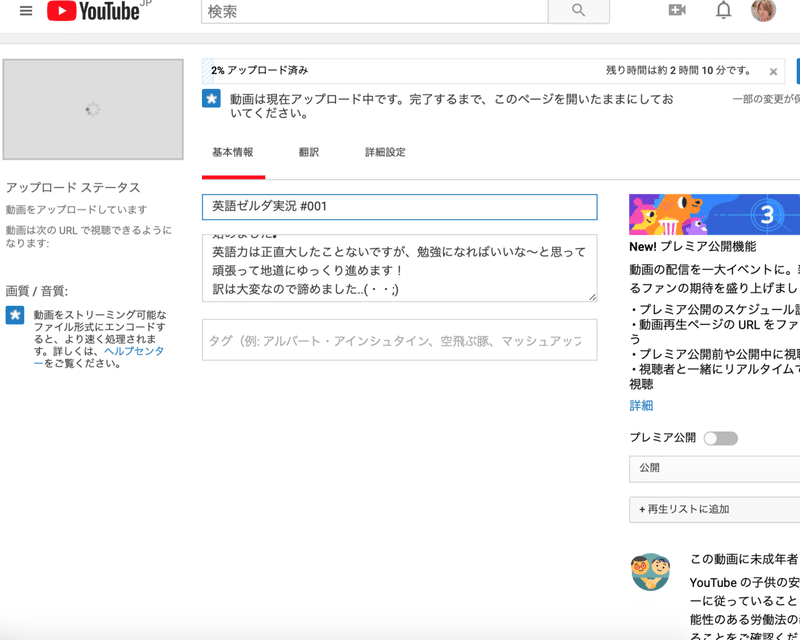
*アップロードには26分の素材で2〜3時間かかりました。私の場合 無線環境なので、色々工夫しないとな、という感じです。1回目にやったときはもっとかかってしまって途中で断念しました。最近UQ mobileに変えて少し速度アップしました!
マイク録音について
・GameCaptureHDでのマイク録音可能です。ですが、私の場合は、GarageBandで別撮りしました。
なぜかというと、私の場合、GameCaptureHDでのマイク録音がどうしてもモノラル録音(片耳にだけ声が録音される)になってしまい、どうにも変更できなかったためです。LRから声が出てた方が聞きやすかったので、別途録音しました。
・収録時にスピーカーから「ゲーム音」が出ていると、マイク録音でも環境音として拾ってしまい、二重になってしまいます。次回からちゃんと "スピーカー音量をオフにする" ことを気をつけようと思います。また、結構小さな音でも拾ってしまうので、周囲の音環境にも注意です。(隣室の声とか物音も拾っちゃいました)
ゲーム音について
GameCaptureHD上でゲーム画面を収録すると、ゲーム音も同時に撮ってあり、編集ソフトに入れると「画面+ゲーム音」が"グループ化された状態の素材"としてでてきます。(参考:下の写真右側)が、このままでも数秒「ゲーム音」の方がおそらく遅れているようです。
なので、私の場合、同じフォルダ内に、自動で生成された 「ゲーム音」があったので、それを新たに持ってきて、「画面+ゲーム音」にあった方のゲーム音を消し、
3つの素材<ゲーム画面/ゲーム音/マイク音>でタイミング合わせてました。(参考:下の写真左側)
((何言ってるかわからなかったらすみません、、))
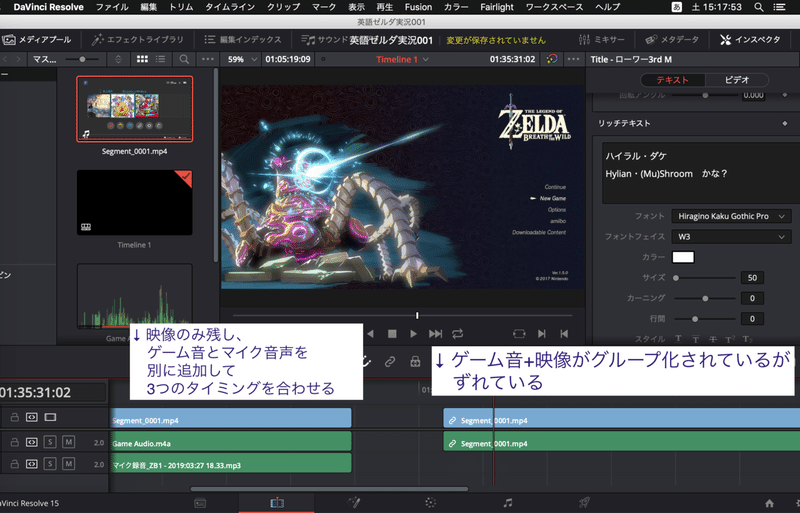
これが結構時間かかりました。
画面収録してから、マイク開始まで+10秒カウントするなどやってみたのですが、それでも合うまでは時間がかかった。。
厳密に見ると多少のズレがあるかもしれませんが...んーある程度は仕方ない!! 別ファイルのゲーム音の方が聴き心地が良かった気がしてこのようにやってみました。最終的になんとかなればOKです!
アイテム画面を開く音・ジャンプする音・収録終わりぎわの最後で合わせるなど工夫してみてください。慣れてくるとバチっとすぐ合わせられるようになると思います。ある程度ずれてもまあ、しょうがないです!笑
注意!アップデートはこまめに 2019.12.18追記
MacをMac OC Catalinaにアップデートしたせいなのか?
Elgado HD Captureのアプリ自体をアップデートしていなかったため、
「何度録画しても」「音声が録音できていなかった」問題が発生していました涙
*Game Audio, 動画素材どちらの音声も存在しない状態になっていました。
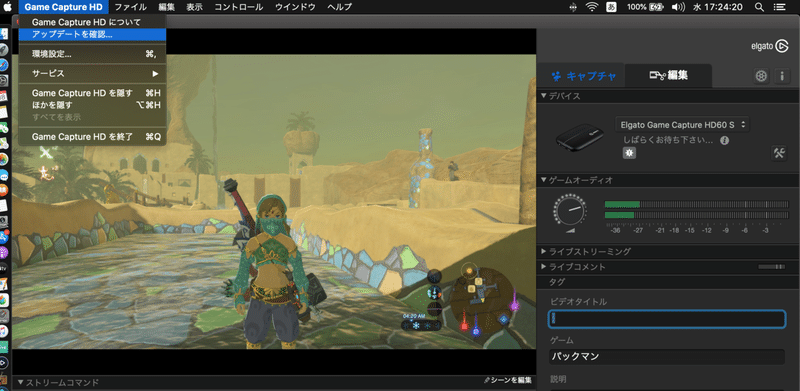
このように、ゲームキャプチャ操作画面で「アップデートを確認」ができますので
こまめにチェックしてみてください。
特にOSの更新があったときなどは慎重に!悔し〜涙。
++++++++++++++++++++++++++++++++++
やりながらいい方法見つけたらまた更新したいと思います。
この記事が私のnoteの中で一番読まれているので、需要があるのだなと感じます。「この記事を動画で」作りたいと思うのでしばしお待ちください!サポートいただければ頑張れるかも、なんて😂
世に出ている様々な実況動画も、手間暇かけて作られているんだなぁ、、と思うと感慨深いです。人の手が携わっているのに、時間もかかっているのに、見れることが当たり前のように感じていました。
だって、大した編集しなくてもこの時間のかかりよう笑 何事も自分でやってみるとわかるものですね笑 そしてそれがまた楽しい。うーん楽しい!!!!
実況動画は面白い!!ので、macでもやってみたい!という方いたらぜひ!参考にしていただければ幸いです^^♪
な,,なんて手間がかかるんや。。
ゲーム実況は本当に楽しくて、世界に入り込めるので癒されてます。
回数伸びなくても、やる!そして伸ばせるような努力もしていこう!
勇気を出して一歩踏み出すことが大事ですね。一回やっちゃえば怖いものなしです。
私も地道にアップ頑張っていきます!
皆さんもアップしたらみにいきますので、是非教えてくださいね。
*****
dj ellie(DJ エリー)
アップデート通知【note】 https://note.mu/ellie_ml
毎日3曲 DJミックス【SoundCloud】 https://soundcloud.com/ellie-dj
セルフィーとDTM【Instagram】https://www.instagram.com/dj_elliexx
ゲーム実況【Youtube 】 https://www.youtube.com/channel/UCgHbvyksL8hyHlxFP38UDrQ
*****
感謝申し上げます(*'▽'*)♡ 音楽作ったり映画鑑賞など、好きなものに大事に大切に使います!
