
【Tips】空間ファイルと緯度経度情報を1つの地図で表現する方法
概要
今回も業務上詰まった部分についてのTipsです!
この時作成していたvizでは空間ファイルのデータと緯度経度のデータを同じ地図上に表示させたかったので、データを結合する必要がありました。しかし、そのままのデータでつなぐことはできないため少し工夫が必要でした。
このナレッジは、空間ファイルと緯度経度のデータという持ち方の違うデータを1つの地図上に表示させたい方にぜひ読んでいただきたい内容になっています!
実装方法や注意点などを記述していきたいと思います(^^)
実装方法
①空間ファイルに接続する
接続方法は他の形式のファイルと同じです!今回はwebで探してきた駅のデータと路線のデータを使用しました!
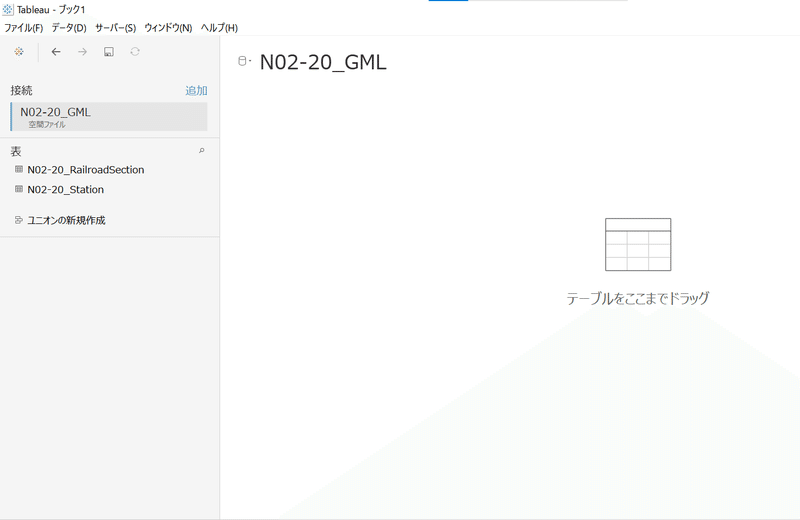
②物理結合を作成する
緯度経度情報が入っているファイルも同様に接続し、まずは空間ファイル同士の結合を行います。
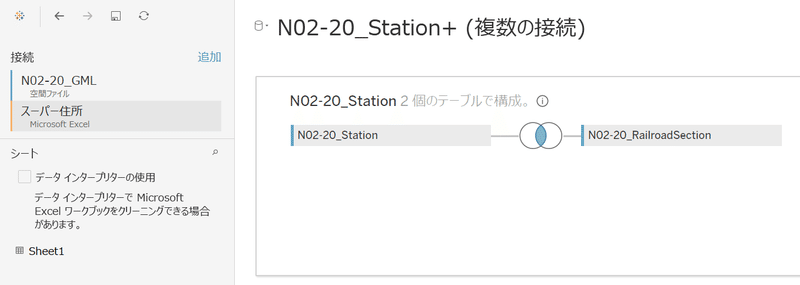
次に、空間ファイルと緯度経度情報が入っているファイル(画像のSheet1)の結合を行います。
キー項目の設定は、「ジオメトリ(空間ファイルの方の位置情報)」intersect「MAKEPOINT(緯度経度情報から空間ファイルと結合可能なポイントを作成する計算)」にします。完全外部結合です!
ここをきちんと設定できれば、データの部分の作業は終わりです。
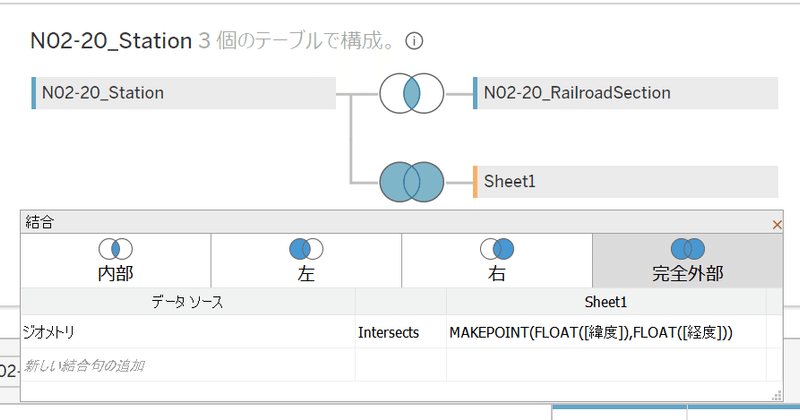
③MAKEPOINTで空間情報に変換する
キー項目作成の際に使用したMAKEPOINT関数をvizの方でも使用します!
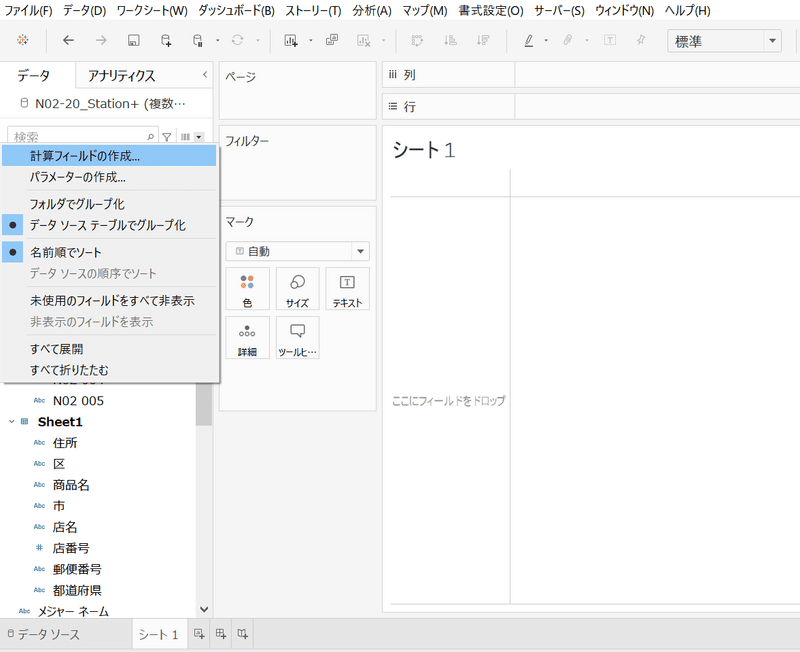
MAKEPOINT(緯度、経度)を作成することにより、空間データと共に1つの地図へ表現することが可能になります。
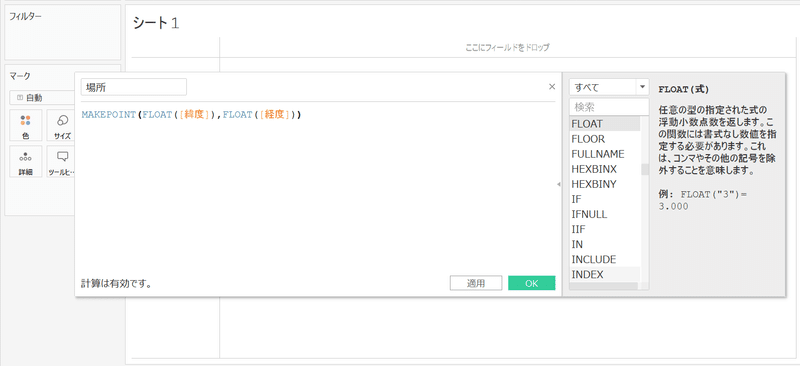
④マップレイヤーでそれぞれ地図に反映する
まずは地図上に空間ファイルの方の位置情報をマッピングします。
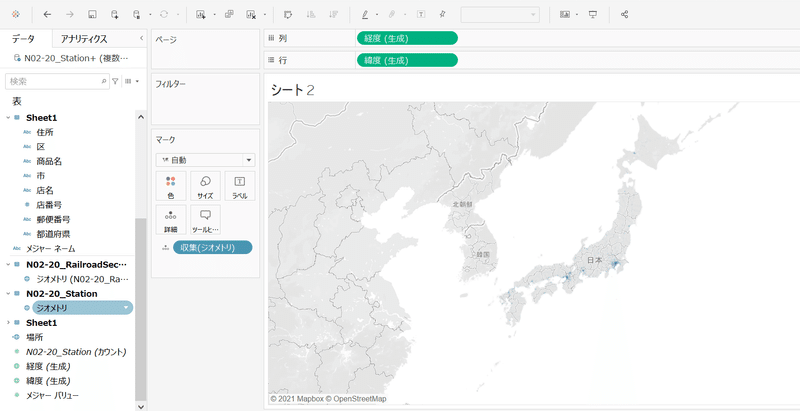
次に、2つ目の空間ファイルの方の位置情報をマップレイヤーとしてマッピングします。

最後に、先ほどMAKEPOINTで作成したフィールドをマップレイヤーとしてマッピングします。
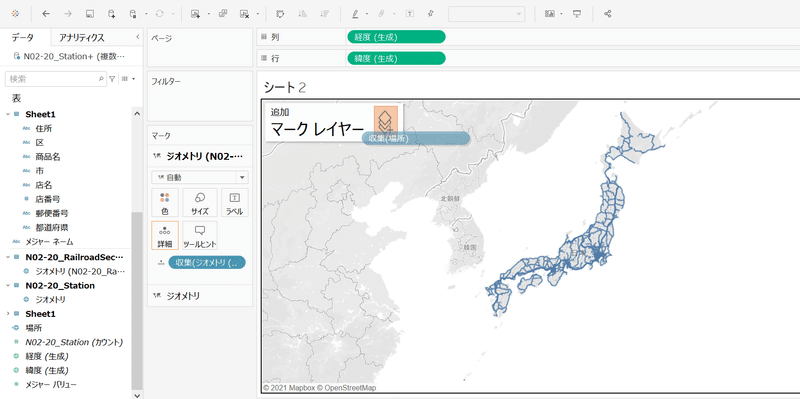
⑤ドラッグアンドドロップで上位層を決める
④で作成したレイヤーのうち、どのレイヤーを最上部に表示させるかを決め、ドラッグアンドドロップで位置を変更します。
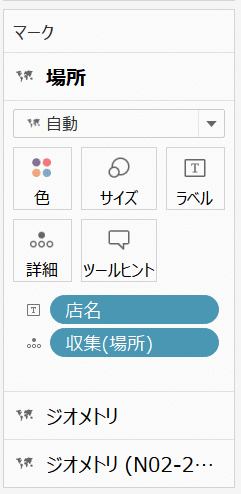
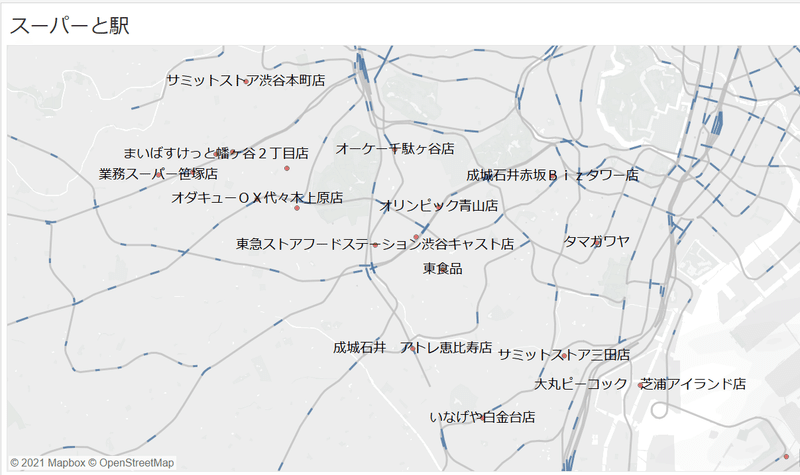
最後に色やマークを好みのものに整えたら完成です!
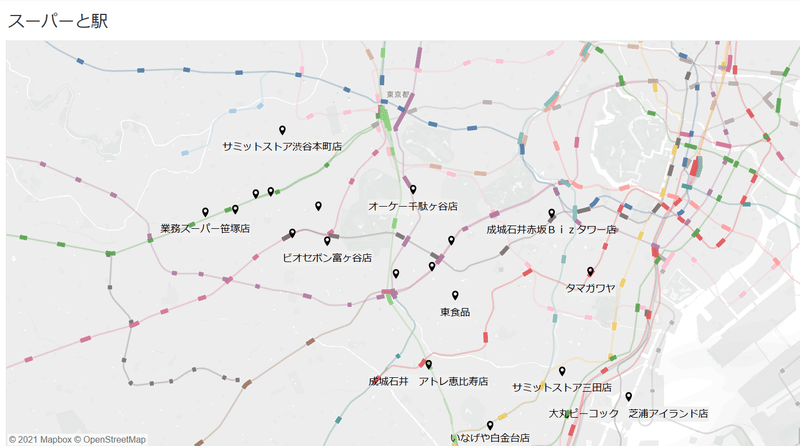
注意事項
①データの結合時に少しコツがいります!
intersectsを選択することと、位置情報同士を結合することが重要です。
②MAKEPOINT関数をキー項目のところと計算フィールドで2箇所作成する必要があります!
キー項目のところで作成したものはvizでは使えないので注意が必要です。
最後に
率直な感想ですが、マップレイヤーとMAKEPOINT関数を使いこなせるようになると、作成できる地図の幅がかなり広がるなと思いました!
私自身、この案件を通して地図作成への理解がかなり深まりました。やはり触ってみるのが一番の学びになりますね…(><)
異なるデータの形でも1つの地図上に表示できる、と知っておくだけでもかなり有用だと思うので、ぜひ頭の片隅に入れておいていただけたら嬉しいです♪
(写真に写っているのは、初詣で行った熊野神社です!この期間限定の干支バージョンの御朱印がとても可愛かったです~🐇)
この記事が気に入ったらサポートをしてみませんか?
