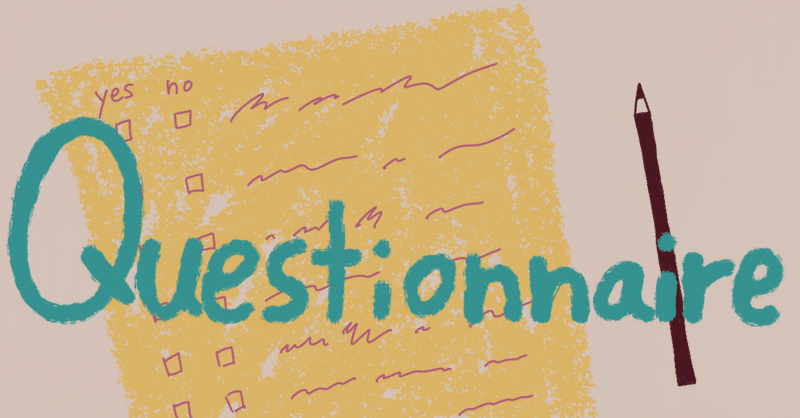
受付フォームを作ってみる
テストやアンケート、受付フォームを作りたいなと思ったら、
Googleフォームを使ってみましょう。
仕事の一環で受付フォームを作ったので、作り方を公開します。
私が参考にしたサイトはそのままリンク貼らせてもらいました。
ちなみに以前Googleフォームを触った時はテスト作りでした。
社内向けアプリの理解度テスト。
はい。アンケート作りは今回初めてです。
では、行ってみましょう。
まずは、1つ目の質問を作ってみました。

回答の入力パターンはいろいろと選べます。
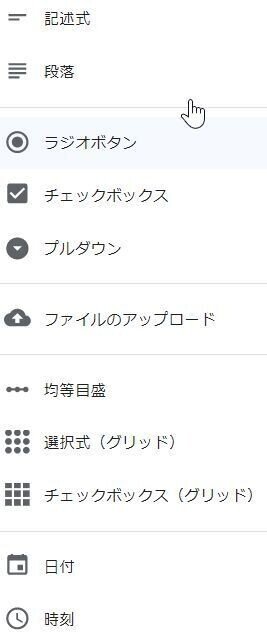
ラジオボタンとプルダウンは回答に応じて質問を変更できます。
グリッドに関してはこちら👇のブログを見ると目から鱗でした。
https://ameblo.jp/hyonsoo01/entry-12404685137.html
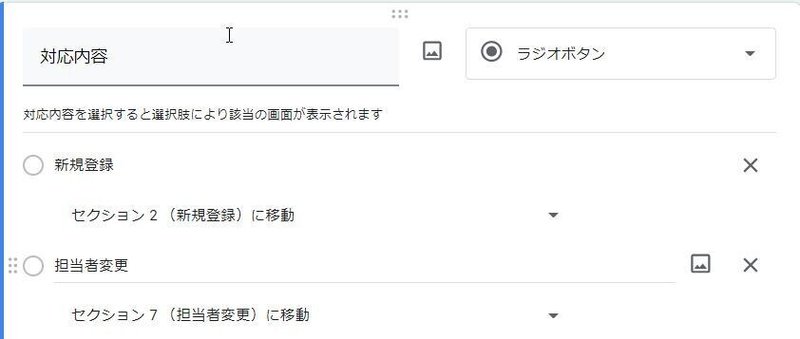
質問の中身はこんな感じ。
選択肢によって次の質問を変えたければ、
セクションを作って回答と結びつけます。
回答を記述式にする場合は、
入力内容にばらつきがない様に入力制限を付けることをおススメします。
数字やアルファベットやカタカナなら半角・全角の違いなど、
回答結果を利用する際に変換の手間が省けます。
対象の質問の右下にある・・・をクリックすると、説明書きを追加する「説明」と「回答の検証」なるものが表示されます。
この「回答の検証」こそが綺麗なデータをもらうフォームの要です。
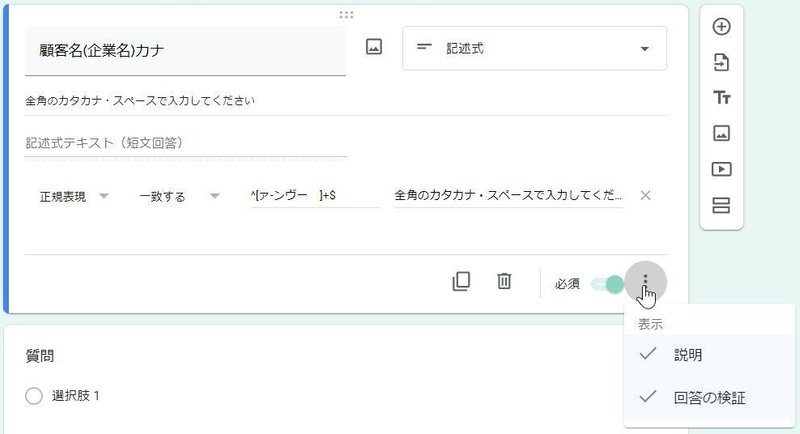
入力制限の種類は以下の通り。
「数値」・・・数字だけ。
「テキスト」・・・特定の文字を含む/含まないの判別。
メールアドレスやURLの入力もこれが使えます。
「長さ」・・・最大何文字とか最小何文字を指定する。
「正規表現」・・・これを覚えたら最強フォームが出来上がります!
こちら👇のnoteを読むと正規表現がどんなものか分かります。
そしてフォームが出来上がったら、回答を集める仕組みを整えましょう。
Googleフォームの回答のデータはスプレッドシートに自動蓄積され、
作成者にメールを送ることもできます。
フォーム作成画面の回答タブに遷移すると、
回答が集まるスプレッドシートへのリンクや通知など回答に関する設定が出来ます。
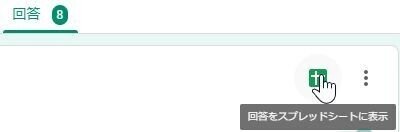
スプレッドシートマークの横の・・・を押すと設定メニューが出てきます。
「回答先を選択」から別のスプレッドシートを選ぶこともできます。
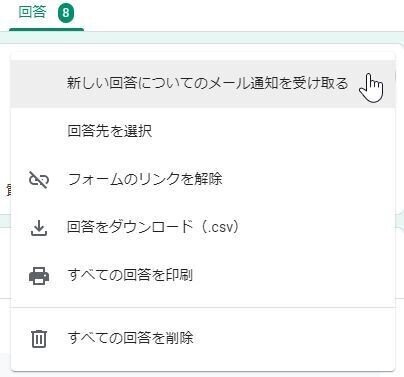
ファイルアップロードができる質問項目を設定した場合は、
その質問の箇所で保存先のGoogleドライブが確認できます。
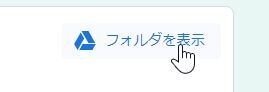
はい。ここまでがGoogleフォームの作り方でした。
この記事が気に入ったらサポートをしてみませんか?
