
StableDiffusion Web UIの「inpaint」機能で顔を修正する方法
今日は、StableDiffusion Web UIで生成したAI画像の顔の修正方法についてご紹介します。
まず、下記のような全身画像を生成すると、たいていの場合は、顔部分が少し崩れてしまいます。
これは解像度の問題なので、生成する際の指定サイズを大きくすれば解決することもできるのですが、一般的には、メモリーの関係であまり巨大な画像を作るのが難しいのが実情だと思います。

この画像の顔部分をアップにすると、下の写真のような感じで、本来の香織の顔とは違う濃い感じの顔になっています(笑)。

このような場合は、顔部分だけを正方形で切り取って、拡大して再生成して
、生成後縮小して貼り付けると顔部分だけ修正が出来ます。
順番にやり方をご紹介します。
1.まずは、元の画像をWindowsに付属している「フォト」で切り取ります。今回は「200x200」のサイズで切り取りました。
2.次に、それをStableDiffusion Web UIの「img2img」に貼り付け、「1024x1024」のサイズで再生成します。
ポイントは「Denoising strength」の値を「0.2~0.3」くらいにすることです。この値が小さいほど元の画像に近い画像を生成してくれます。
再生成した画像が下の右側の画像です。

元の画像が少し濃い感じの顔だったのが、本来の香織の可愛い笑顔に変わっています。
3.次にこの画像を、元の小さいサイズに縮小します。ペイントソフトで「200x200」にします。
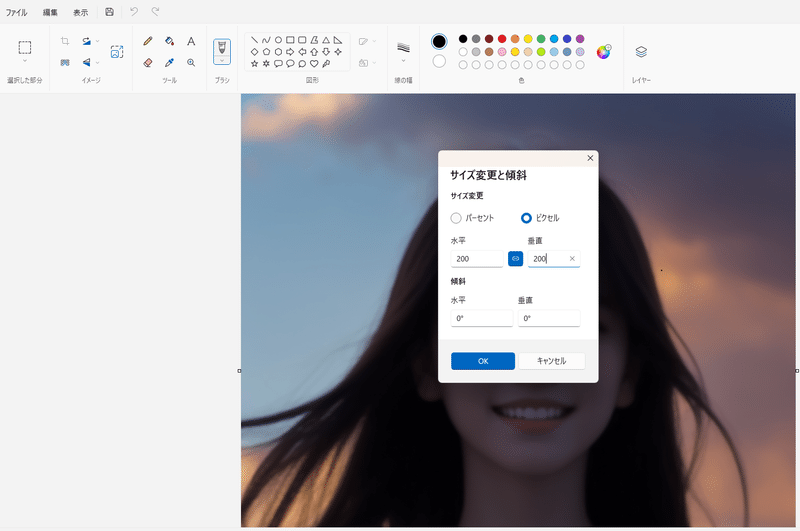
4.後は、元の写真の顔部分に貼るだけです。

5.元の画像の顔部分が修正されました。

inPaintを使って顔を修正する。
さて、先ほどは、img2imgで画像を再生成しましたが、実はそのやり方だと背景の景色も微妙に変化していまい、貼り付けた時に写真によっては違和感が出てしまいます。下の写真をよく見るとわかると思いますが、明らかに貼り付けた200x200のエリアの背景が微妙に違います。

そこで、今回は「inpaint」機能を使って顔部分だけを修正してみます。
下の写真が元の画像ですが、やはり顔部分が少しだけ違和感があります。


1.まず、上記と同じ方法で顔部分を切り取り「img2img」に貼り付ける際に、「inpaintタブ」を選択してそこに貼り付けます。
更に左上のペンツールを使って、顔部分だけを塗りつぶします。
これにより、顔以外の部分を変えずに顔の再生成が出来ます。
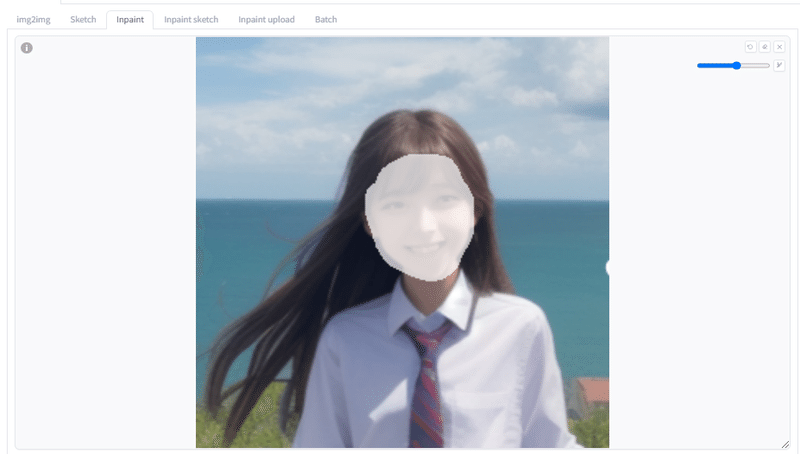
2.再生成した写真がこれです。元の画像と比べて、高校生の香織の可愛らしさが表現されました。

3.この画像は1024x1024になっているので、切り取った元のサイズに縮小します。
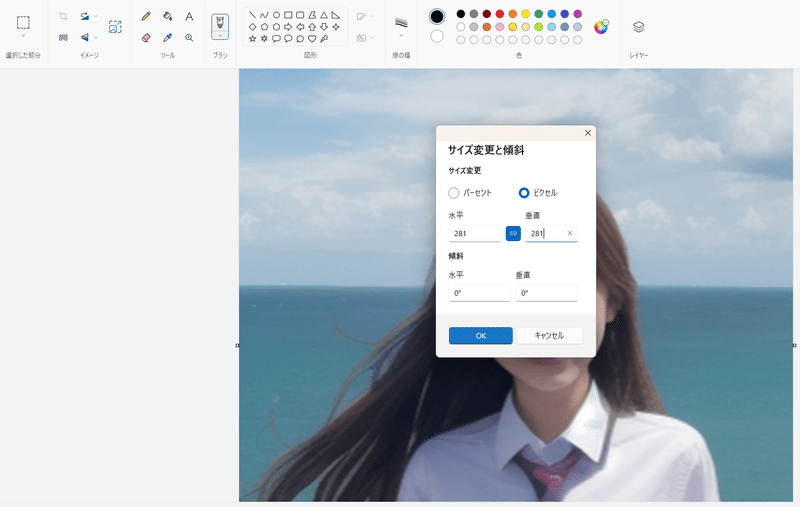
4.元の画像に貼り付けると

5.今度は、背景に違和感がないきれいな修正写真が完成しました。

高校生の香織もとっても可愛いですね。
ぜひ、参考にしてみて下さい。
この記事が気に入ったらサポートをしてみませんか?
