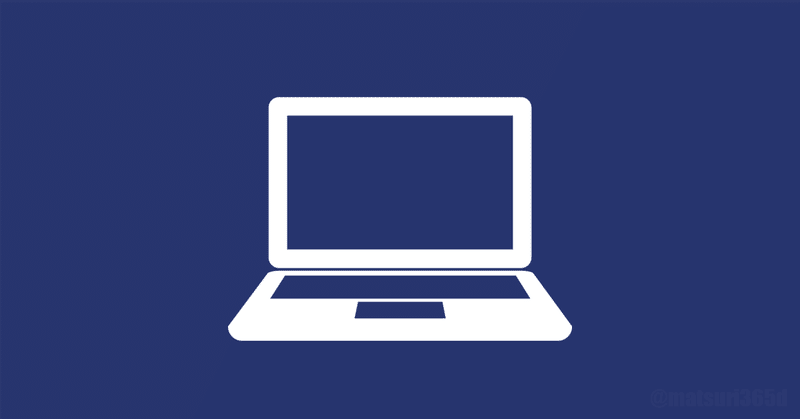
MacBookの1画面でパワポの発表者ツールを使いながらZoomで発表する方法
RSGTなどアジャイル系のカンファレンスで現地登壇する際、自分のMacBookでZoomに接続して画面共有する形で発表することがあります。
現地登壇なのでサブディスプレイを準備しづらく、プロジェクタなどへの画面出力でもないのでディスプレイ1つで乗り切ることになります。
けど発表者ツールを使ってノートに書いたメモや次のスライドを把握しながら発表したい!
Google Slidesなら割となんとかなったんですが、少なくともMacでパワポを使うとスライドショーは全画面表示しかできず、自分だけ発表者ツールを見るにはどうしたらいいのか困ったし、同じような方が他にもいるっぽい話を聞いたので、解決方法を紹介します。
1週間前に知りたかったよ!という方がいたら、ですよねすみませんって思いながら書いてるのでほんとすみません。
Windowsでも全く同じかは確認できていないので、その点はご注意ください。
ざっくり手順
パワポでスライドショー開始
全画面表示してるアプリをZoomで画面共有
スライド上で右クリックし、[発表者ツールの使用]を選択
詳細手順
画像付きで紹介します。
パワポでスライドショー開始
別に難しいことはないですね、いつも通りスライドショーを開始します。

を使って説明させてもらいます
全画面表示してるアプリをZoomで画面共有
スライドショーを開始した後に共有する画面を選びます。
Zoomの共有候補にスライドショー状態のものと、普段の編集画面の2つが出てくるかもしれませんが、選ぶのはスライドショー状態のものです。
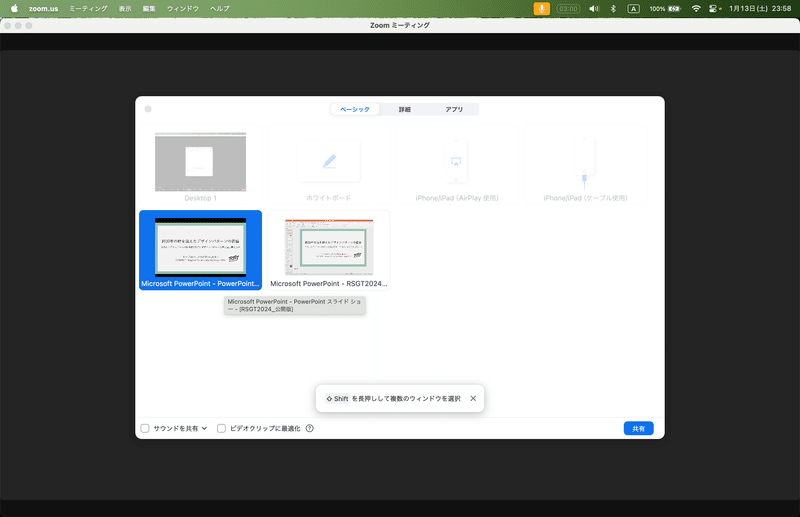
スライド上で右クリックし、[発表者ツールの使用]を選択
[発表者ツールの使用]を選択すると、自分の画面では発表者ツールが全画面表示されてノートが見えるようになります。
Zoomに共有されているのは最初共有していたスライドショーの状態と変わりません。
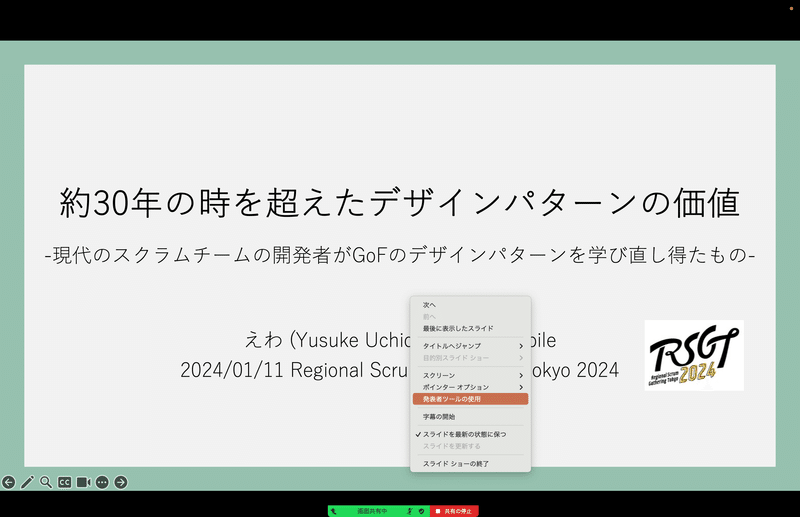
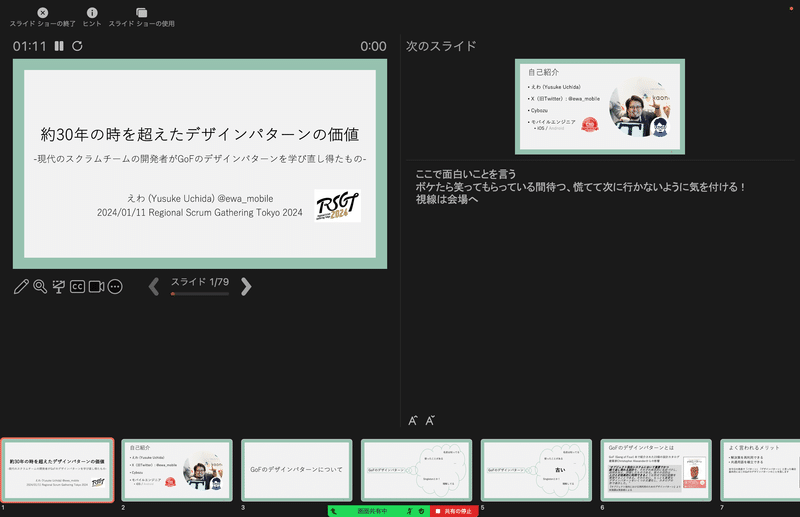
念の為事前に確認を
正しい手順で進められているか、事前に実際に共有されてる画面の状態を確認しておくのをお勧めします。
自分一人で確認する場合は、Zoomの機能で共有中の画面を見るのがお勧めです。
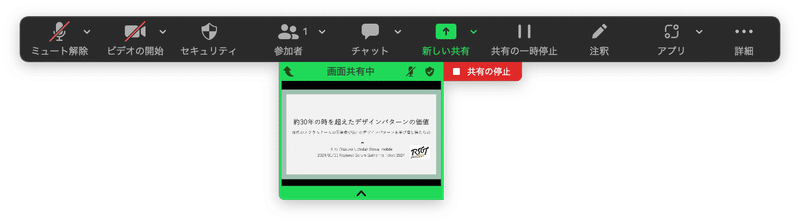
以上、MacBookの1画面でパワポの発表者ツールを使いながらZoomで発表する方法をまとめてみました!
いかがでしたか?
この記事が気に入ったらサポートをしてみませんか?
