河合塾の入退館管理をめちゃくちゃラクにする方法 iOS版
はじめに
1階や教室の前にある謎のQRコード、あれ実は河合塾に来たこと、帰ることを管理するためのものなんです。でも毎日毎日QRコードをスキャンするの、面倒くさいですよね?
そこで私は河合塾に来た時、帰る時にスキャンしなくても自動でやってくれるシステムを開発しました。以下にやり方を記します。
あと先にお詫びを申し上げておきます。
工程がめっっっっちゃ長いです。デジタルネイティブの世代でもかなり手の込んだことをするので詳しく載せた結果こんな長さになってしまいました。お手数おかけします。
1.前提条件
◦ 自分が使うスマホがiPhone, iPadである
自分の端末がAndroid端末である人は以下のリンクからAndroid版の記事をご覧ください。
https://note.com/ey19007/n/n3b327a420aea
◦ アプリ「ショートカット」がある
これが無い人はApp Storeで無料で入手できます。Appleの公式アプリです。
↓ダウンロードリンク
https://apps.apple.com/jp/app/%E3%82%B7%E3%83%A7%E3%83%BC%E3%83%88%E3%82%AB%E3%83%83%E3%83%88/id915249334
2.やり方
①
ショートカットを開き、下中央にある「オートメーション」を選択する
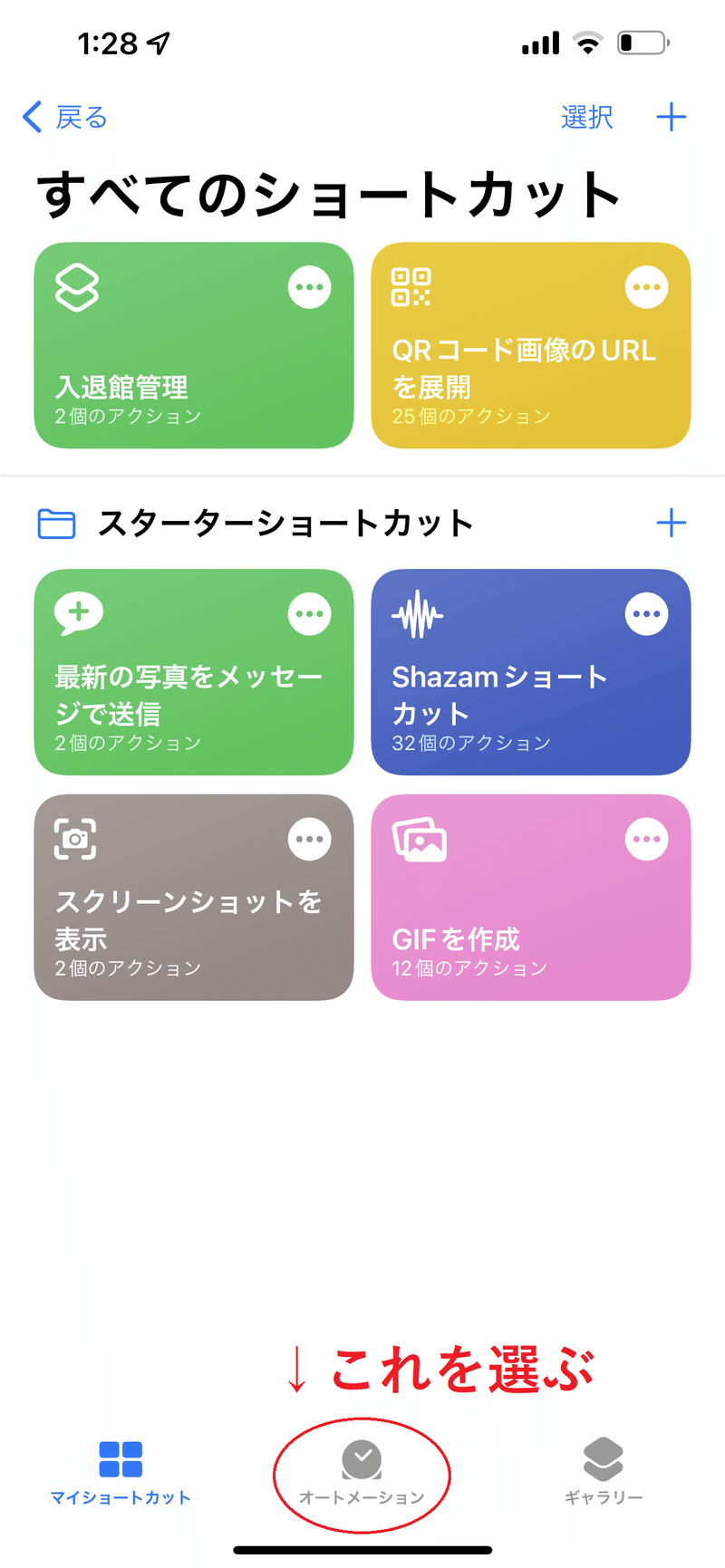
②
右上の+を押し「個人用オートメーションを作成」を選ぶ
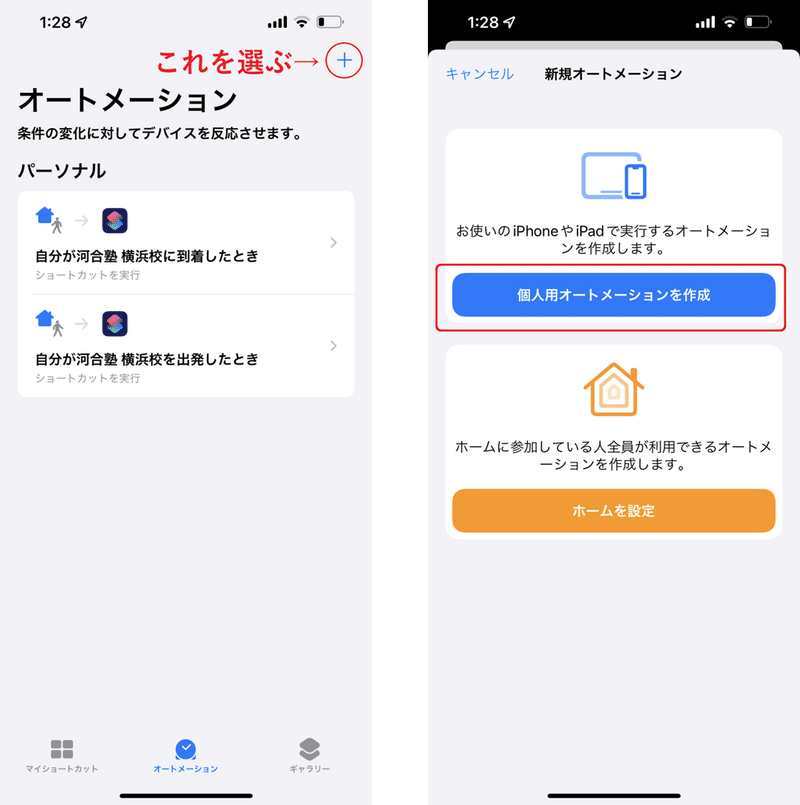
③
「到着」もしくは「出発」を選ぶ
(設定した場所に到着、出発した時に実行できるようになる)
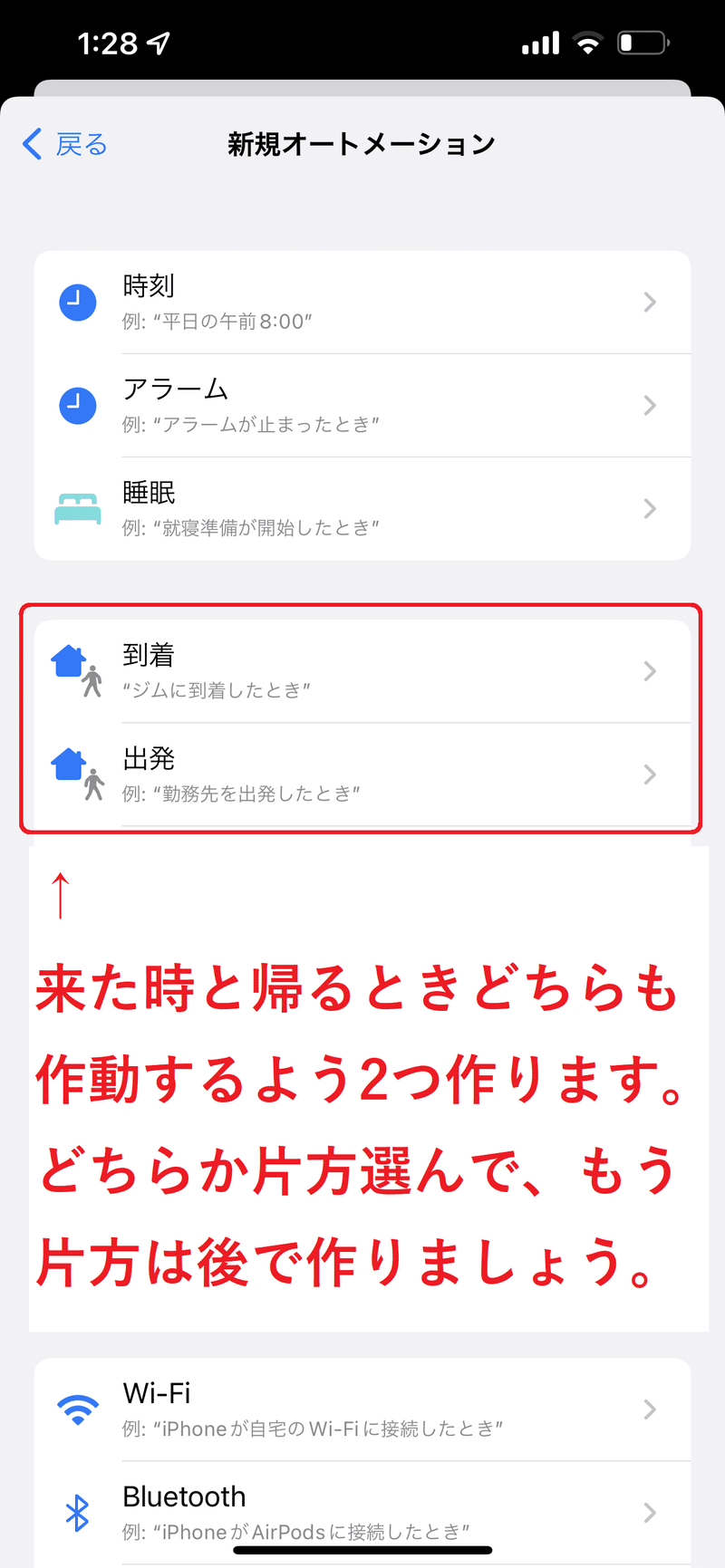
④
「場所」から所属している校舎を検索しタップ
※この記事では横浜校とします。
左注:画像では「到着」となっていますがどちらから先に作っても大丈夫です。

⑤
「次へ」を押し、1番下にある「Appおよびアクションを検索」に「URLを開く」を入力し「URLを開く」を選択
左から右の順で操作します。
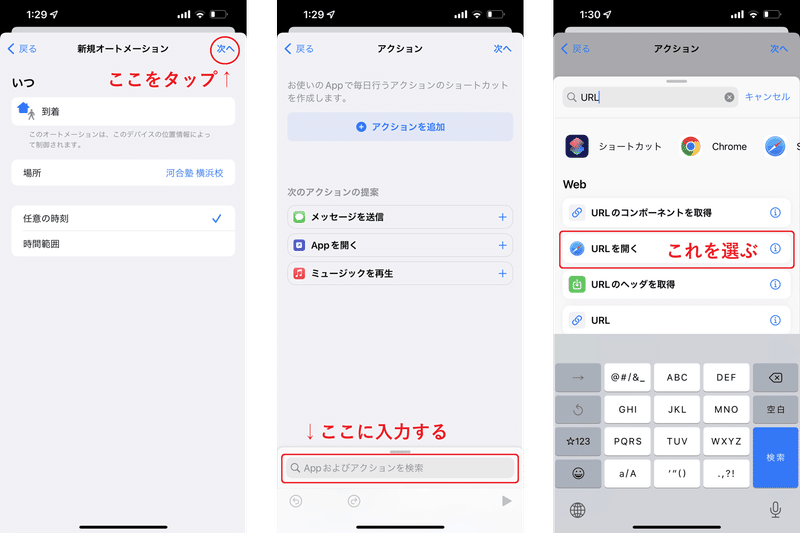
⑥
青く「URL」となっている所をタップし以下のURLをコピペする
※以下のリンクは校舎により異なります。下記のリンクの正体は掲出してあるQRコードの中身なんですが、以下の校舎に所属していない人は各自読み取って設定する必要があります。
【横浜校】
https://contents.studyplus.co.jp/enter_exit/b4b1e21e23
【自由が丘校】
https://contents.studyplus.co.jp/enter_exit/98bd604ff1
【新宿校】
https://contents.studyplus.co.jp/enter_exit/cb0b36a80e
【麹町校】
https://contents.studyplus.co.jp/enter_exit/68bf9fb984
【町田校】
https://contents.studyplus.co.jp/enter_exit/8c98daaf2e
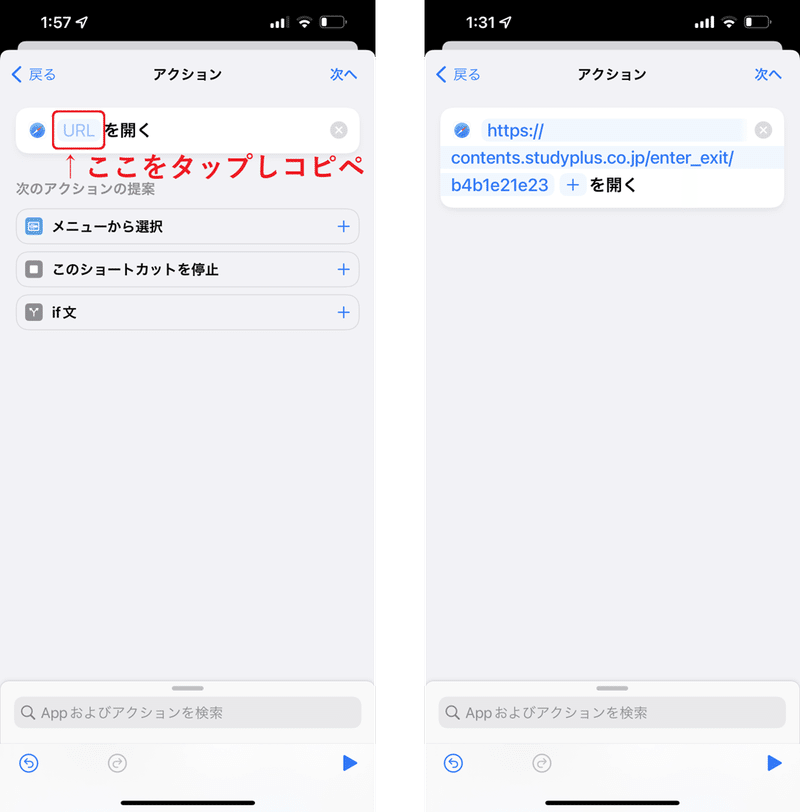
⑦右下にある▶︎マークを押す。上からメッセージが出てくるので「許可」をタップ※実際にシステムが動くか確認します。この段階でログインを求められたらログインしておきましょう。
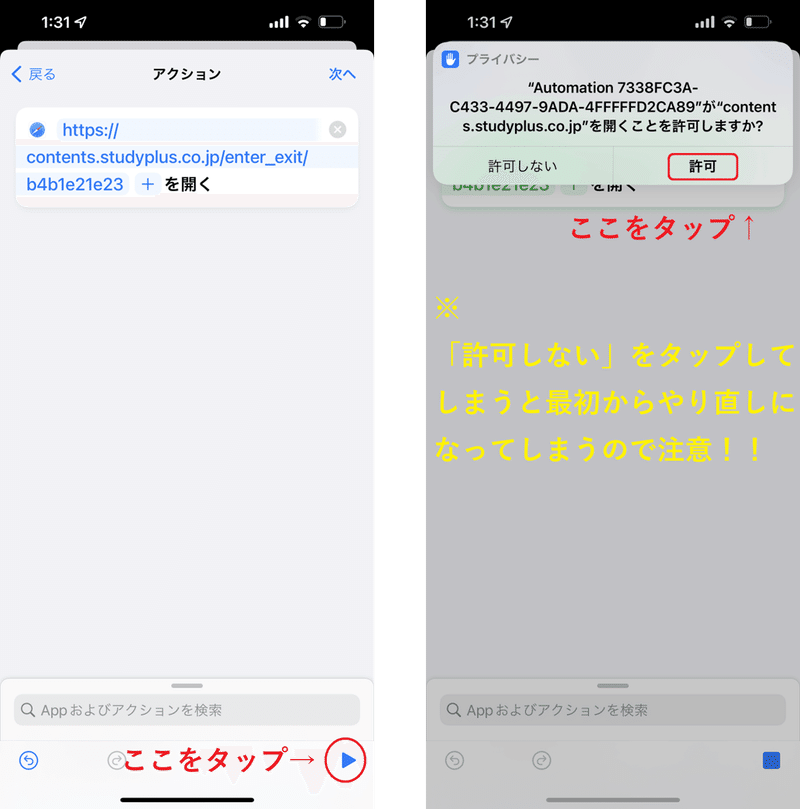
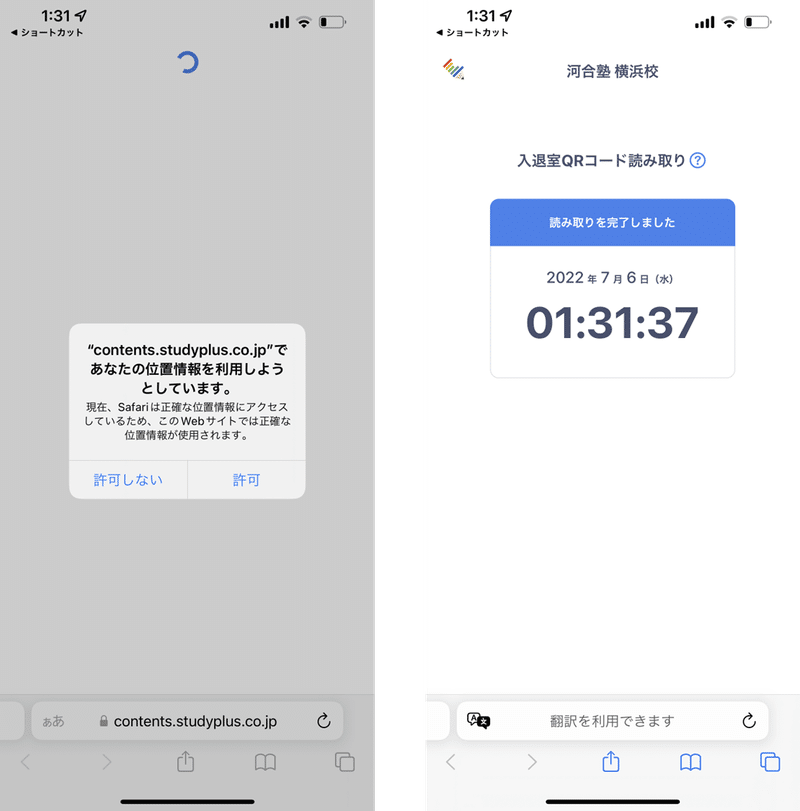
ログインを求められたときはログインしましょう。位置情報に関してはちゃんと校舎でやっているか見ているとのことですが、自分の位置情報なんて知られたくねーよハゲ!と思う方は「許可しない」にしてもいいと思います。
⑧
ショートカット アプリに戻り「次へ」をタップ
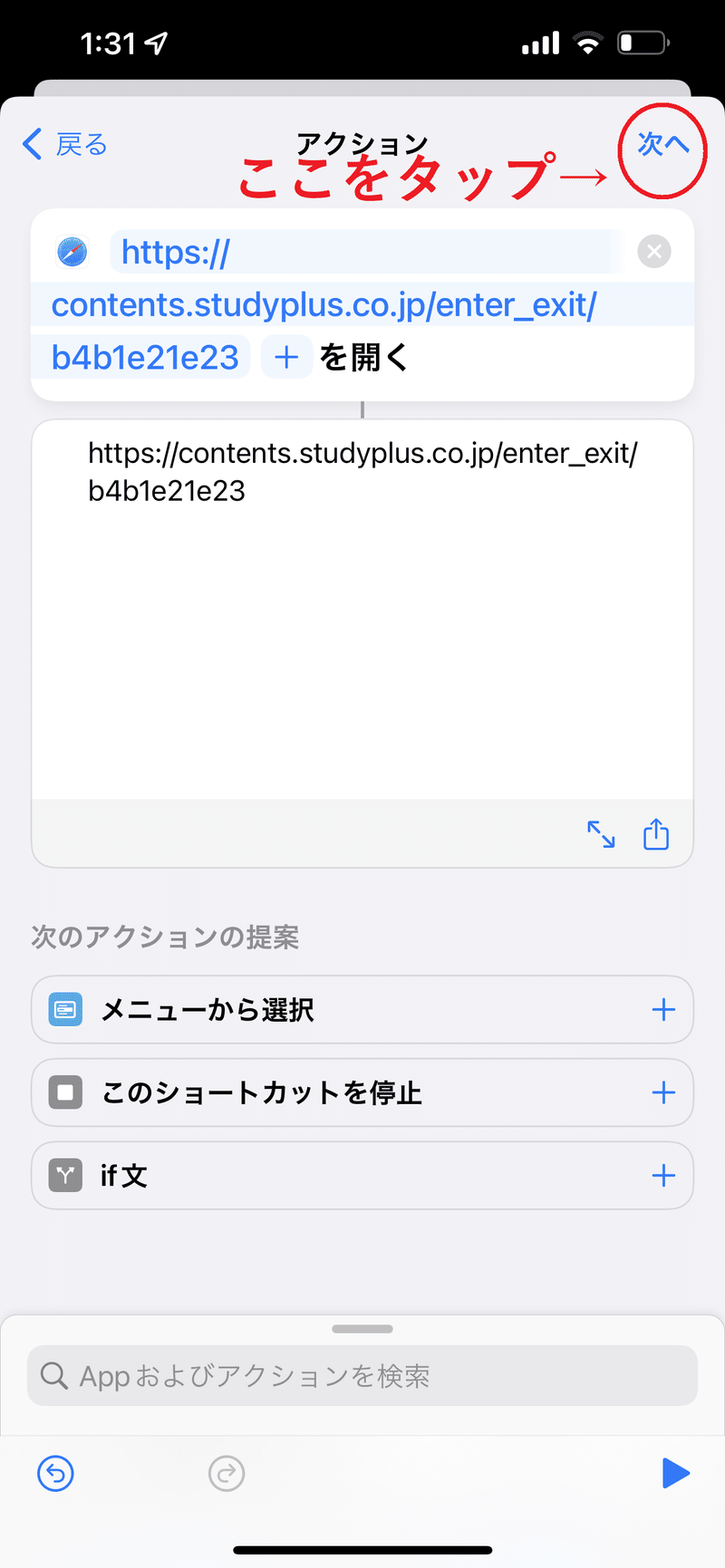
⑨
「いつ」「行う」の項目を確認し「完了」をタップ

⑩
これで終わり。
先に「到着」を設定した人は「出発」でもう一個作ると自動化できます。
河合塾に来る、もしくは帰ると通知が出るのでタップして「実行」を押すとしてくれます。
<参考>
ホーム画面にショートカットのアイコンを追加する方法
以下の通りにするとホーム画面にボタンを追加してワンタップで入退館管理ができます。
①から分岐
1.左下の「マイショートカット」を選び右上の+を押す
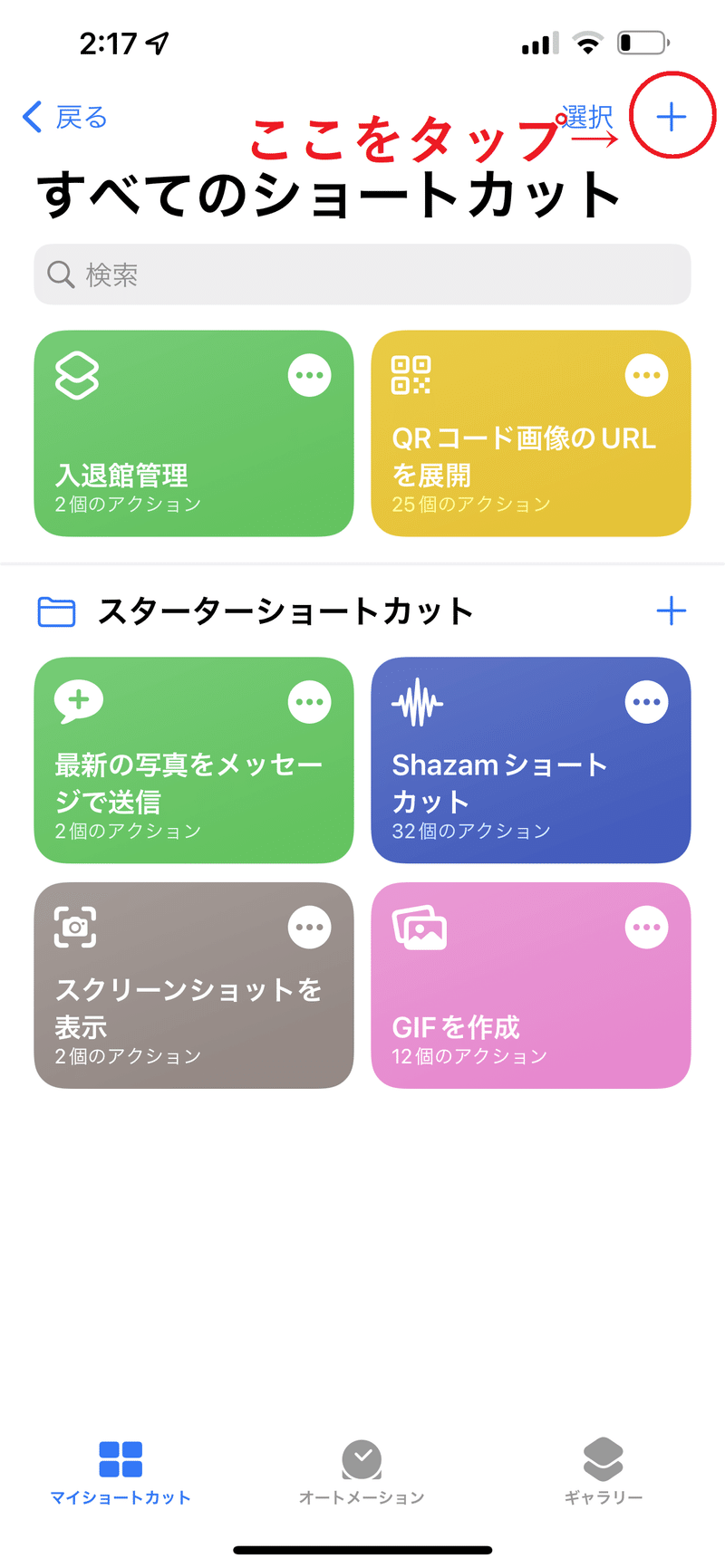
2.1番下にある「Appおよびアクションを検索」に「URLを開く」を入力し「URLを開く」を選択
※基本的な動作は上述の⑤〜⑦と同じです。⑦までやったあとに次の手順に移ります。
3.ショートカットの名前を決める
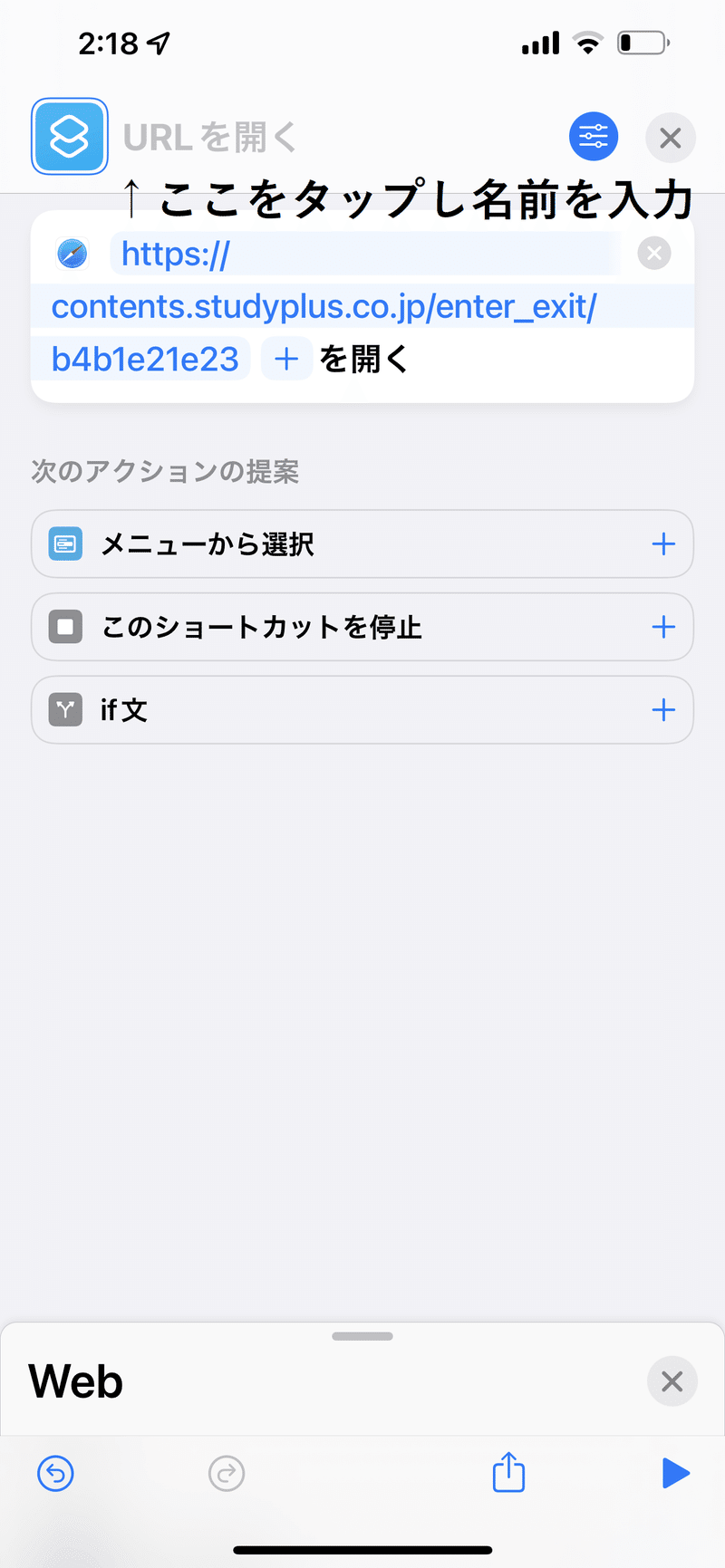
4.名前の右隣にある青い丸いアイコンをタップ(×の左隣)
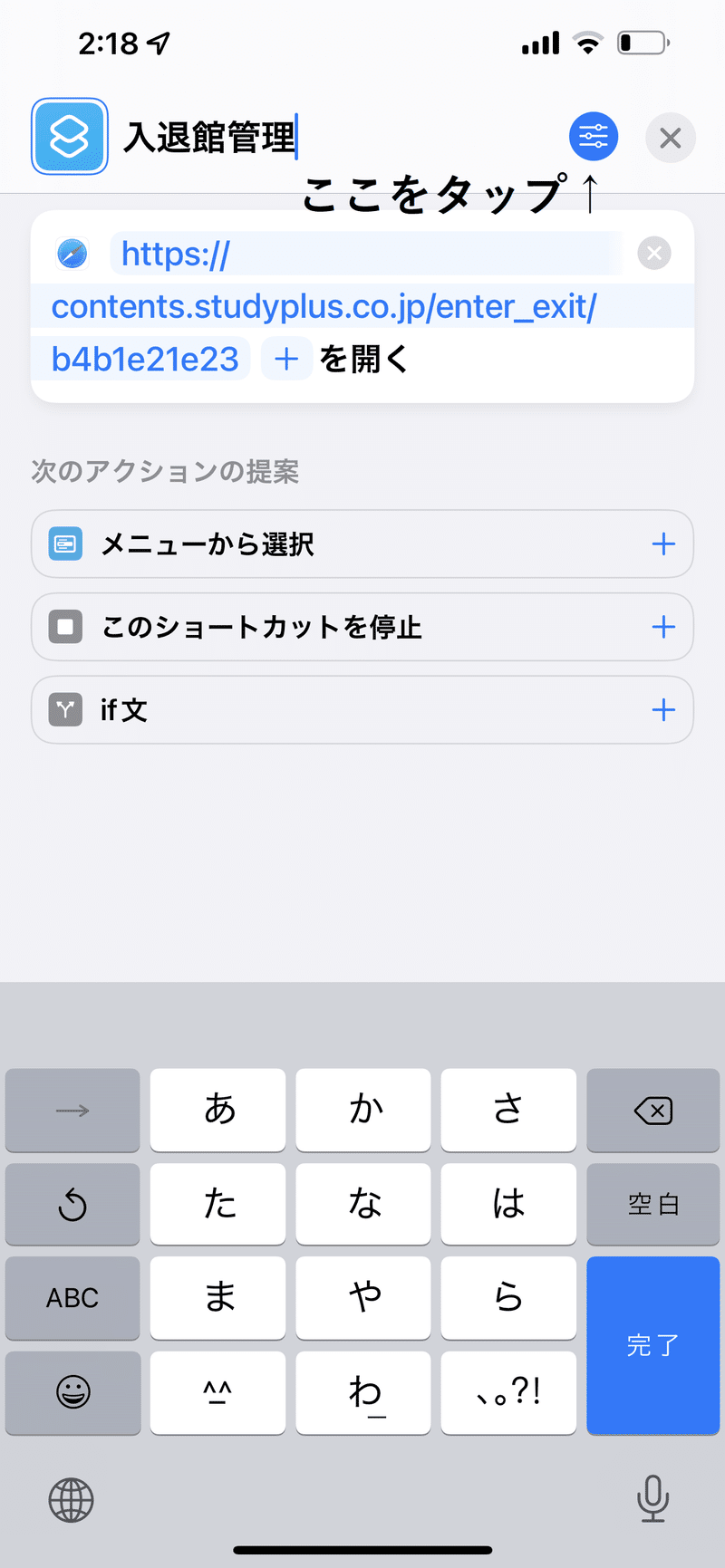
5.「ホーム画面に追加」をタップ
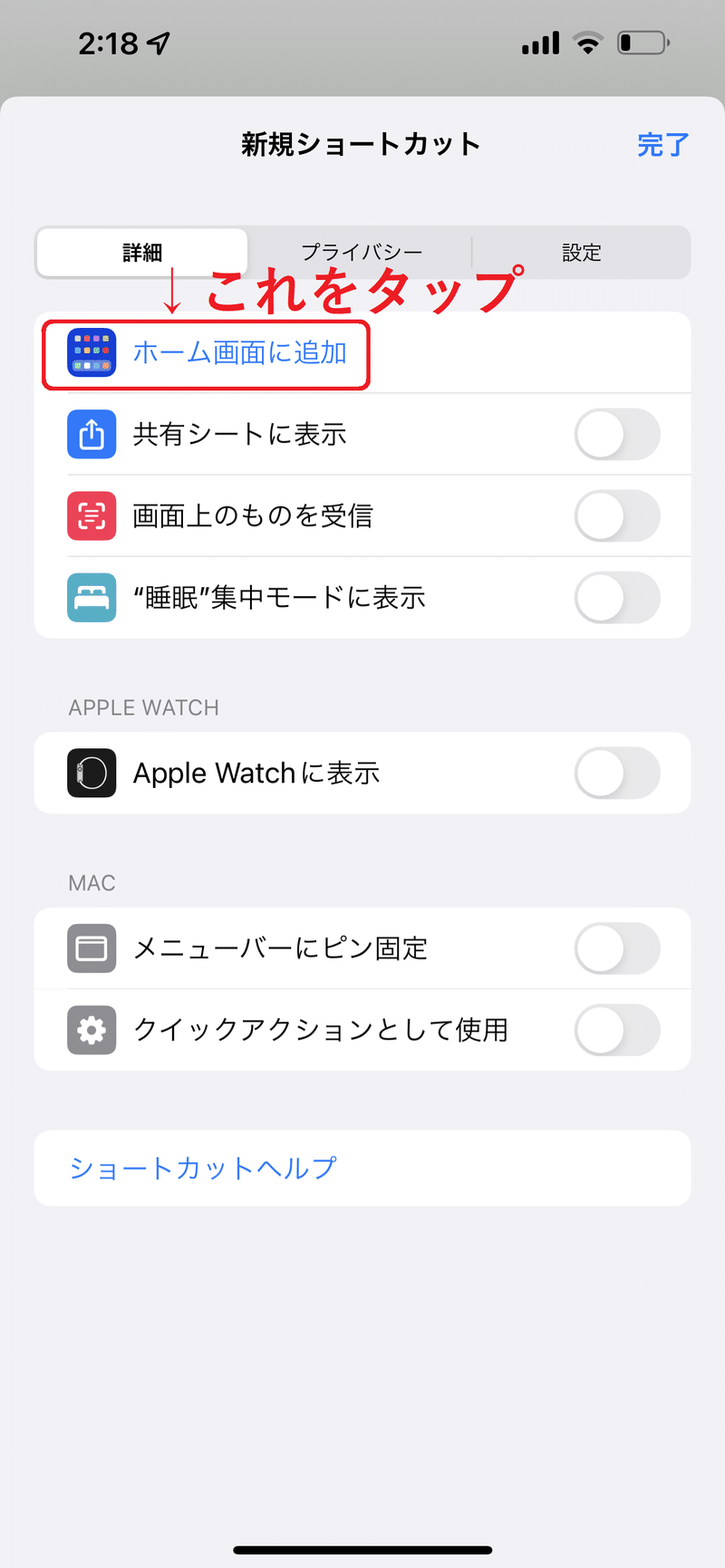
6.ホーム画面に追加するアイコンの名前を決める
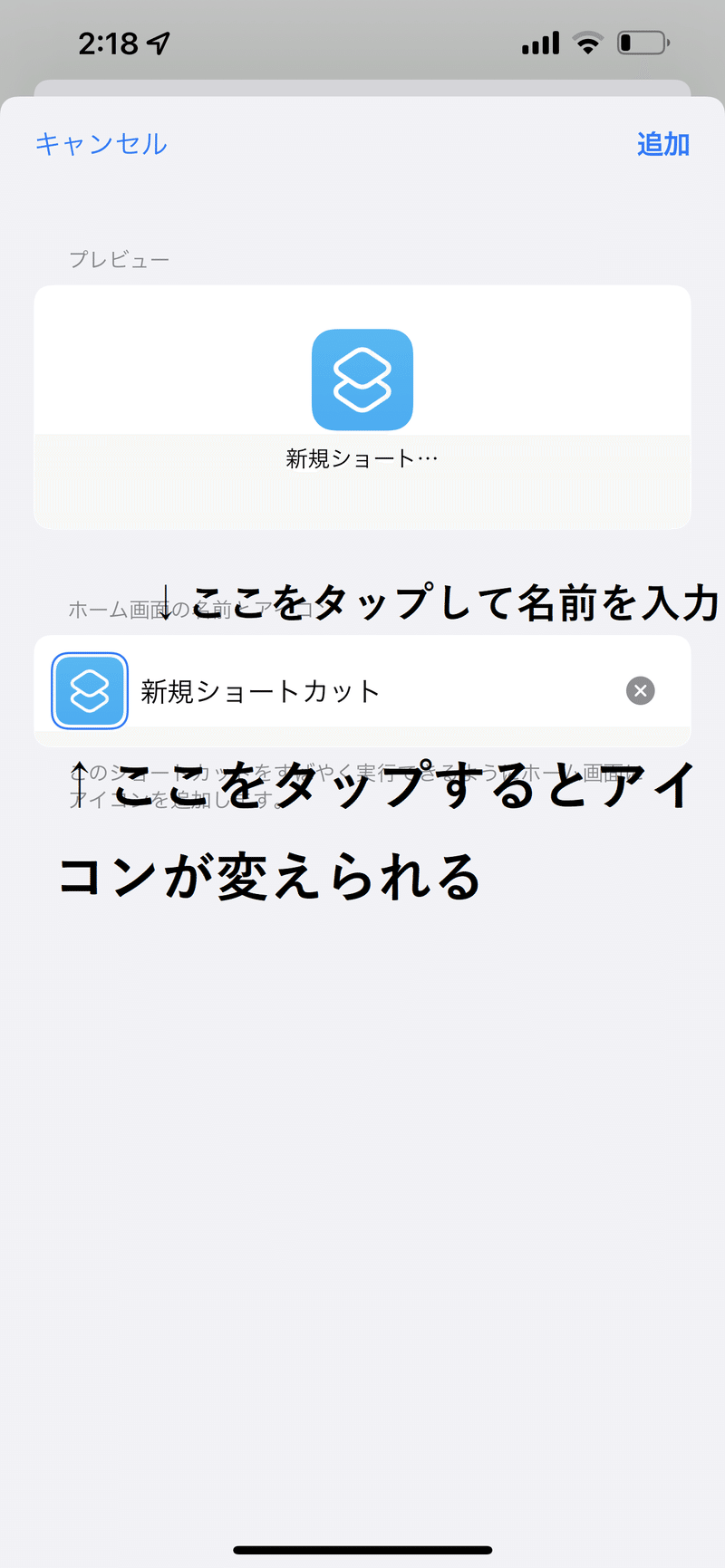

ちなみにこれは自分が作っただし巻き卵です。おいしそうでしょ?
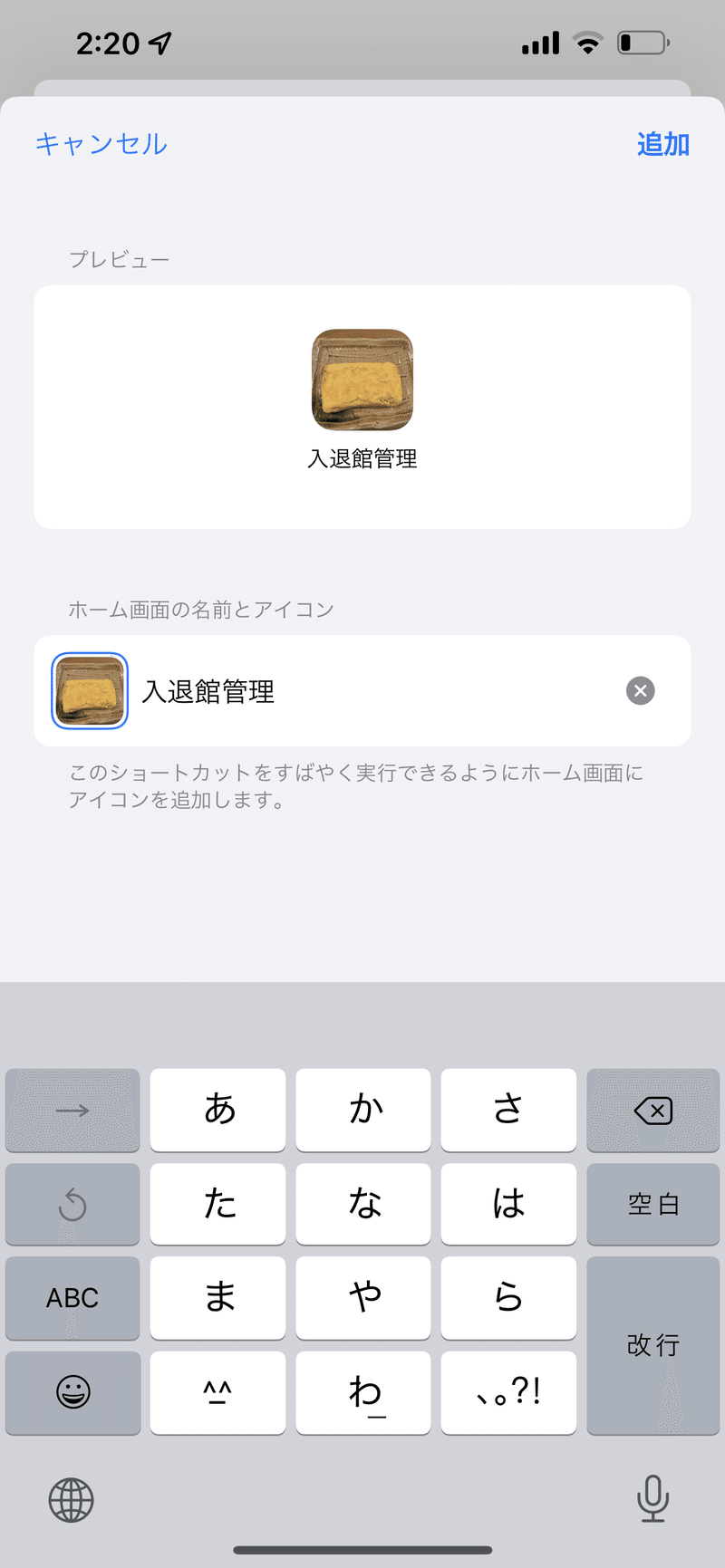
7.「追加」を押す

8.終わり
まとめ
少し手間がかかると思いますがいちいちスキャンするのに比べるととても楽になるので試してみてはいかがでしょうか?
友達の皆にも広めてくれるとありがたいです。
著者・製作者 2022年度横浜校卒業生
お問い合わせ、感想などはコメント欄かマシュマロへどうぞ。
2023年03月22日(水)追記
この度某大学に合格致しました。そのため河合塾生ではなくなるため著者を2022年度横浜校卒業生に変更いたしました。
この記事が気に入ったらサポートをしてみませんか?
