
無料編集ソフト AviUtil入門4
いよいよこのシリーズも4回目です。AviUtilソフトの各種設定が確認できましたので、この編集ソフトを使っていきましょう。
お知らせです。編集動画をInstagramで公開することにしました。今後、編集後の動画がどのようになるか、是非アクセスしてご確認ください。
Instagram: https://www.instagram.com/mirainobita/?hl=ja
編集プロジェクトの作成
AviUtilで作成したファイルは、プロジェクトと言います。拡張子は、.aupです。これを踏まえ、編集プロジェクトファイルの作成、保存、開き方を学習しましょう。
まずは、AviUtil.exeをクリックしてを立ち上げます。そして、新規作成。
拡張編集タイムライン上を右クリックして新規プロジェクトを選択します。
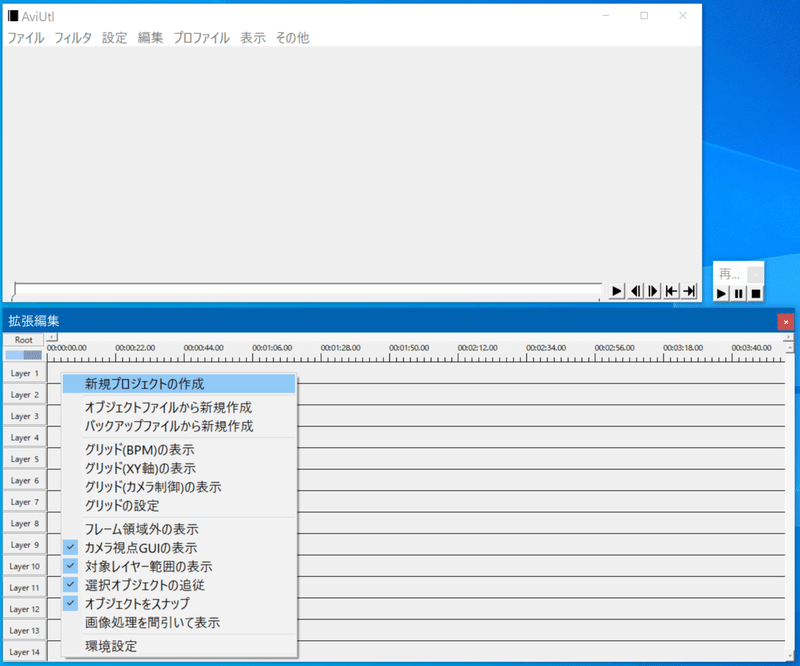
新規プロジェクトの画像サイズ、フレームレート、音声レートを聞いてきます。画像サイズ(数字×数字)は作りたいサイズの数字を入力しますが、本体の環境設定のシステム設定で一番上に入力した最大画像サイズを超えて入力することはできません。
画像サイズは、例えば、Instagramに投稿する動画を作成する場合、最大幅1080ピクセル(幅1080ピクセル、高さ566~1350ピクセル)が推奨されているようです。下の図は、YouTubeでよく使われる1920×1080です。
Instagram: https://www.facebook.com/business/help/430958953753149?id=1997185213680277
YouTubeなど、他のプラットフォームも最適画像サイズというのがありますので、目的に応じた最適なサイズを設定してください。
また、フレームレート、音声レートは、デフォルトでいいですが、特に高品質の画像にしたい時は、フレームレートを60fpsにするとよいでしょう。
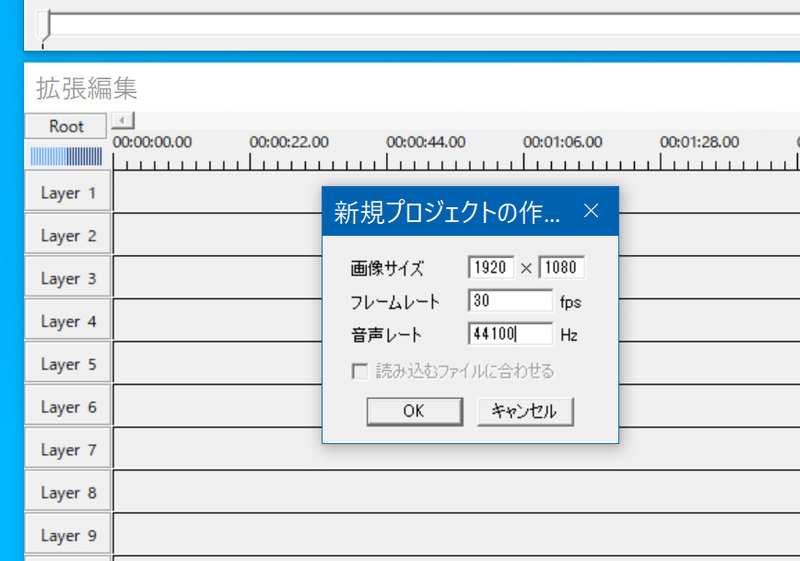
次に、タイムライン上に編集ファイルを導入します。方法は、2つあります。1つめ、例えば動画ファイル。図のように右クリック→メディアオブジェクトの追加→動画ファイルと進みます。その他、画像、音声、テキストなども同様です。
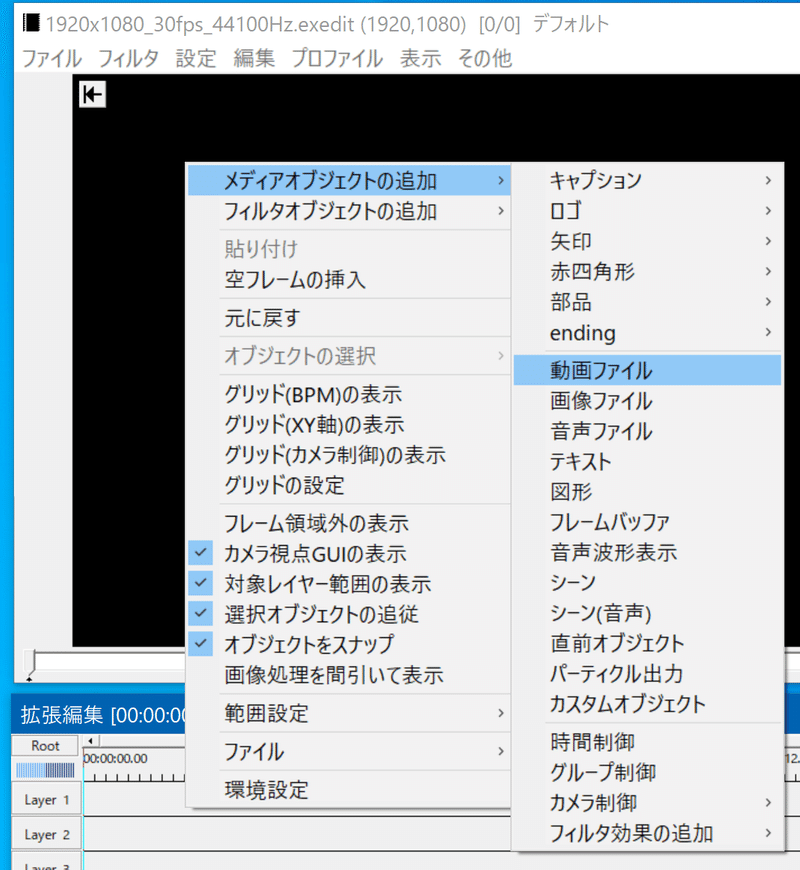
「動画ファイル」という、青いバーが出てきました。これを動画オブジェクトと言います。また、同時に右側に小窓が出てきます。これを編集ダイアログと言います。
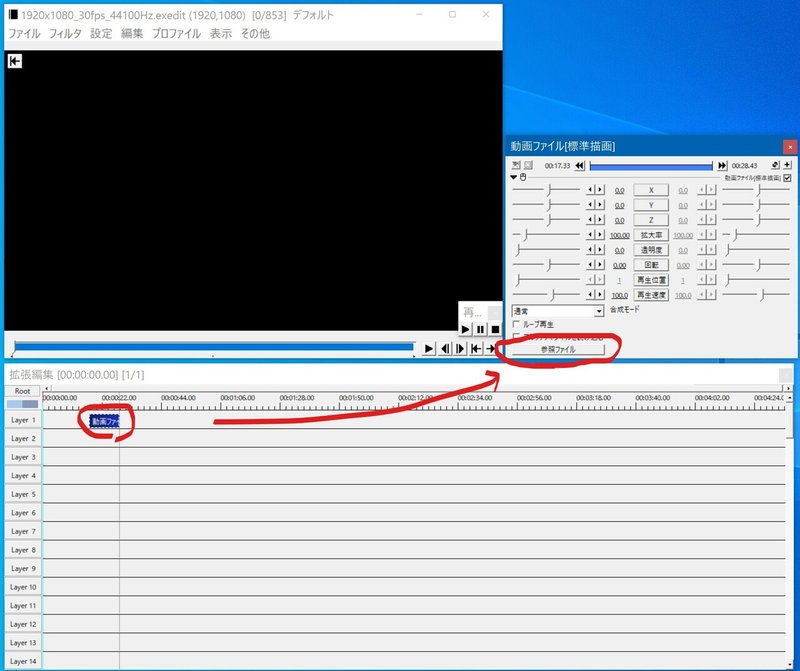
編集ダイアログの一番下、「参照ファイル」をクリックすると、PC内のフォルダーがポップアップしてきますので、導入したい動画(.avi、.mpg、.mp4、
.flv、.dvnなど)を選択します。その他、画像、音声、テキストなども同様です。
2つめ。PC上のフォルダーから、左クリックでつまんでタイムライン上でD&Dします。この方法は、編集ダイアログの「参照ファイル」で選択する手間が省けます。
さて、編集は、多くのことを学んでいかなければいけないのでこの章では、説明をせずに次の章から少しずつご説明いたします。
編集プロジェクトの保存
とりあえず、何か編集したとしましょう。下記が編集後の一連のオブジェクトです。

「編集プロジェクトの保存」をクリックしてPCのご自身が保存したいフォルダーを指定して、名前を付けて保存すると、〇〇〇.aup.というファイルができます。
また、一度名前を付けて保存したあと、同じプロジェクトを進捗させて再度保存したい時は、「編集プロジェクトの上書き」をクリックすると、内容が最新に更新されます。
編集プロジェクトを開く
一度保存した編集プロジェクトを改めて別の日などで再開する場合、まず、AviUtil.exeをクリックしてを立ち上げます。その後、ファイル→編集プロジェクトを開く、でPC内の〇〇〇.aupを選択すれば、前回保存した状態で立ち上がります。
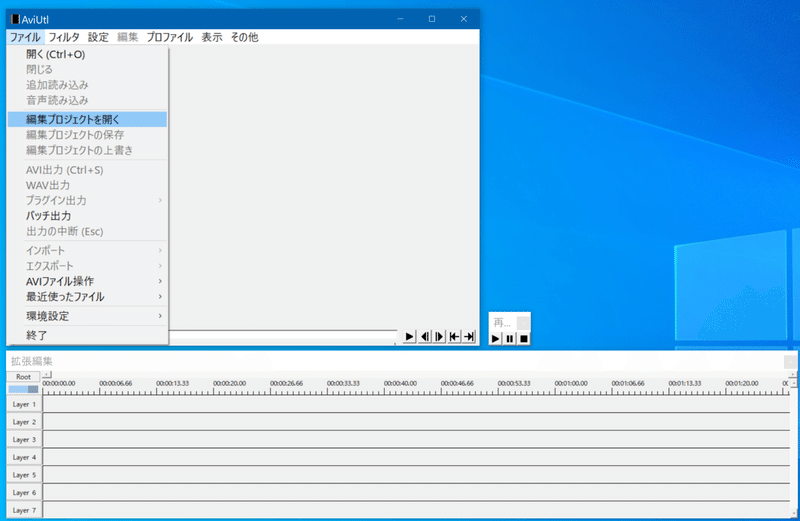
一つ注意として、AviUtil.exeをクリックする前に〇〇〇.aupをクリックすると、立ち上がることはありますが、前回編集した内容が継承されない場合があります。この立ち上げ方は、避けた方が無難です。
今回、4回でまず知っておかなければいけないAviUtilの基本操作について学習しました。次回より実際に編集のテクニックについて、少しずつ公開していきたいと思います。
この記事が気に入ったらサポートをしてみませんか?
