令和5年度会計士試験-社会人合格体験記番外編①-エクセルを使ってStudyplusを拡張する
はじめに
こんばんは。先日公開させていただいたnoteにたくさんのインプレッションをいただき誠にありがとうございます。大変励みになります。
本日は合格体験記①で書かせていただいた勉強管理エクセルのうち、データベース形式の勉強記録シートの作り方について、せっかくなのでご共有しようと思います。
本記事の主なターゲットは以下です。
・今まさに勉強記録をつけている受験生
・これから実務に就かれる合格者の方でエクセルの勉強がしたい方(MOS Expertレベルです)
・何かしらの勉強記録をつけてみたいと考えている方。
注:筆者はMac版のエクセルを使っています。
表形式で記録するメリット
今回紹介するファイルは表形式(=データベース形式)で記録が取れる点にメリットがあります。
噛み砕いていうと、Studyplusで届かないかゆい場所に手が届く、というイメージです。
Studyplusをメインの勉強記録に使用されている方はかなり多く、実際記録の面では自分も重宝しておりました。しかし、レポーティングの点でいくつか弱点があると感じています。エクセル自体の使用方法に入る前にまずはそこをいかに補えるのか、という点でご説明していきます。
記録の一覧性
Studyplusだとタイムライン形式、もしくはリスト形式で個別のレコードを表示する形になりますが、一画面に表示される件数が定まっておりスクロールが必要となるため一覧性が低いです。

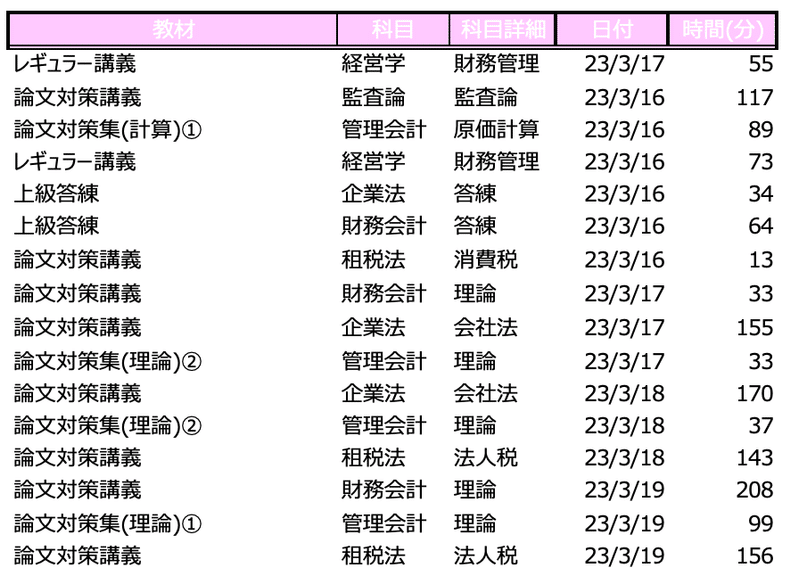
記録のフィルタリング
Studyplusでは、レコード単位でフィルタをかけて抜き出すことができません。(期間あたり勉強時間の棒グラフの画面で、カテゴリや教材を抜き出すことはできます)
一方、表形式であればフィルタを容易にかけることができ、欲しいデータをレコード単位で抜き出すことができます。
棒グラフでいいのではないかと思われるかもしれないのですが、何日から何日まで、と期間を区切ってフィルタ対象の時間を集計するのに棒グラフでは難しく、表はやはり使用しやすいと思います。

記録の活用
Studyplusではメインの画面で棒グラフによりデータを見ることができます。
棒の大小であったり目安となる項目ももちろんあるのですが、比較対象が前月以前の実績でしかないこと、つまり予算との比較ができないことがもっとも弱点だと考えております。
もっとも、「今週の目標」という機能があり、週単位で合計の勉強時間を設定することができ、進捗率を確認することができます。しかし、それはあくまで勉強時間合計であり、科目や教材単位でのリソースの投下状況を確認することは困難です。
一方、データベース形式であれば、別諸元から集計した予算と当該実績を比較する表を容易に作成することができます。また、散布図や箱ひげ図といった別の表現方法での図示も可能です。
(ちょっと難易度が上がるので、反響が良ければまた別途ご紹介いたします)



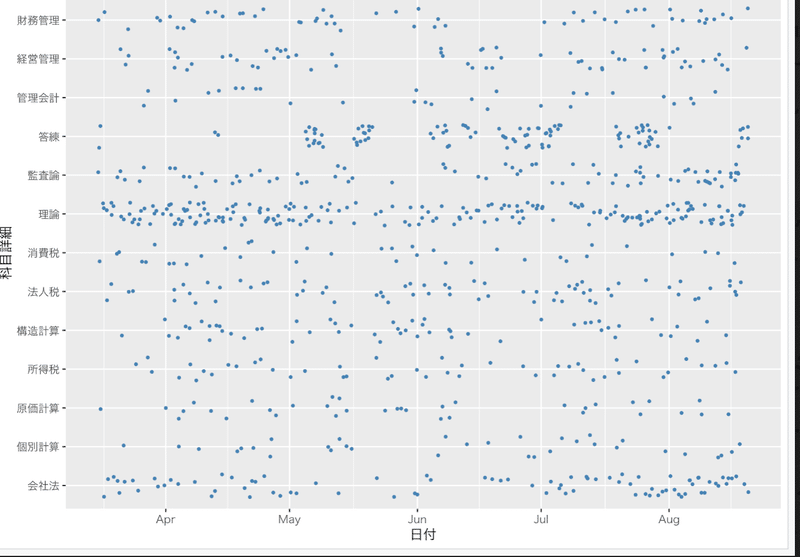
データベースシートの作成方法
前置きが長くなってしまいました…
作成方法に入らせていただきます。
今回作成するのは、フォームコントロールという簡単なマクロを使用したファイルです。念のため、初めてマクロを触るという方がいらっしゃるかもしれないので、開発タブを表示する手順を入れます。
①開発タブを表示する
[ファイル] タブ、[オプション]、[リボンのユーザー設定] の順に移動します。
[リボンのユーザー設定] および [メイン タブ] の下の [開発] チェック ボックスをオンにします。
②シートの枠組を作成する
本シートは以下の三つの領域で作られています。この時点では何を指しているかわからなくて構いません。
ⅰ)データ入力欄:ユーザーが入力を行う箇所
ⅱ)リンク領域&データ変換領域:入力したフォームを記録用データに変換する箇所
ⅲ)フォームコントロール用フィールド:フォームのマスタとなる箇所
枠組だけ入れた状態がこちらです。
左下の時間列の青地のセルには○時間○分を○分に変換する数式を入れています。これはStudyplusの記録はアプリ内では○時間○分で表示される一方で、記録は分単位で付けるためです。
右側の教材や科目詳細は自分が必要とする粒度がいいと思います。
なお、Studyplusの記録を用いる場合は、記録する粒度に合わせて教材登録をしておくことをお勧めいたします。

・科目
③フォームコントロールを設置する
・科目


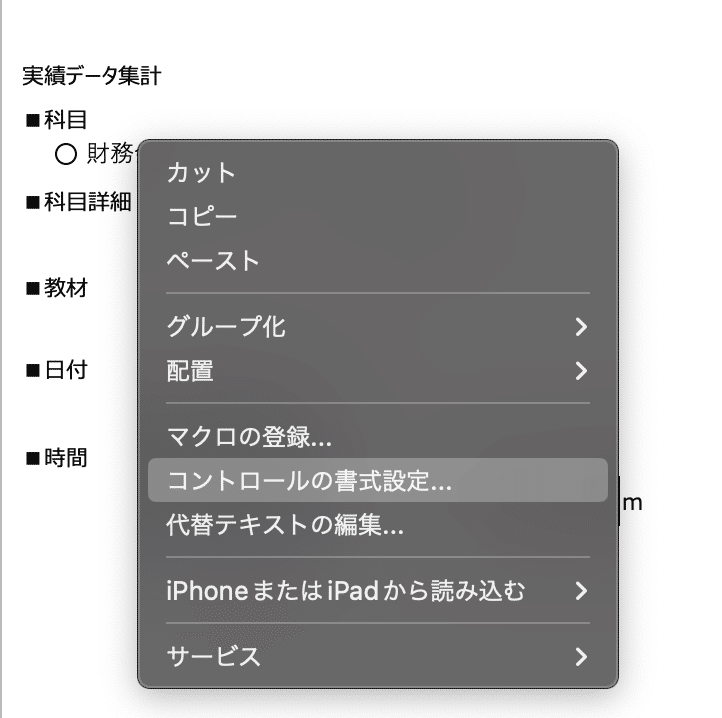

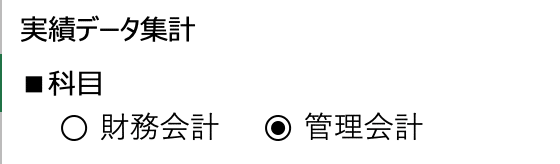



・科目詳細
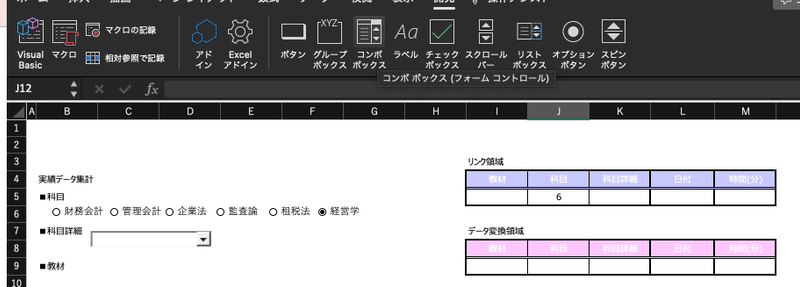
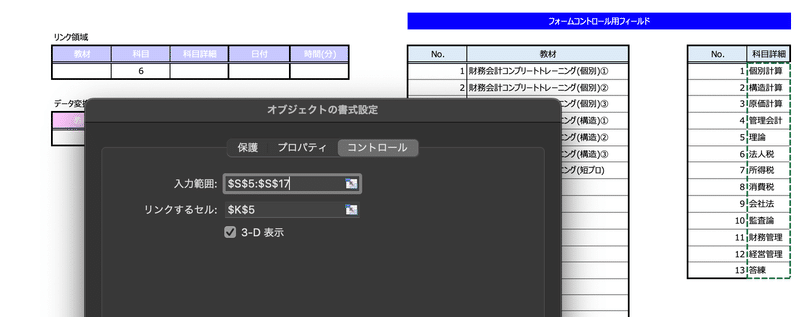
入力範囲=フォームコントロール用のフィールドの科目詳細部分
リンクするせる=リンク領域の科目詳細セルをそれぞれ選択
・教材
科目詳細と同じ手順でコンボボックスを追加する
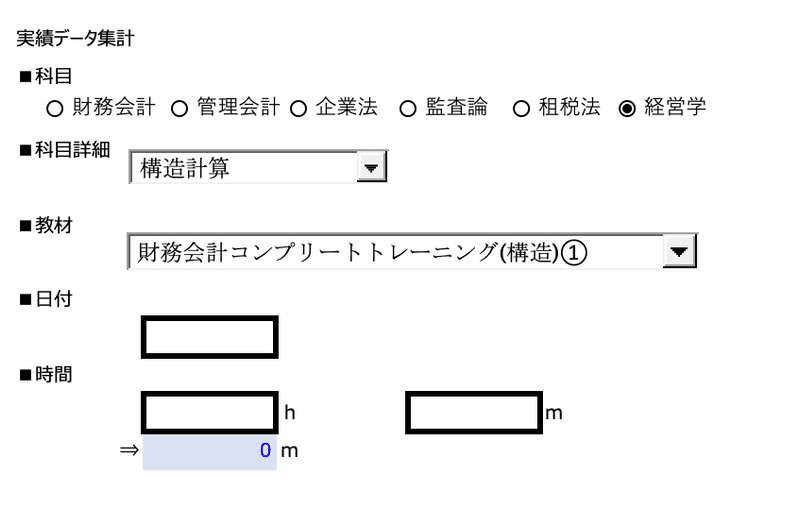
④データ変換領域を作成する

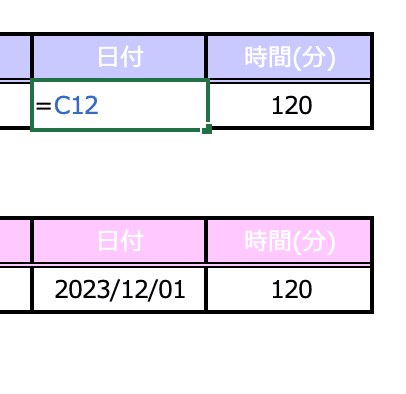


⑤入力マクロを作成する。

マクロコードをVBAに追加する。
コードの意味は本筋から外れてしまうので、今回は踏み込みません。
・VBAの登録方法は、下記リンクがとても見やすいと思いますので参照ください。
リンク参照いただいて、開いた標準モジュールに下記のコードを打ち込みます。
Sub 入力()
Range("I9:M9").Copy
Cells(Cells(Rows.Count, 2).End(xlUp).Offset(1, 0).Row, 2).PasteSpecial Paste:=xlPasteValues
End Sub
ここで、コード2行目の"I9:M9"というのは、データ変換領域の項目をさしていますので、それぞれのエクセルに合わせて改造してください。
コードのイメージとしては、データ変換領域の項目をコピーしてどんどん表の一番下に値貼り付け続けてね、という感じです。ここはよくわからなくても大丈夫です。


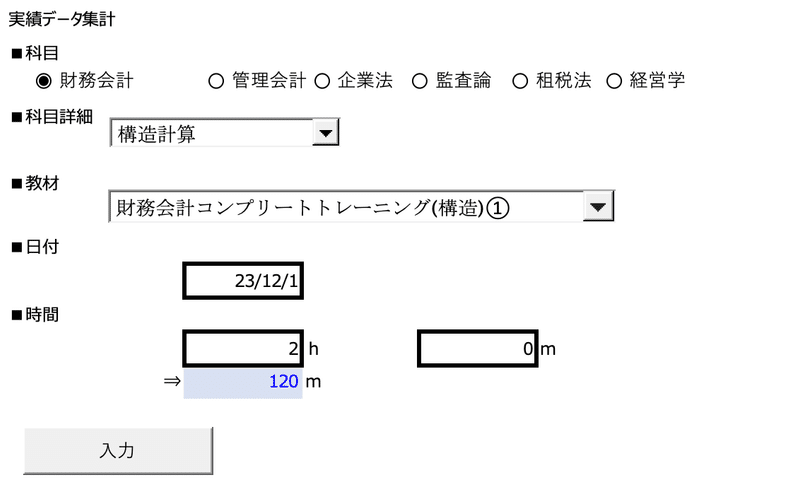
実際の使用方法
フォームを入れて、入力ボタンを押すと…
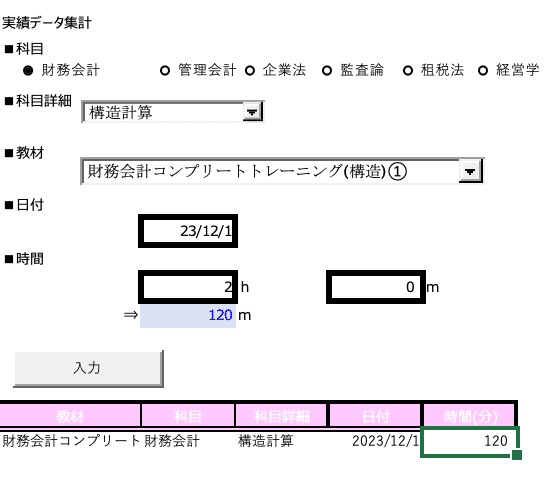
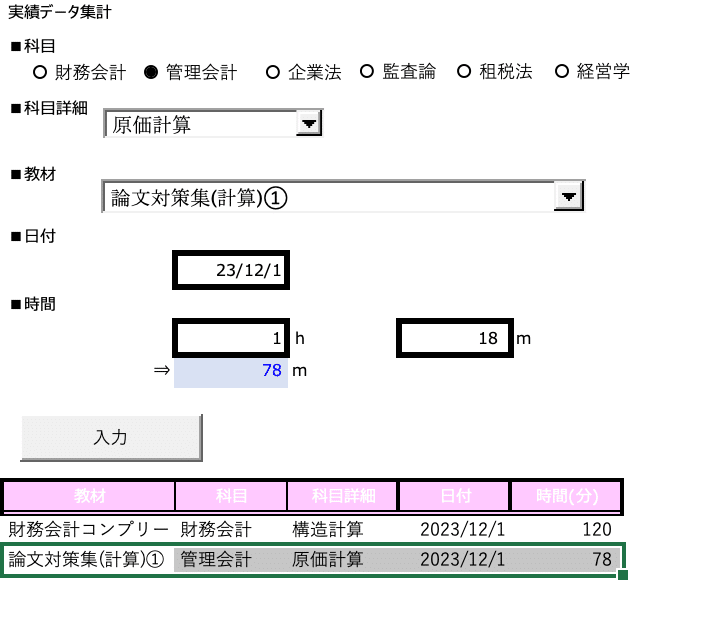
エクセル配布
見ていただいて、思ったより複雑と感じられた方もいらっしゃるかなと思います。。。
受験勉強の時間を取られてこちらに時間が割かれてしまうのは本末転倒ですので、今回作成したエクセルファイルを下記にて添付いたします。
会計士受験生に特化してかなりターゲットを絞ったファイルであることから、意図しない形で拡散されてしまうことを避けるため、ワンコインだけ頂ければ幸いです。もしよろしければご確認ください。
ここから先は
この記事が気に入ったらサポートをしてみませんか?
