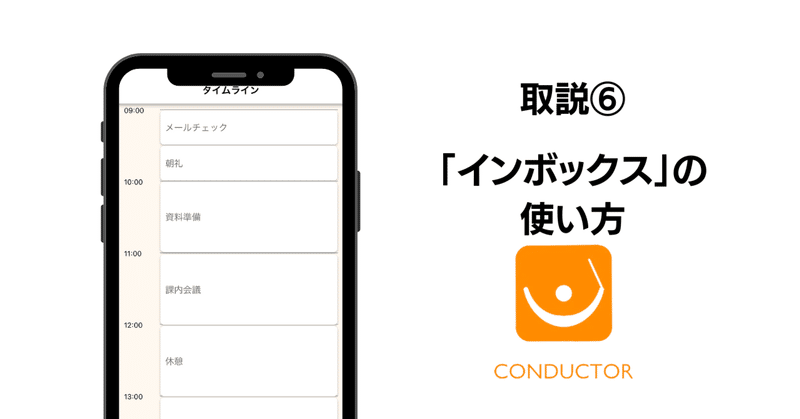
コンダクターの取説⑥インボックスの使い方
みなさん、こんにちは。フェルマータ代表の寺戸です。
当マガジンでは、業務支援アプリ「コンダクター」の使い方について説明していきます。
誰かに言われたり、「あ、これやらないといけないな」と思ったタスクがあると思いますがいつの間にか忘れていた・・・そんなことはありませんか?
それを防ぐために利用して欲しいのが「インボックス」です。
本記事のゴール:インボックスの有効性&使い方を理解する
インボックス=「とりあえずタスクを登録する箱」
タスク管理の重要なポイントとして、何より「タスクを忘れないこと」があります。ただ、忙しい日々を送っていると言われたことを忘れていたなどは日常茶飯事。
そんな忙しい中でも「発生した時点で、すぐにタスクをツールに登録すること」さえ忘れなければ、タスクをロスト(見失う)することはありません。
そんな時に利用したいのがインボックスという機能です。
インボックスの使い方
まずは、メニュー真ん中の「フォルダ」のマークをタップして、プロジェクト一覧を表示します。

プロジェクト一覧の一番上に「インボックス」があります。時間がない場合は、とにかく発生次第、まずインボックスにタスクを登録しましょう。
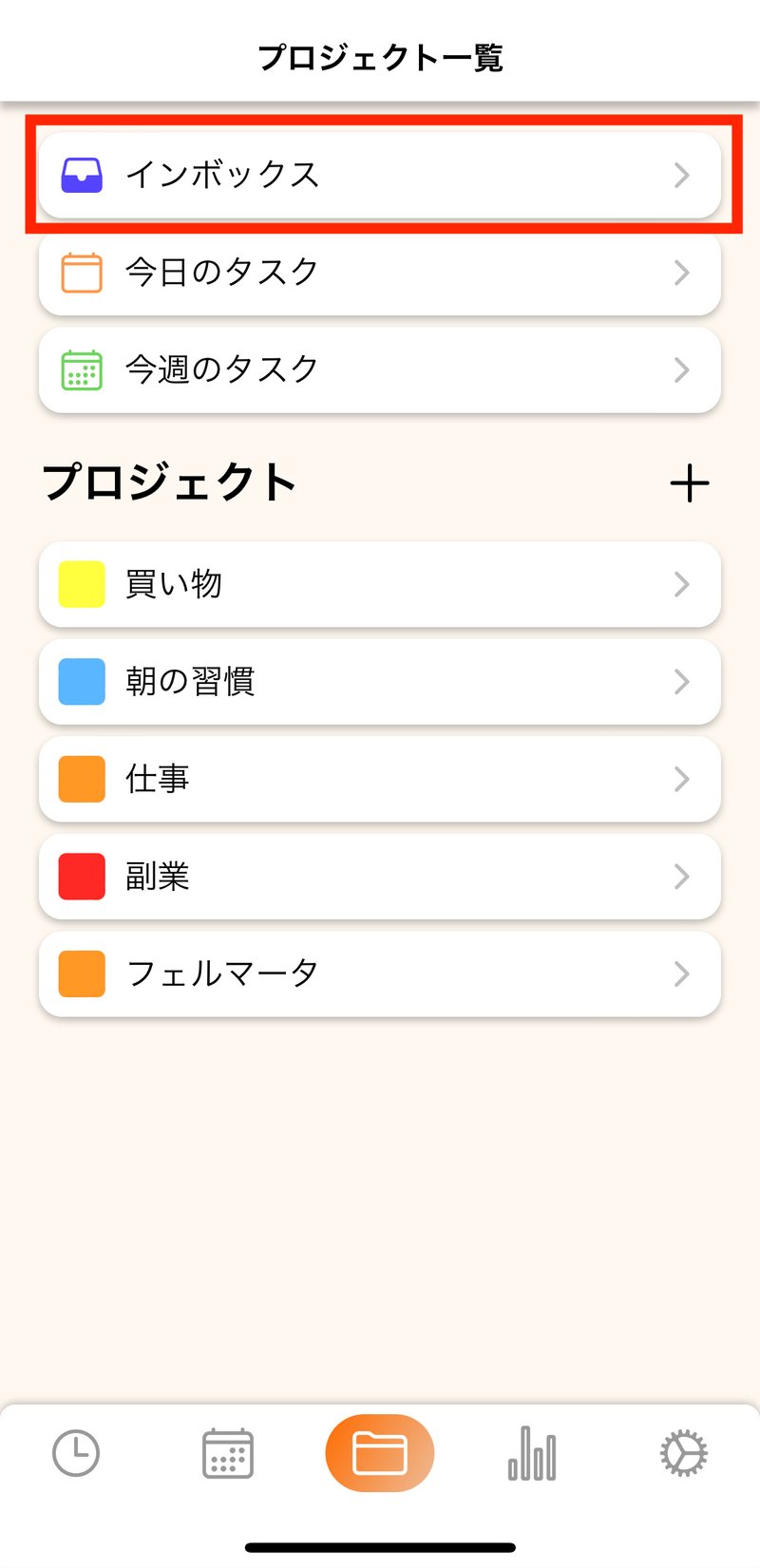
タスク名は後で思い出せるくらいの名称にしておいてください。(タスク名の付け方についてはこちらの記事を参考)
インボックスに登録する際は、日付や所要時間などタスクの詳細は一旦省いて登録しましょう。
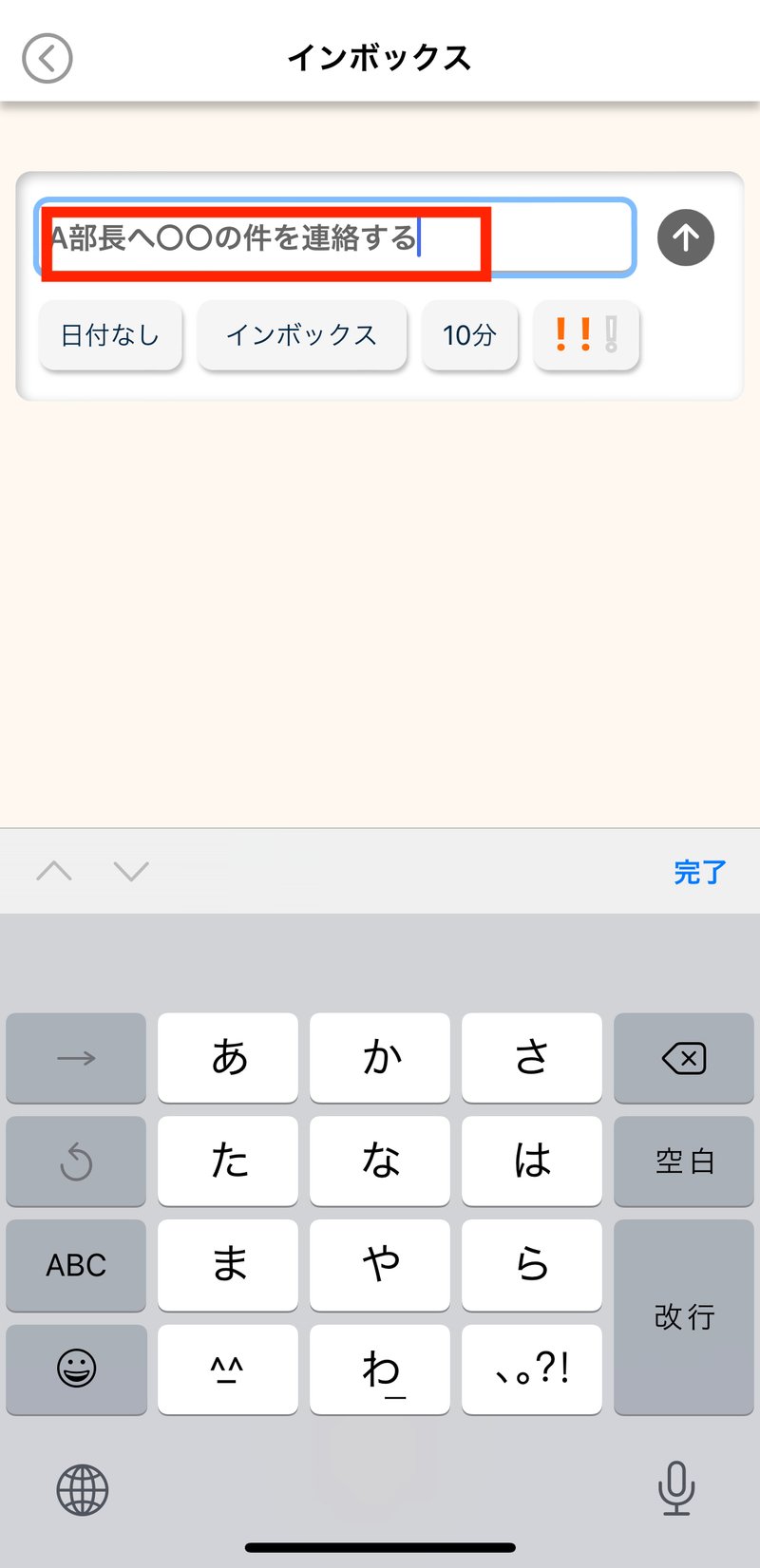
このように一旦インボックスにタスクが登録されました。

インボックスに登録されたタスクは、昼休みや作業がひと段落した時など定期的に見直し、その際にスケジューリング(日付の設定)や、詳細の設定を行うようにしましょう。タスクが発生した時に登録する手間を最小限に抑えることが重要です。
まとめ
インボックスとは、タスクが発生した時にすぐ登録するための「一時的に入れておく箱」の役割を持つ機能です。
タスク管理の重要なポイントは「発生したタスクをロストしないこと」
そのために手間をかけずに、必ず「インボックス」に登録して、定期的にインボックスの中身を精査してスケジューリングするようにしましょう。
この記事が気に入ったらサポートをしてみませんか?
