
【Twitch】快適にTwitchで外配信ができるZ-STREAMの使い方【コメント棒読み】
Twitchで外配信をしている配信者のみなさん、公式アプリや既存の配信アプリでこんな悩みを抱えていませんか?
電波が悪い場所で配信が途切れ途切れになり、安定した配信ができない
コメントが読みづらく、重要なコメントを見落としてしまうことがある
チャンネルポイントやサブスク、サブスクギフトの通知が見れず、視聴者の応援に応えられない
数秒〜数十秒程度の遅延が発生してしまい、まともに視聴者とコミュニケーションができない
OBSで設定している常時表示させておきたいバナーが外配信だと表示できない
不要なロゴが配信に表示されてしまう
コメント読み上げ機能(棒読み)がない
このような悩みを解決するために開発されたシステムがZ-STREAMです。Z-STREAMは、OBSと連携してスマホ1台で手軽に外配信ができるアプリで、見やすいコメントビューワーなどTwitch配信に必要な機能が詰め込まれています。
具体的には、Z-STREAMには以下の機能が搭載されています。
各種イベント時の表示
ビッツ、サブスク、サブスクギフトの表示
ファーストチャットの表示
レイドが来た時の表示
読みやすいコメントビューワ
コメントの読み上げ機能
OBSと連携していつもの画面を表示
OBSのコントロール
回線に合わせて最適な画質への自動調整
Android/iOS両対応
さらに、Z-STREAMなら電波が弱い場所でも途切れにくく、通信が途切れてもすぐに復帰できる通信方式を採用しています。また途切れている間もOBSが配信を維持しているため、突然配信終了になってしまい視聴者を混乱させてしまう、ということがありません。
公式ページ: https://z-stream.pages.dev/
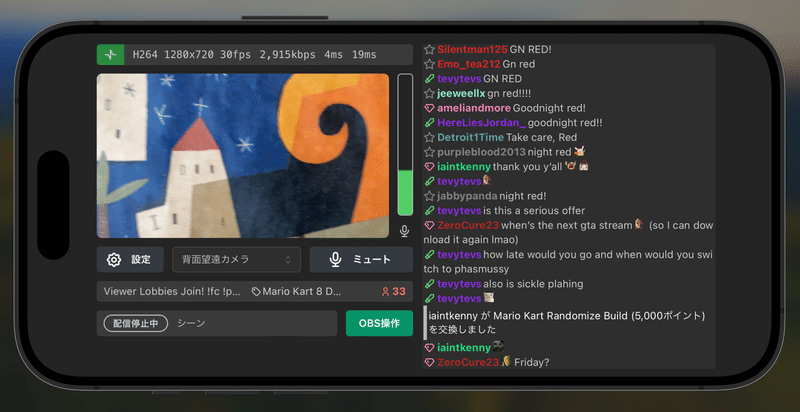
Z-STREAMの仕組みの解説(飛ばしてOK)
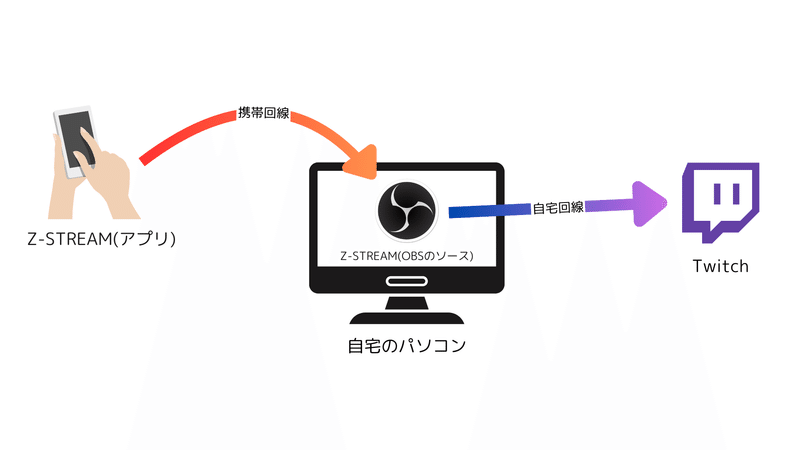
Z-STREAMは、スマホ側とPC側のアプリが連携して動作する配信ツールです。PC側はOBSのブラウザソースとして動作し、普段のOBSの配信設定に加えて、スマホからの映像入力を追加する形で使用します。
スマホ側のZ-STREAMアプリでは、WebRTC(Web Real-Time Communication)という技術を用いて、スマホのカメラからの映像をリアルタイムで送信します。WebRTCはブラウザやアプリ間で音声や映像を送受信できる技術で、低遅延で安定した通信を実現します。
さらに、Z-STREAMでは映像の転送にAV1コーデックが利用できることも特筆すべき点です。AV1は最新の映像圧縮規格で、高画質・低ビットレートを実現します。これにより、限られたモバイルデータ通信やWi-Fiでも、スムーズな映像配信を可能にします。
(※Twichへの配信コーデックはOBSの設定に依ります。ここではスマホからOBSへの送信映像コーデックを指しています。)
送信された映像はPC側のZ-STREAMで受信され、OBSのブラウザソースとして入力されます。OBSでは、この映像を他のソースと同様に扱うことができ、必要に応じて他のソースを重ねたりシーンを切り替えながら、Twitchへ送信することができます。
Z-STREAMを用いることで、スマホのカメラで撮影した映像を、OBSを介して簡単にライブ配信に組み込むことができます。先述の技術によって、外出先の電波の弱い場所でも、快適な配信が可能となります。
このようにZ-STREAMは、外出先のスマホと自宅のPC、2つのデバイスを連携させることで、外出先からのライブ配信をより手軽で安定したものにしてくれるツールです。
Z-STREAMの使い方
Step1. SkyWayへ登録してアプリケーションIDとシークレットキーを取得する
Z-STREMAは、映像の中継にNTTコミュニケーションズが運営するSkyWayというサービスを使用します
まずはこのサービスに登録し、アプリケーションIDとシークレットキーを取得する必要があります。
以下のリンクから会員登録を行なってください。
SkyWayは無料(Freeプラン)で利用できます。クレジットカードの登録も不要です。
商用利用も可能です。(個人の場合)
【Free プランを御利用いただける条件】
- 個人利用の場合(個人利用の場合は商用非商用問わず利用可能)
また、Freeプランの通信量の制限に「TURN通信量500GB/月まで」「SFU通信量500GB/月まで」とありますが、ご安心ください。Z-STREAMではSFU通信は使用せず、TURN通信もごく限られた条件下で使用されるのみで、通常はこの制限に引っかかることはありません。
SkyWayへ登録し、ログインが完了したら「アプリケーション作成」をクリックしてアプリケーションを作成してください。アプリケーション名は適当な名前で大丈夫です。
アプリケーションを作成後、アプリケーションIDとシークレットキーが取得できます。これを後ほど使うためメモしておいてください。

Step2. OBS側の設定
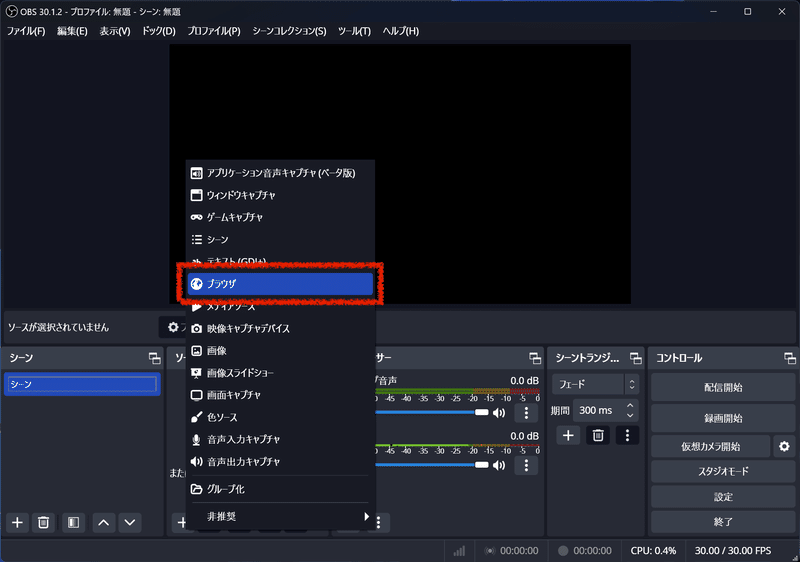
ソースの+ボタンより、「ブラウザ」を選択します。

新規作成を選択し、名前を「Z-STREAM」と入力し、OKをクリックします。

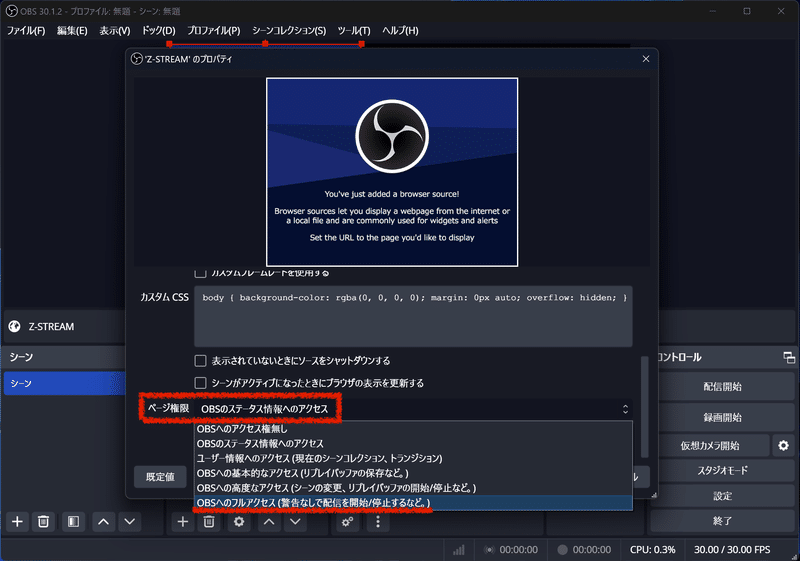
赤枠の部分を編集します。
幅: 1920
高さ: 1080
「OBSで音声を制御する」にチェック
ページ権限: 「OBSへのフルアクセス」
スマホ側から配信の開始/停止やシーン切り替えを行う必要がない場合は、「OBSのステータス情報へのアクセス」でも使用できます。
上記の通りに編集が終わったら、「OK」をクリックします。
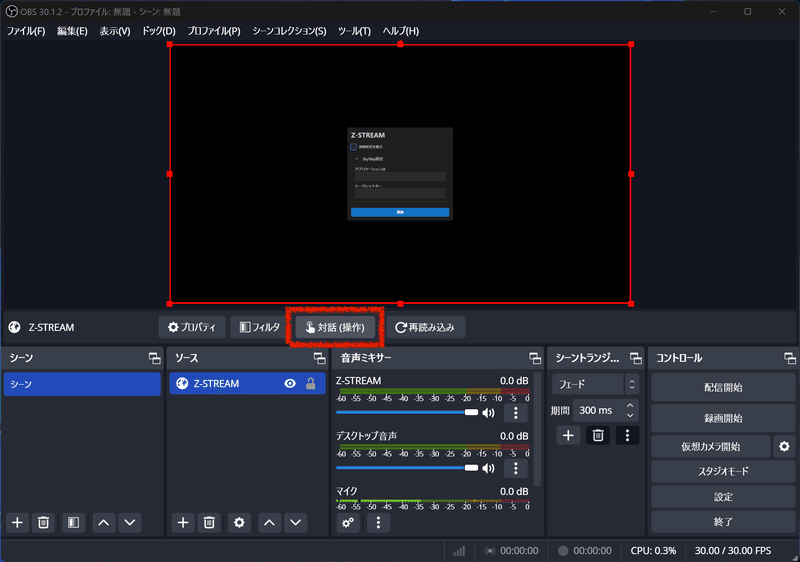
「対話(操作)」をクリックします。
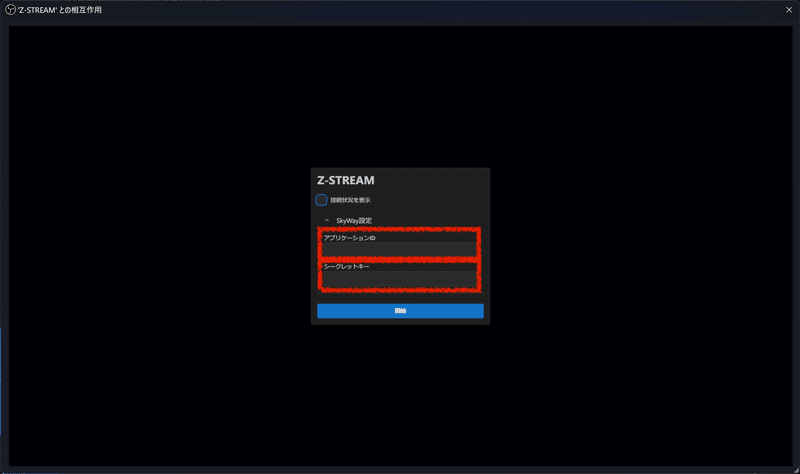
先ほど取得したSkyWayのアプリケーションIDとシークレットキーを入力し、「開始」をクリックします。

「接続待機中」が表示されれば設定完了です。
Step3. スマホ側の設定
今回はiPhoneで使用する場合の説明をします。
「Safari」アプリで https://z-stream-s.pages.dev/ へアクセスします。

「設定」をクリックします。

Twitch項目の「チャンネルID」を入力します。

SkyWay項目の「アプリケーションID」、「シークレットキー」を入力します(OBS側で入力したものと同じ)。入力したら「適用」をタップします。
「カメラを選択…」より任意のカメラを選択すると、OBS側との接続が開始します。
「OBS操作」をタップすると、配信の開始・停止やシーンの切り替えができます。


Tips
すぐに配信を始めたい
以下のアイコンをタップして、「ホーム画面に追加」を行うとすぐに開くことができます。
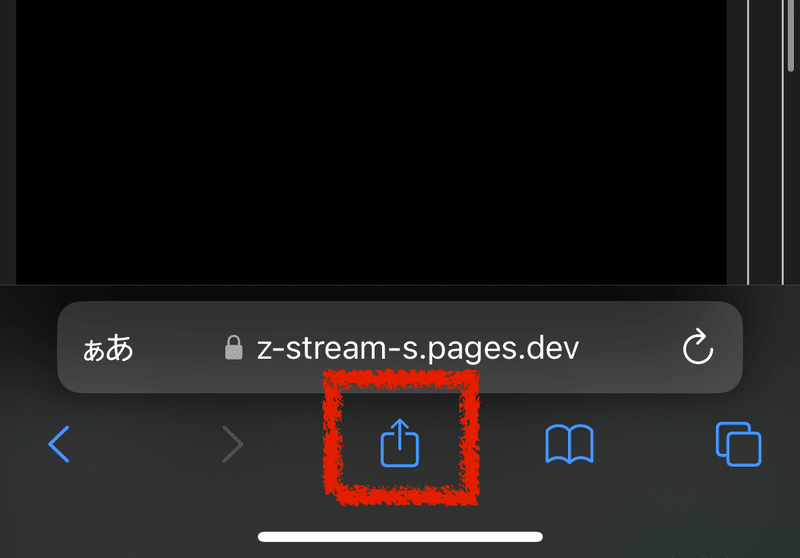

毎回「"z-stream-s.pages.dev"がカメラ(or マイク)へのアクセスを求めています」と表示される
「設定」アプリ→「Safari」より、「カメラ」と「マイク」を「許可」に変更するとダイアログが出なくなります。
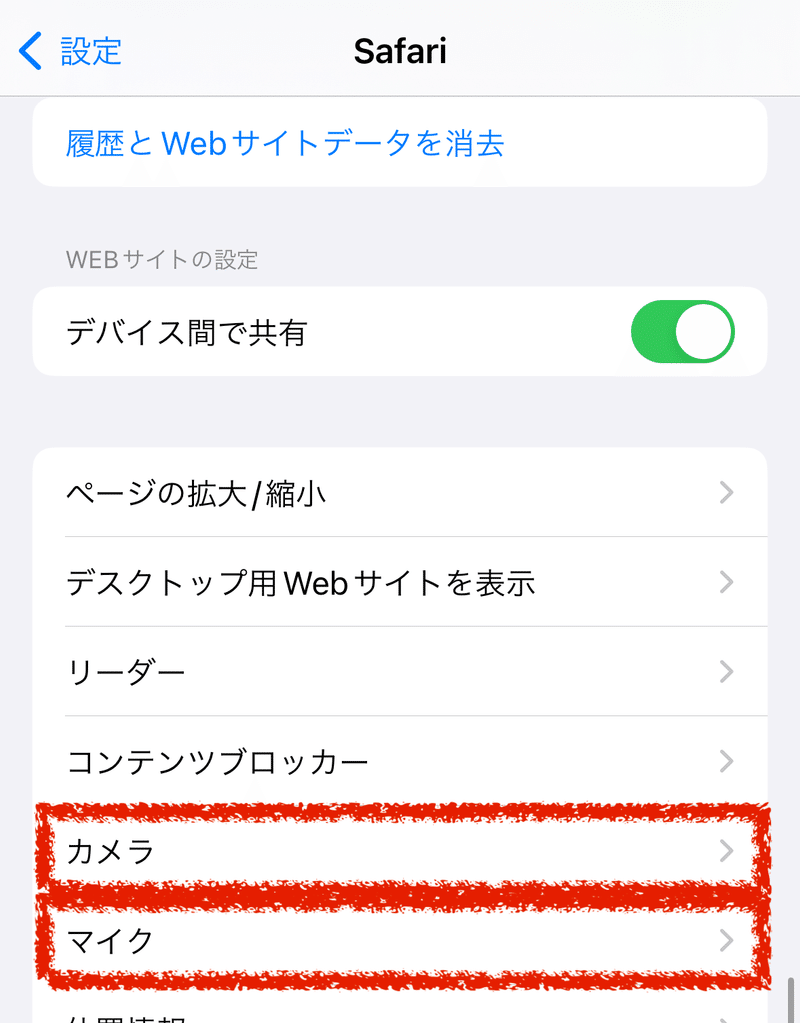

AV1で映像を送信したい
2024年4月現在の最新版であるiOS17.4.1は、デフォルトでWebRTCのAV1コーデックがOFFになっています。
「設定」アプリ→「Safari」→「詳細」→「機能フラグ」→「WebRTC AV1 codec」を有効にする必要があります。
この記事が気に入ったらサポートをしてみませんか?
