
RaspberryPIをレトロゲーム機にしてみた!!(Recalbox)
寝転びながら
レトロゲームに没頭したいなぁ~って、
最近考えていた。
それで中華ゲーム機のサイトを見ていたら、
ふと、気が付いた。
今持ってるRaspberryPI3B+を携帯ゲーム機に出来るかもって。
サイト調べたら、色々ありましたよ。
あと、RespberryPIゲームOSがいくつかありまして。
メジャーは「RetroPie」と「Recalbox」みたいです。
「RetroPie」は以前試したことがあるので、
今回は「Recalbox」に挑戦。
んで、当然だけど、
RaspberryPI3B+のみだとモニタもないしコントローラもない。
だから、いくつかある中で手頃なキットを選んで買うことにしました。
お金はなるべくかけたくないからね!
うん、あった。その名も「Game HAT」。

3.5インチ液晶モニタ、左右スピーカ、スティック、各種ボタン、色々付いて
5000円くらい。送料込みで6500円かな。今のところ一番安いので、早速購入~♪
ただし、蓄電池(18650)は別売600円なんで
これも別途購入。
届いたので早速組み立て。
組み立ては結構簡単。ドライバー1本あればOK。
RaspberryPIを組み込んで、バッテリ差し込んで・・・
完成!!!じゃじゃ~ん♪

もちろん、これだけだとまったく動きませんw
これから、ゲームOSの「Recalbox」をいれますよ。
Game HATのRaspberryPIをセットアップするため、
別PCにてPi Imagerをダウンロードします。
PCのUSBポートに、
マイクロSDカード入りのUSBアダプタを差し込みます。
そしてPi Imagerを起動。

で、
画面の「Operating System」に「RECALBOX RASPBERRY PI3」を選択し
「Storage」 に先ほどのマイクロSDカードを選択して
「WRITE」ボタンを押します。
時間かかるので気長に待ちましょう・・・・


インストール完了したが、
このままだと例のGame HATのモニタにうまく表示されない模様。
公式ページに記載あり!。
SDカードの中身のconfig.txtに

以下を追記
hdmi_force_hotplug=1
hdmi_group=2
hdmi_mode=4
hdmi_drive=2
display_rotate=0
avoid_warnings=1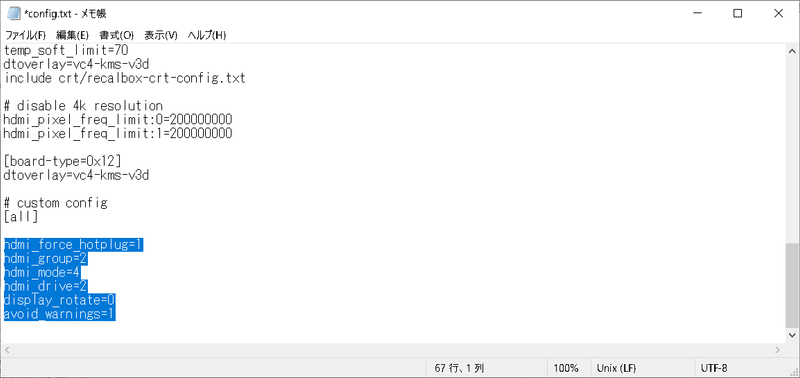
Game HATにマイクロSDカードを挿入~w

電源オーン!(上部左側に小さなスライドスイッチがあります)
おぉ、映ったぁ!
初期インストールしてる模様・・・待っていましょう・・・
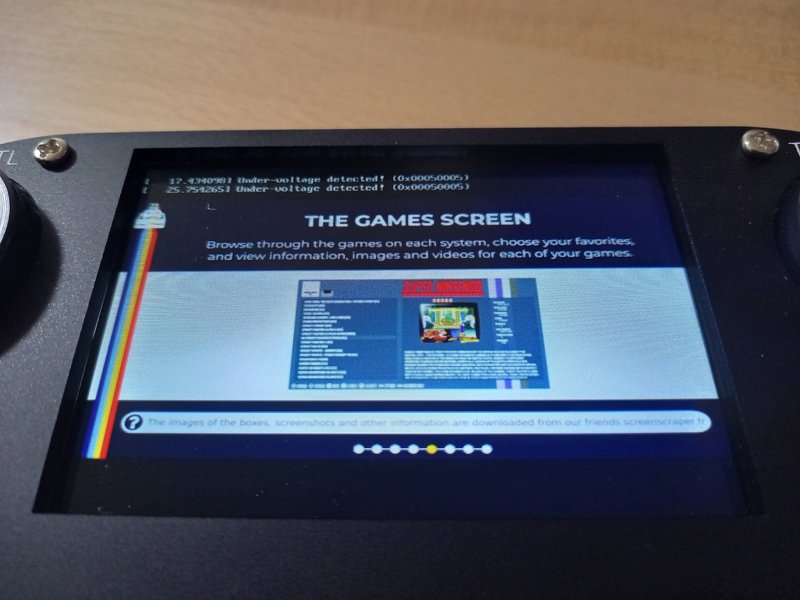
んん~進みましたな!・・・
あれ?ボタンが一切効きませんねwww
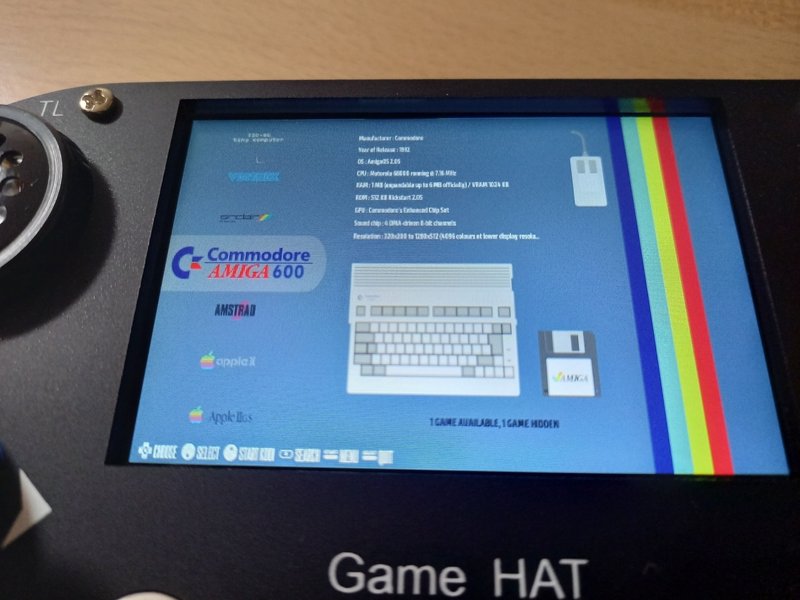
あぁ~、
まだまだ追加で設定する必要があるみたいですね。
なになに、WIFI接続するため、
キーボードとモニタにも繋げ?・・・・面倒ですがやりますか!
HDMLをRaspberryPI側に接続、Game HATにはUSBタイプBで給電。

キーボードとマウスは無線USB接続だから、
RaspberryPI側に無線USBを挿入!

んで、Game HATの電源をおぉおおおん!(ON)
Recalbox起動!!!
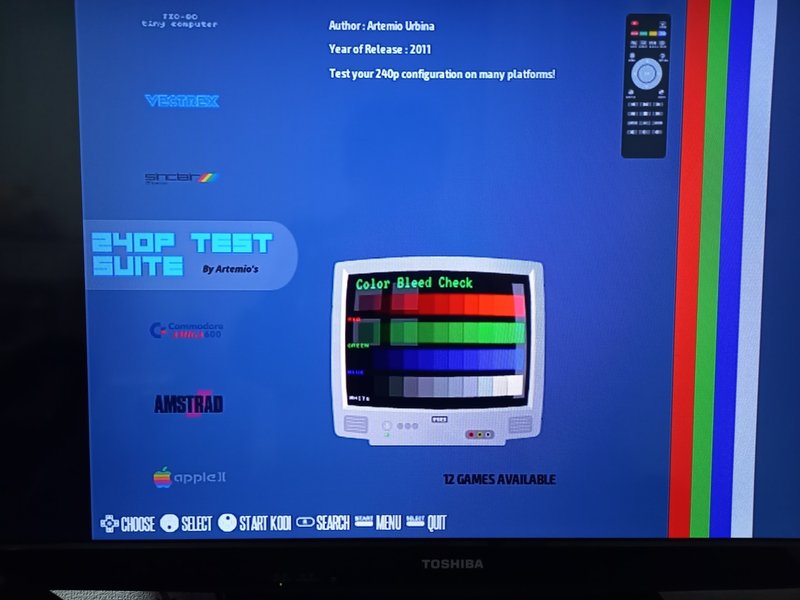
キーボードのENTERを押す。
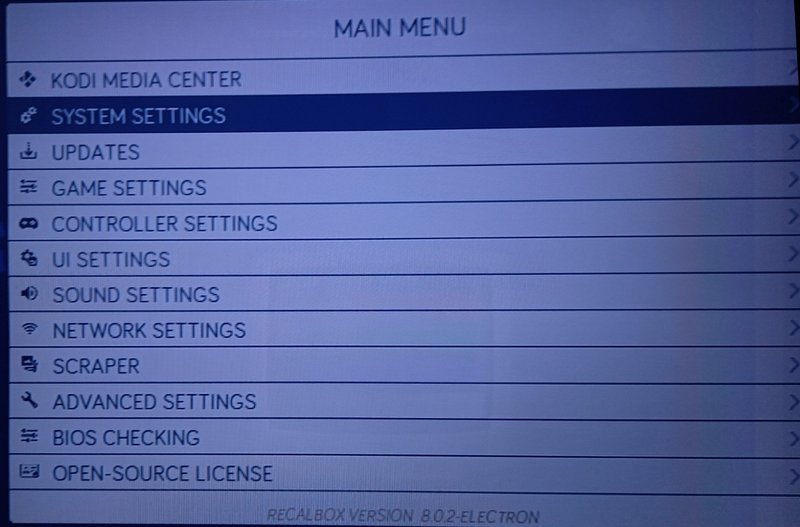
キーボード十字キーの上下でSYSTEM SETTINGSを選択し、Aキーを押す。
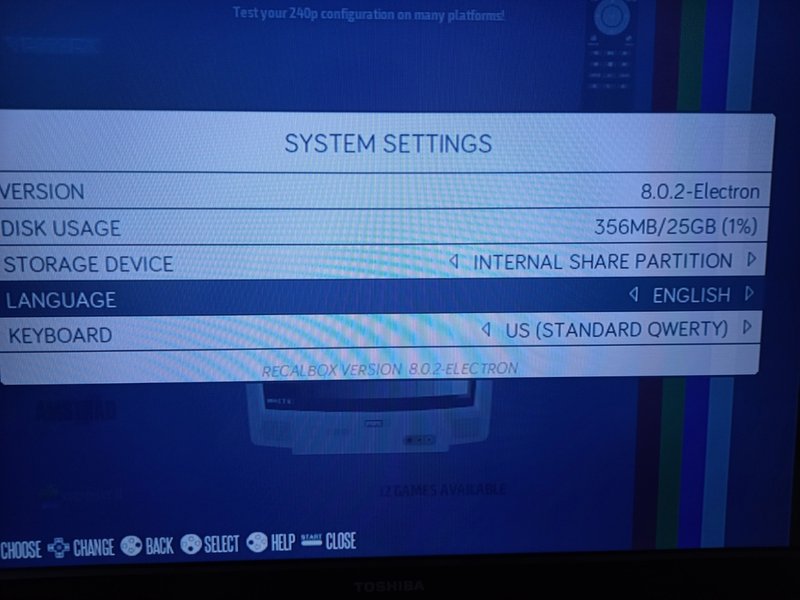
ENGLISHから日本語へ言語切替しよう。
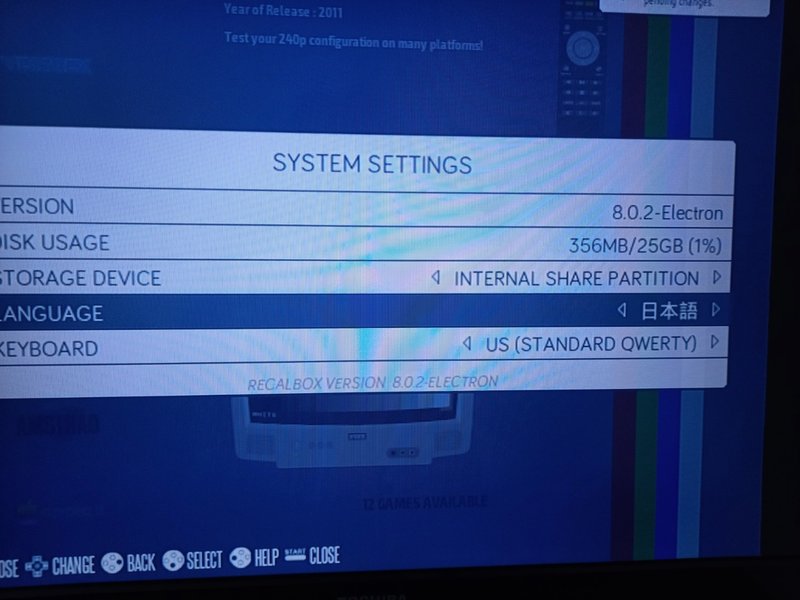
Sキーを押して設定を抜けると再起動を促されるので一旦再起動。
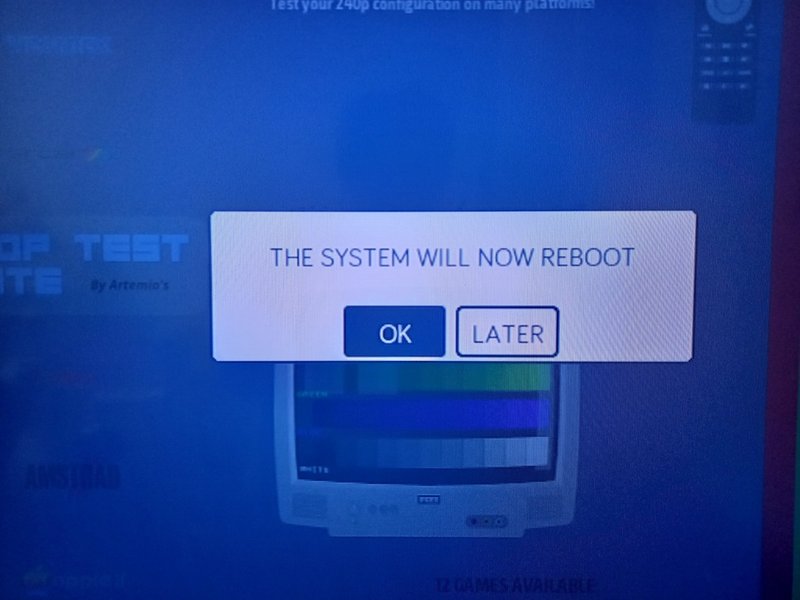
再起動から立ち上がってきたら、
ENTERキーで設定画面を立ち上げ、ネットワーク設定を選択しよう。
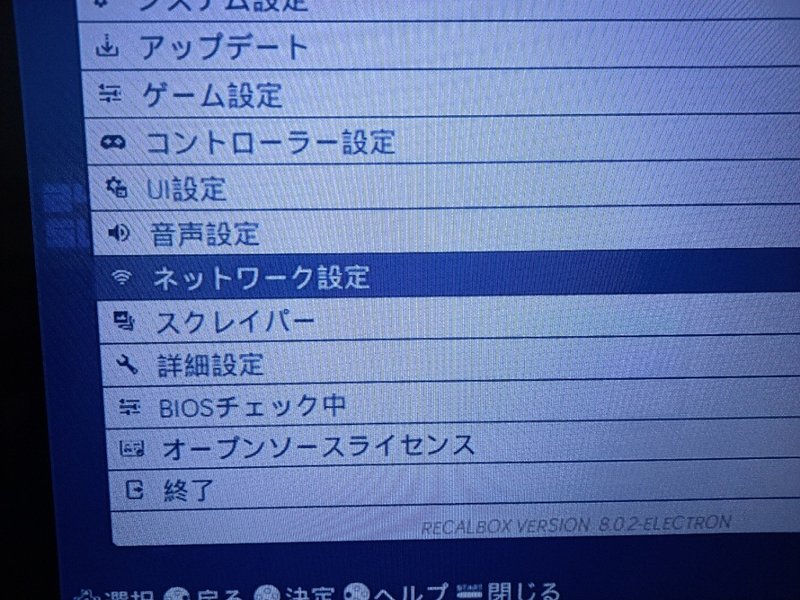
WIFIを有効(AキーでON⇔OFF)にし、
WIFIのSSIDを近くの自分のSSIDに変更(十字キーの左右)、
WIFIキーはキーボードで入力(Aキーを押すと、入力モードへ)。

入力後、WIFIを再接続(「WIFIの有効にする」をAキーにより、ON⇒OFF⇒ON)しよう。

ネットワークに接続しましたね!
表示されるIPアドレスは覚えておこう。
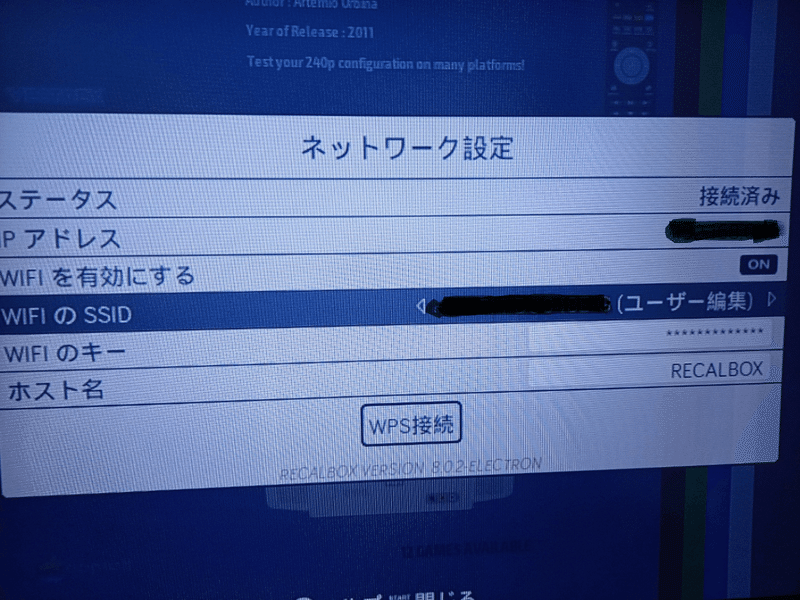
ここからは、Game HAT付属ボタンの設定に入ります。
Recalboxに別PCからTera Termにて接続します。
先ほどのRecalboxのネットワーク設定に表示された、
IPを入力してOKする。

警告なんで無視して続行(問題ないですよw)

以下でログインします。(Recalboxのデフォルトの管理ユーザですね)
ユーザ:root
パスワード:recalboxroot
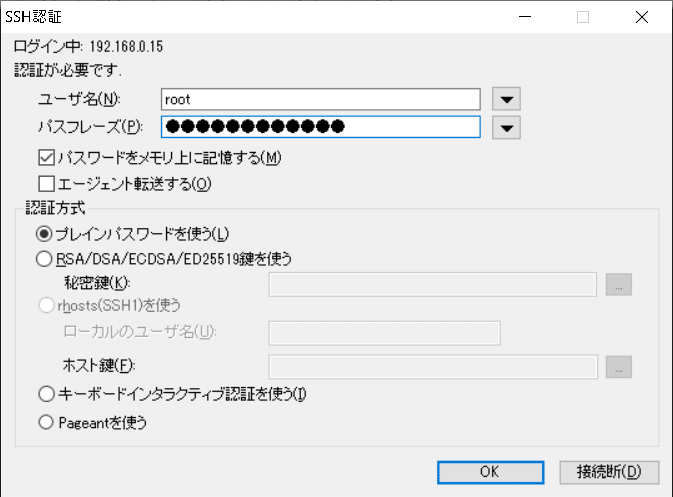
それから以下のコマンドを打ち
設定ファイルをVIエディタで編集しよう。
mount -o remount, rw /
cd ~
vi recalbox.conf一番下に以下を足しておこう。
system.power.switch=PIN56PUSH
controllers.gpio.enabled=1
controllers.gpio.args=map=5 gpio=5,6,13,19,21,4,26,12,23,20,16,18,-1
kodi.enabled=1
kodi.atstartup=0
kodi.xbutton=1十字キーで一番下に移動し、一番右側に行ったらIキーを押して挿入モードにし、さらに右に行ってから改行してから上記をコピペ。
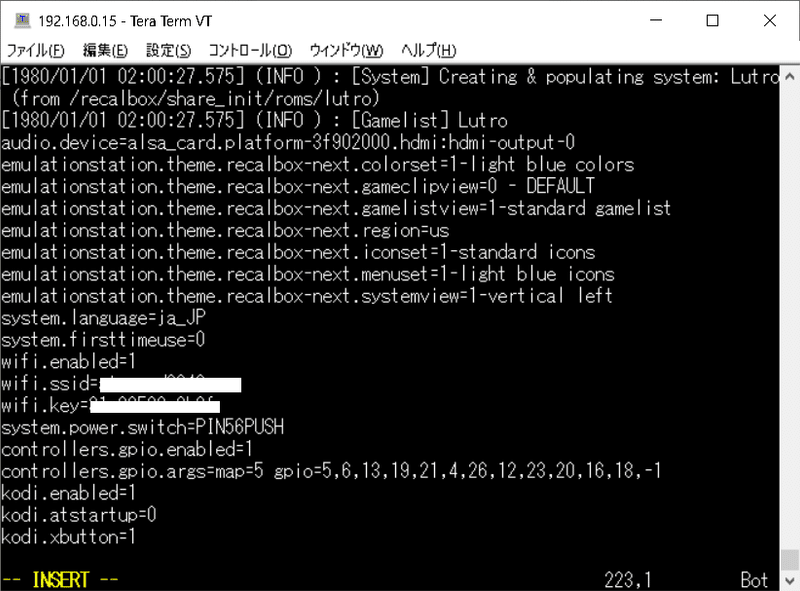
ESCキーを押し、
さらに:wq!と打ち込んでENTERキーでVIエディタを抜ける。
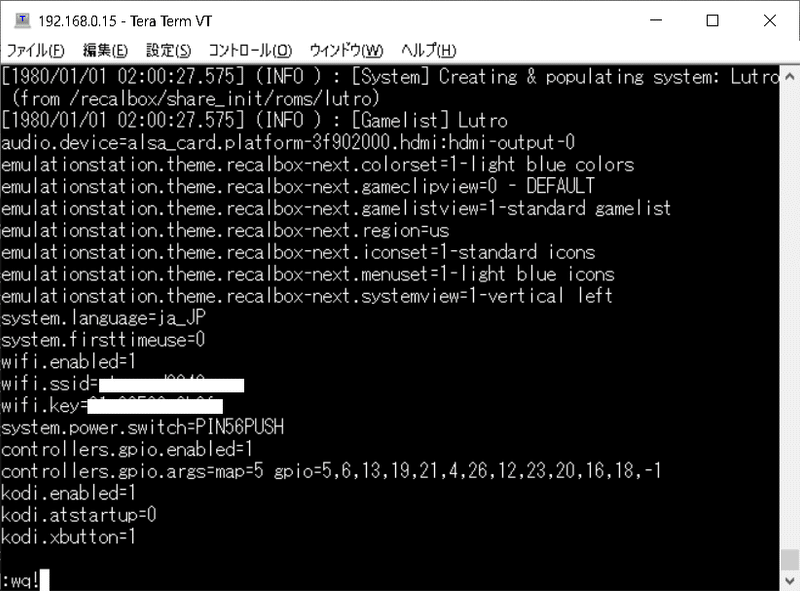
以下のコマンドでRecalboxを再起動しよう。
shutdown -r now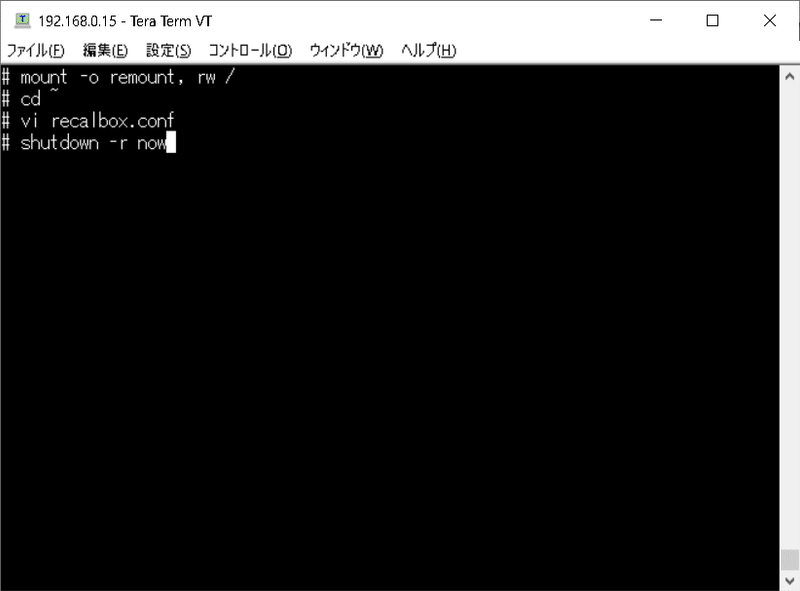
Recalboxの起動を待とう。
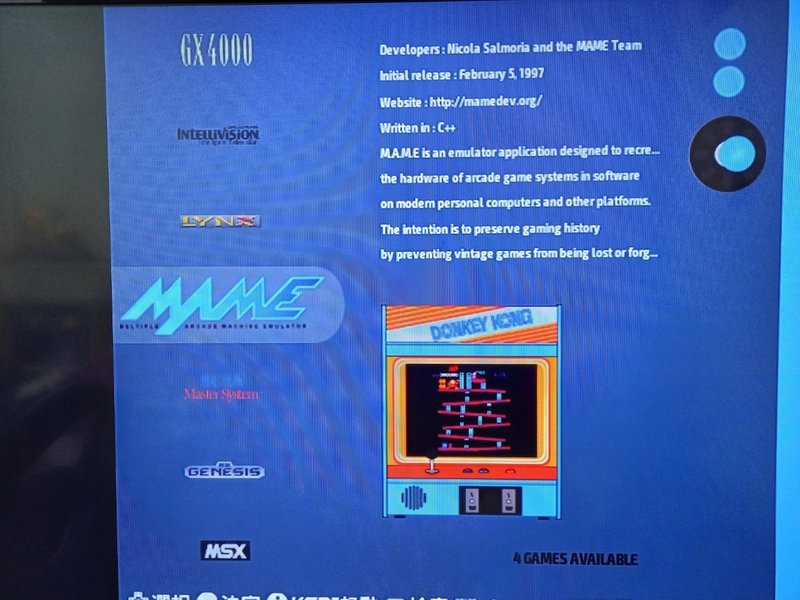
んじゃ、電源OFFしてから、
HDMLを元のブリッジに戻し、USB給電もやめてテストしよう。

GAMEHATのコントローラがうごくぅぅ!!いいねw

ちなみに音声設定を変更しないと音が出ない。
音声設定で以下のようにしよう。
・システム音量:100%
・AUDIO MODE:MUSICS OR VIDEOS SOUND
・出力デバイス:(触らないこと)
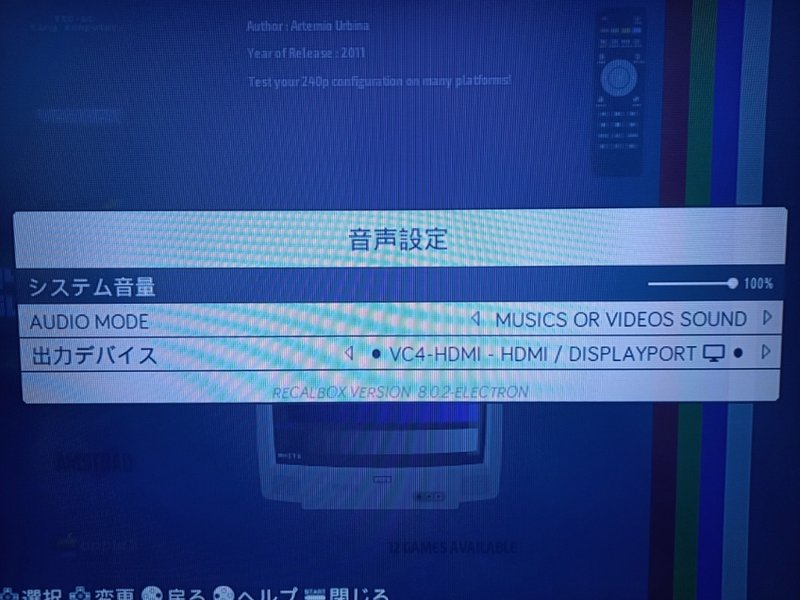
システムで必ず一度は再起動しよう。(なぜか音声設定が反映されない)
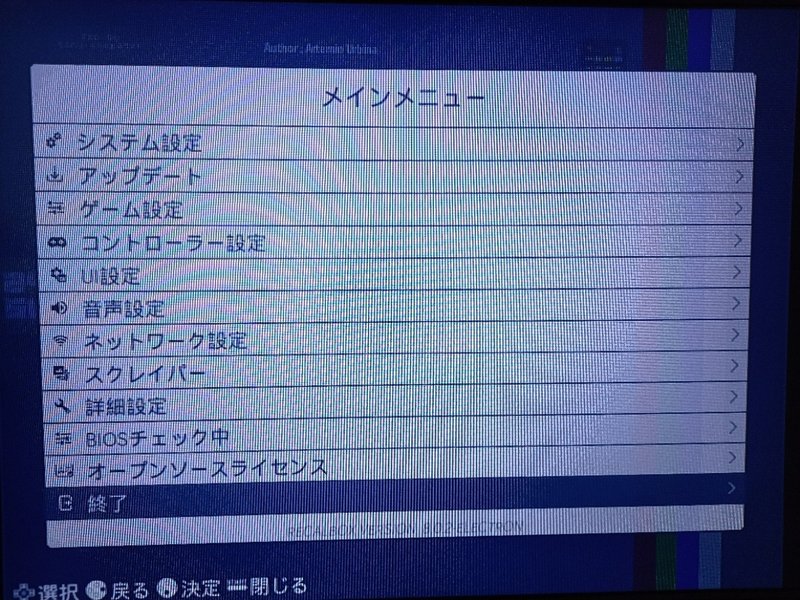


音がなりましたね♪♪♪

テーマのリージョンを日本にしよう。
「NES」や「SNES」の表示やアイコンが、日本風「ファミコン」「スーパーファミコン」になるよ。
Startボタンから、UI設定 > テーマのコンフィギレーション > テーマのリージョン でJPを選択しよう。

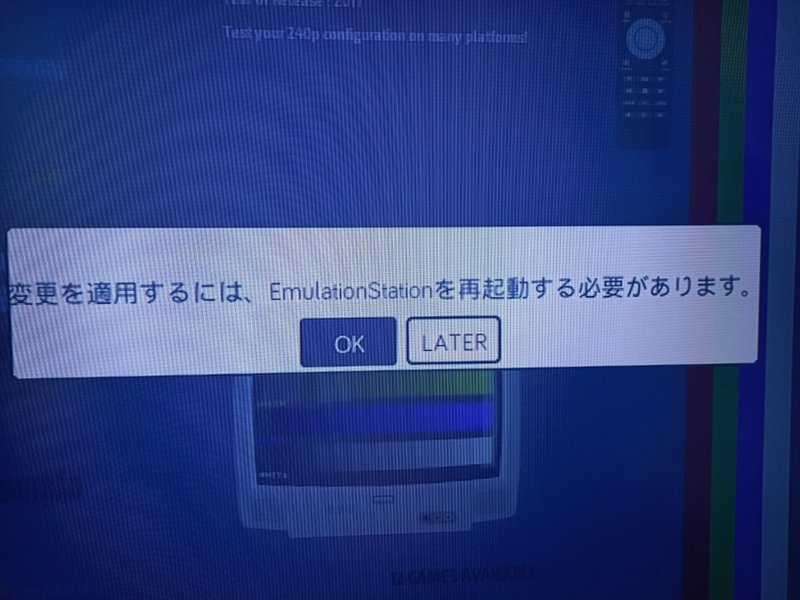
あとは手持ちのROMイメージ(ZIP)を配置して
実際にレトロゲームを楽しんでみよう。
PCからRecalboxのROM配置場所にアクセスできます。
PCのエクスプローラーを立ち上げ、アドレスバーにRecalboxのUNCを入力します。(例:¥¥192.168.0.15など)

グラIIIのロムイメージ※を持ってるから、
それを配置してテストしてみる。
\\(RecalboxのIP)\share\roms\(エミュ名 例:SNES)
※吸出し方法は今度紹介しますね

動いた~!!!ばっちり!!!いいねぇ!!!

・・・ゲームしてての感想なんだけども・・・
3.5インチは画面小さいなぁ・・・見えねぇなぁ。って。
今後大きい画面に改造できないかな。企画しますね。
今回はこれで満足です。
以上!
この記事が気に入ったらサポートをしてみませんか?
