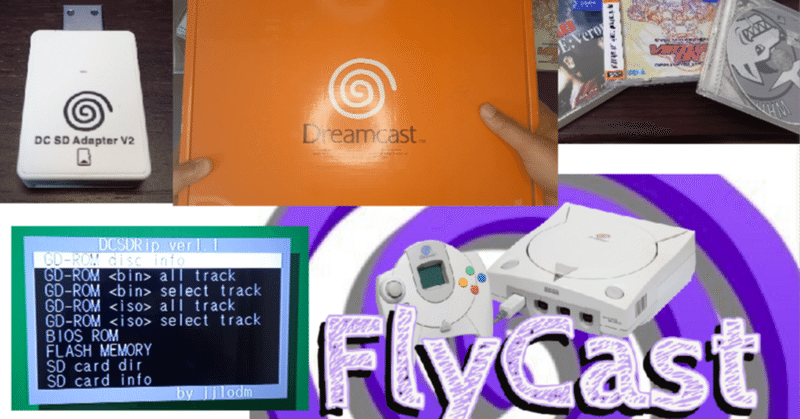
Dreamcastのゲームを吸い出してエミュで遊ぶぞ!
どうも僕です。
結構前に、ハドフのジャンクコーナーで
ドリキャ(Dreamcast)のゲーム買いました。
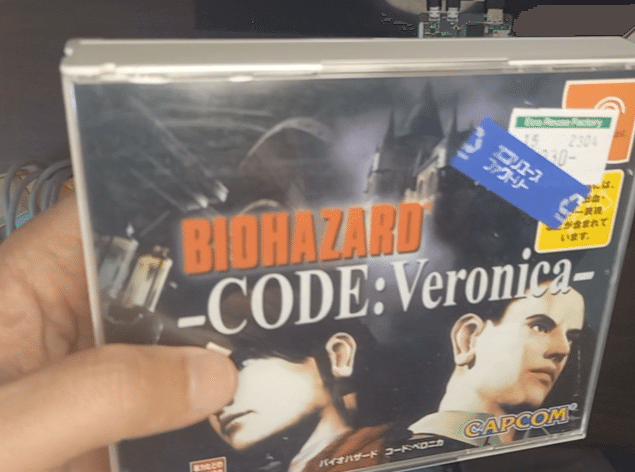
いつもの調子(PCでイメージ化)で、エミュで遊べるかと思いきや・・・
以下記事に衝撃的な事実が書かれてました。
「GD-ROM特殊なフォーマットを採用しているということもあり、『ドリームキャスト』のソフトの吸い出しには実機が必要になります。」
( ^ω^)・・・そっかw
ならば実機を買ってエミュをやろう!!!
(おいおい、実機で遊べばいいじゃんwww)
買ったぜ!www
ヤフオクで3100円(送料682円)!!!
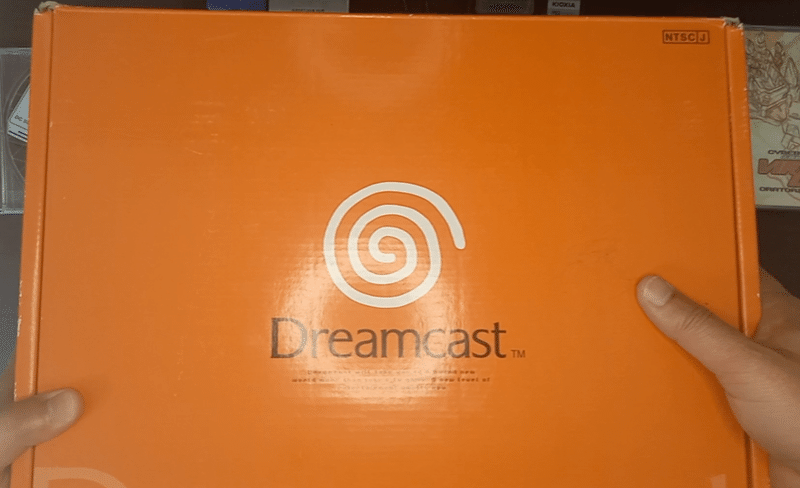
この方のやり方を参考にしました。
「大阪のしがないおじいさん」様、ありがとうございます!
準備するもの!
Dreamcast実機(MIL-CD対応版)
製造番号の左から3番目の数字が8か9なら、MIL-CD対応版!

Dreamcastソフト
2本追加で中古をハドフでゲット。合計で3本!
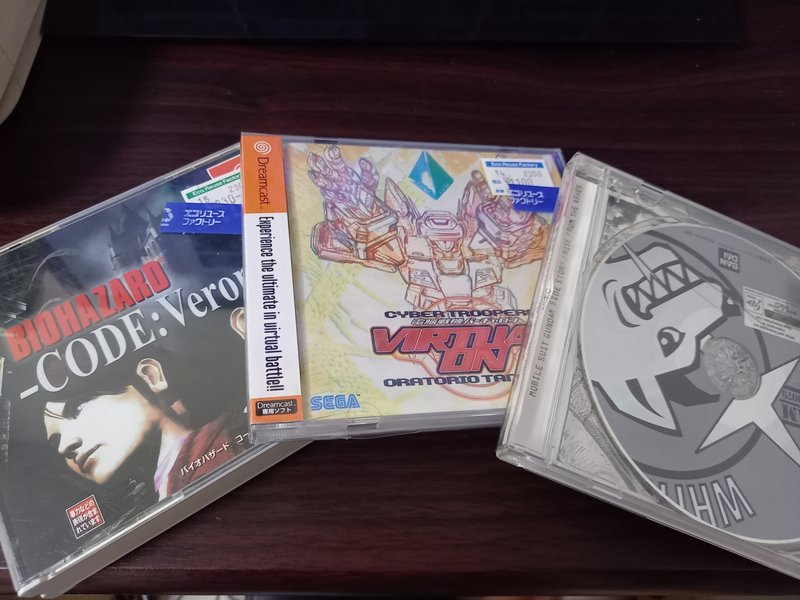
パソコン
Windows10でCD-RドライブあればOK。
オイラのは、以下のスペック。
・OS:Windows10 Home
・CPU:Intel(R) Core(TM) i7-2600K CPU @ 3.40GHz 3.40 GHz
・メモリ:8.00 GB
・デバイス:Bluray REドライブ
CD-Rメディア
CD-Rの50枚入りを980円(税抜き)で購入!
80分700MBでデータ保存・音楽録音用!

吸出しCD-R作成ソフト
以下ソフトをダウンロードする。
・CD-R書き込みソフト(DiscJuggler)
・DC SD リッピング(CDイメージ)
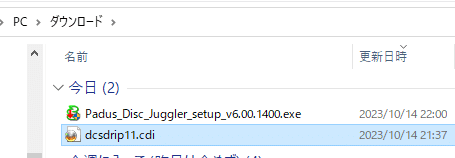
SDカード、SDカードリーダ
microじゃない、大きいほうのSDカードがいいらしい。
あとで説明しますね。

Dreamcast SDカードアダプタ
以下を購入しました。
んで、このアダプタは大きいSDカードが認識しやすいらしい。

吸出し用CD-R作成する!
CDイメージファイル移動
パス上に全角文字があるとダメみたい。
だから浅いパス階層にファイルを移動する。
例)D:\DC\dcsdrip.cdi ⇒自分はこっち。
C:\DC\dcsdrip.cdi ⇒こっちでもいい。
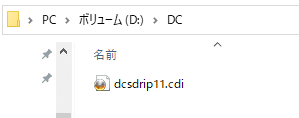
CD-Rに書き込み
DiscJugglerインストールしてから、DiscJugglerを起動する。
File>Newを選択し、
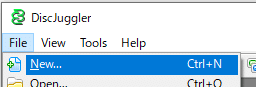
Sourceのボタンを押して、CDイメージファイルを選択しよう。

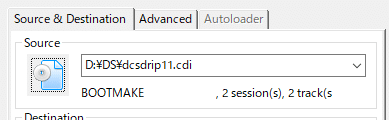
Advancedタブを選択し、以下のように設定する。
・ModeをMode2
・Blockを2352
・RAW Writeにチェック
・Methodを一番左のSlowerへ移動
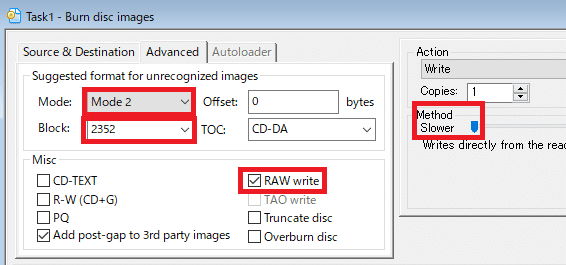
設定したら、Startを押そう。
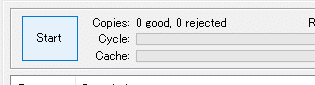
完成すれば、勝手にCD-Rが出てくるよ。
Dreamcastから吸出し!
いよいよ、準備が出来たので、
CD-RをDreamcastにセットして、電源ONしよう!

Dreamcastが起動すると、毎回時刻合わせになりますw
(古いがゆえにDreamcast本体の内部電池が切れており、
時刻を記録できない。内部電池が切れていなければ、
恐らくCD-Rを先に読んでくれるにちがいない)
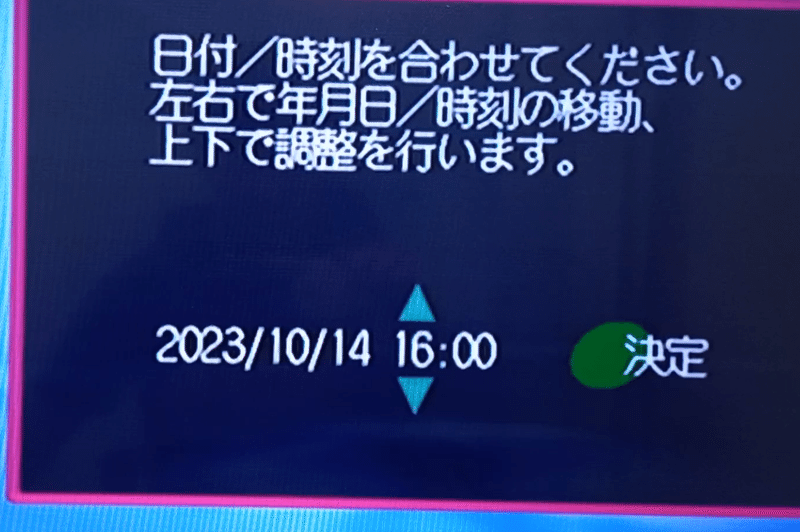
時刻合わせ後、プレイを選択しよう。
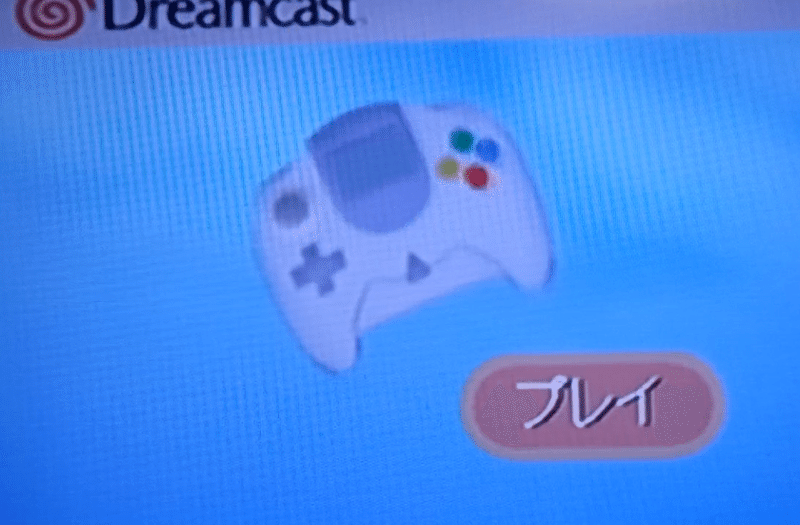
CD-Rが問題なく読まれるとメニューが表示される。
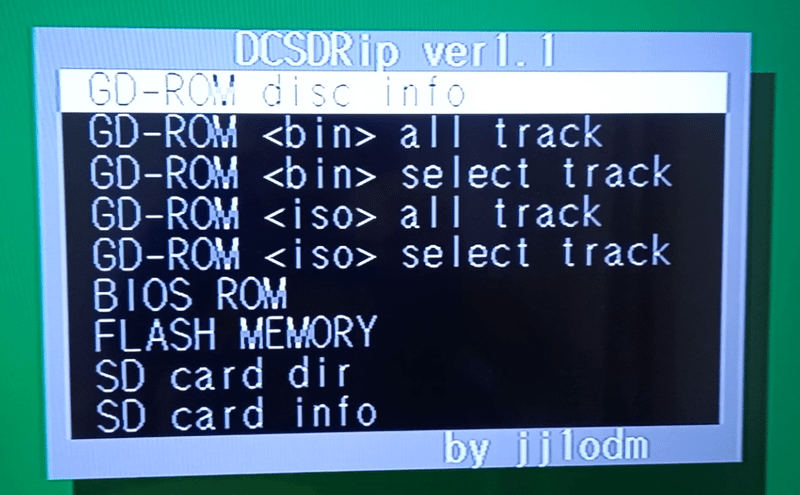
SDカードが挿さったDreamcast SDカードアダプタを
Dreamcast本体に挿す。(カチってなるまで押し込んでね)
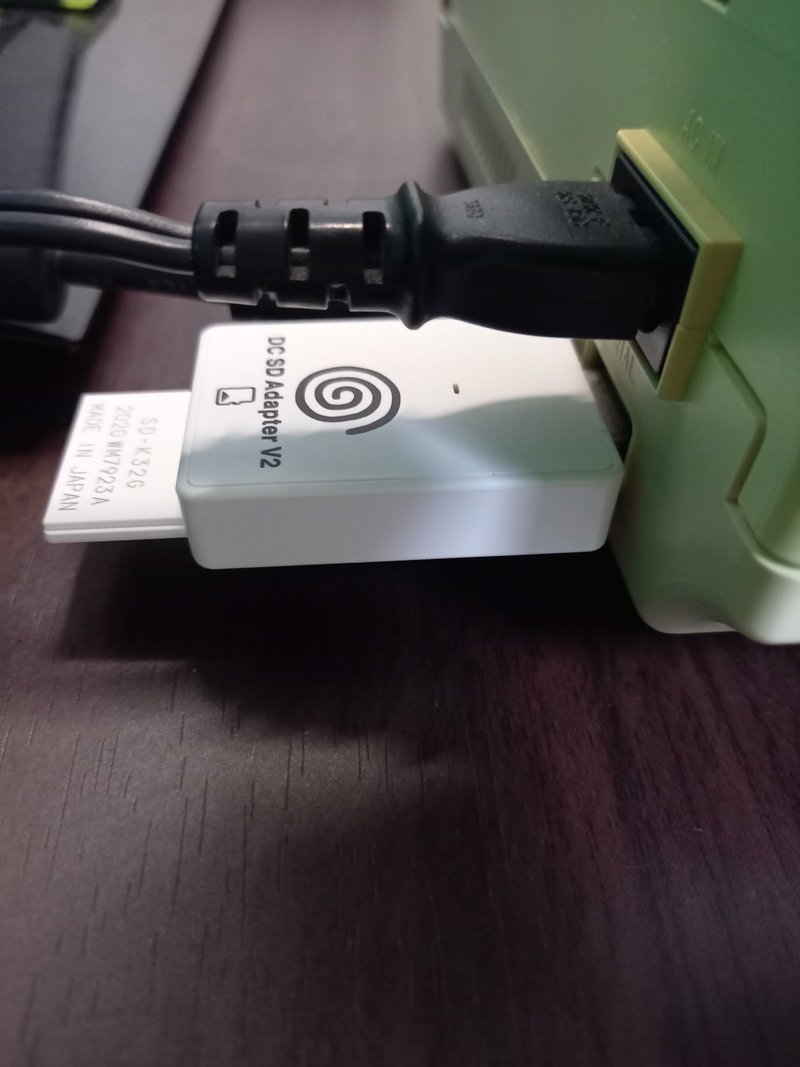
BIOS吸出し
エミュに必要なBIOSを吸い出すよ。
メニューの「BIOS ROM」を選択し、コントローラのAを押そう!
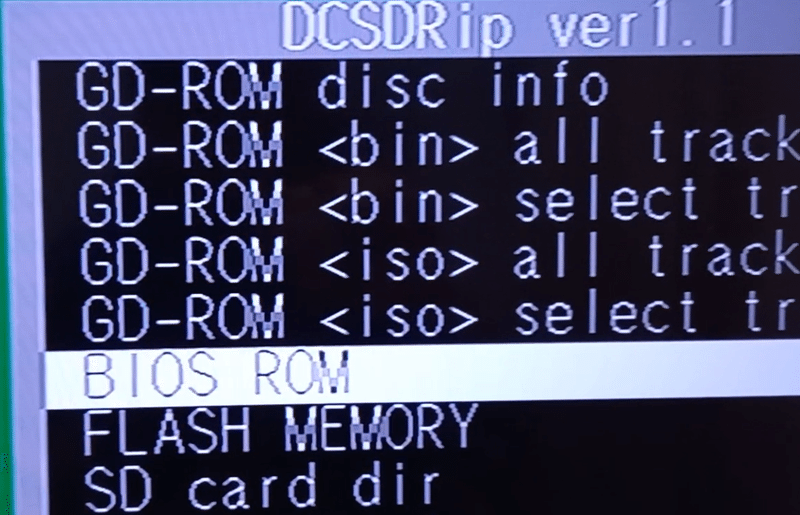
コントローラのAを押そう!
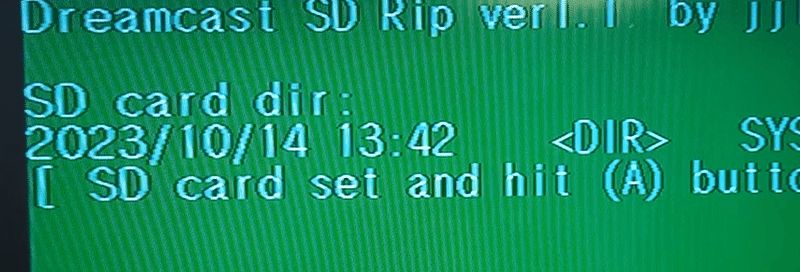
BIOSが吸い出せたぞ!
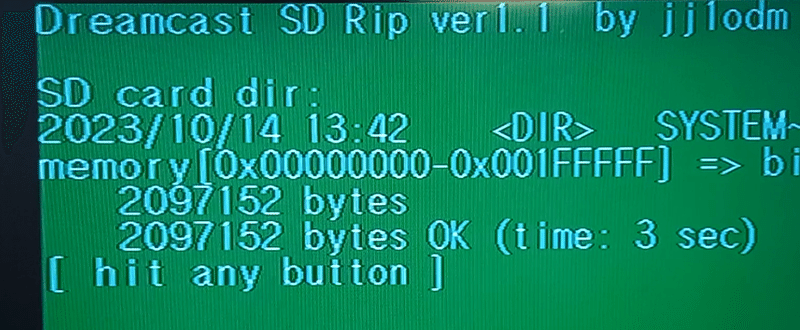
FLASH MEMORY吸出し
エミュに必要なFLASH MEMORYを吸い出すよ。
メニューの「FLASH MEMORY」を選択し、コントローラのAを押そう!
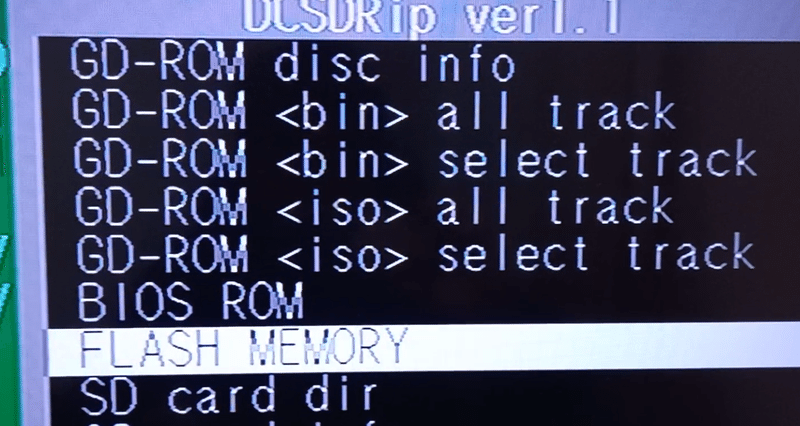
コントローラのAを押そう!

FLASH MEMORYが吸い出せたぞ!

ボタンを押してトップメニューに戻ったら、
Dreamcastの電源をOFFにして、
Dreamcast SDカードアダプタからSDカードを回収し、
SDカードリーダー経由でパソコンでSDカードの内容を確認しましょう。
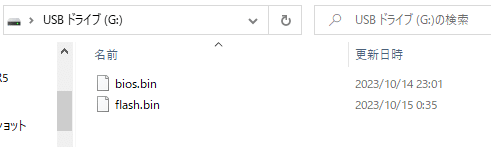
取れてますね!
2ファイルともパソコンに移動します。
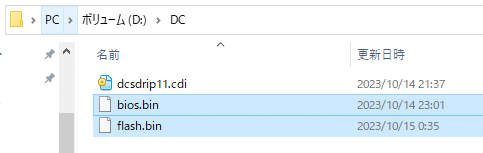
ゲーム吸出し
いよいよゲームを吸い出します!
Dreamcastに吸出しCD-Rが入っていることを確認して
Dreamcastの電源ON!

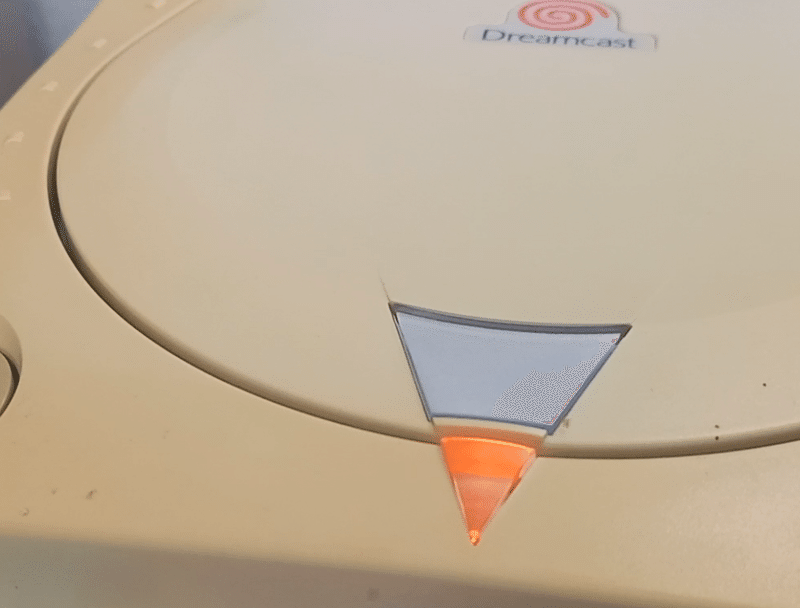
メニューが表示されたら、ゲームのディスクを挿入する。

あと、SDカードが挿さったDreamcast SDカードアダプタを
Dreamcastに挿します。(カチってなるまで押し込んでね)
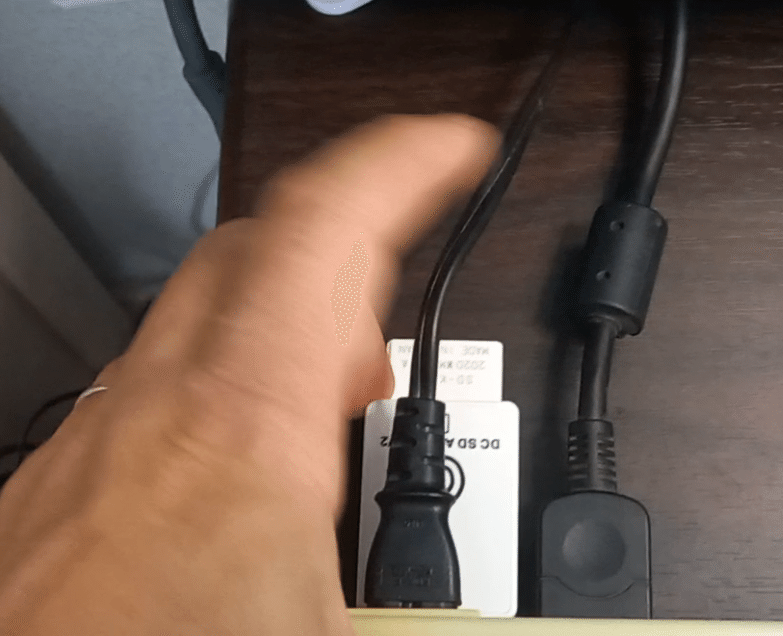
ISO形式でゲームをイメージファイル化します。(BINでもいい)
メニューの「GD-ROM <iso> all track」を選択し、
コントローラのAを押そう!
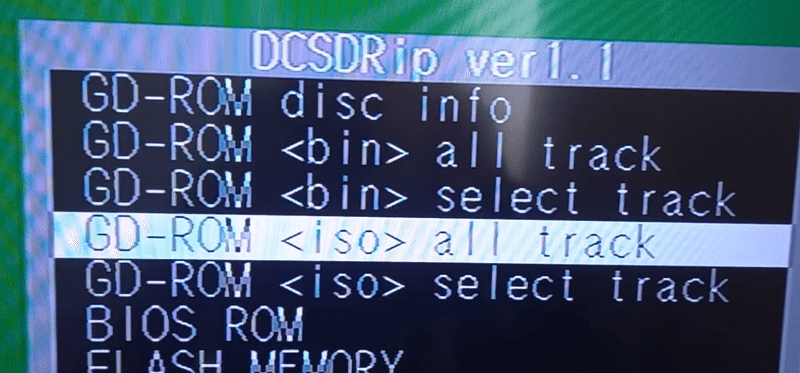
コントローラのAを押そう!
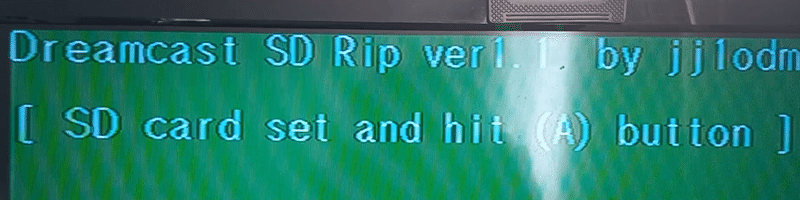
待つこと約30分ぐらいで
1枚のディスクの吸出しが終わります。
(total used time: XXXXX sec [HH:MM:SS] 表示があれば完了)
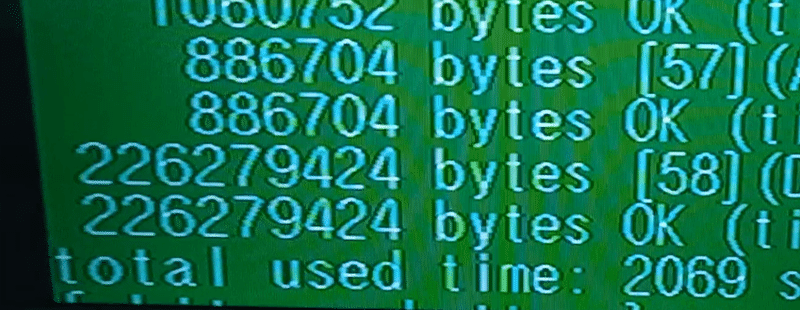
コントローラのAを押してメニューに戻ろう。
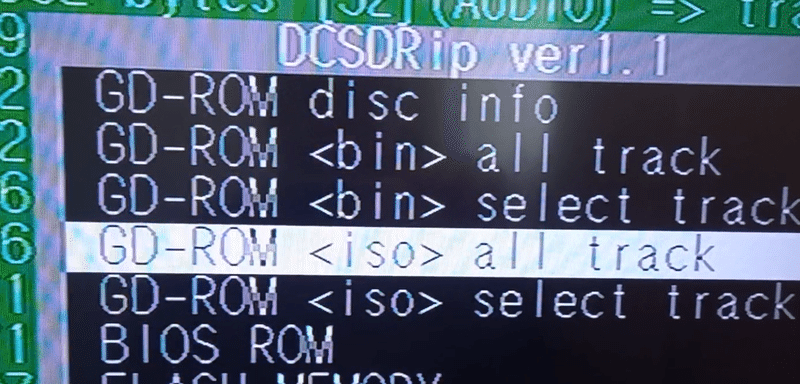
Dreamcastの電源OFFにして、
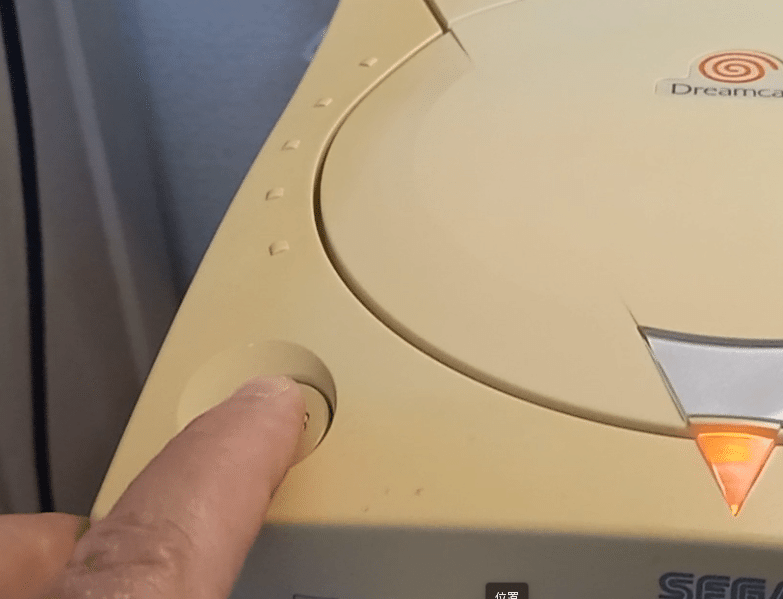
Dreamcast SDカードアダプタを取り出し、
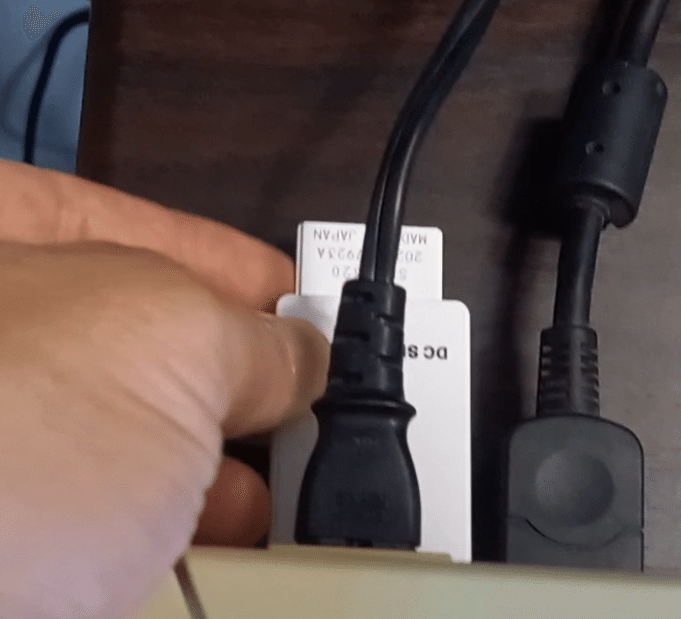
さらにSDカードを取り出す。

パソコンにSDカードアダプタを使ってSDカードの中身を確認しよう。
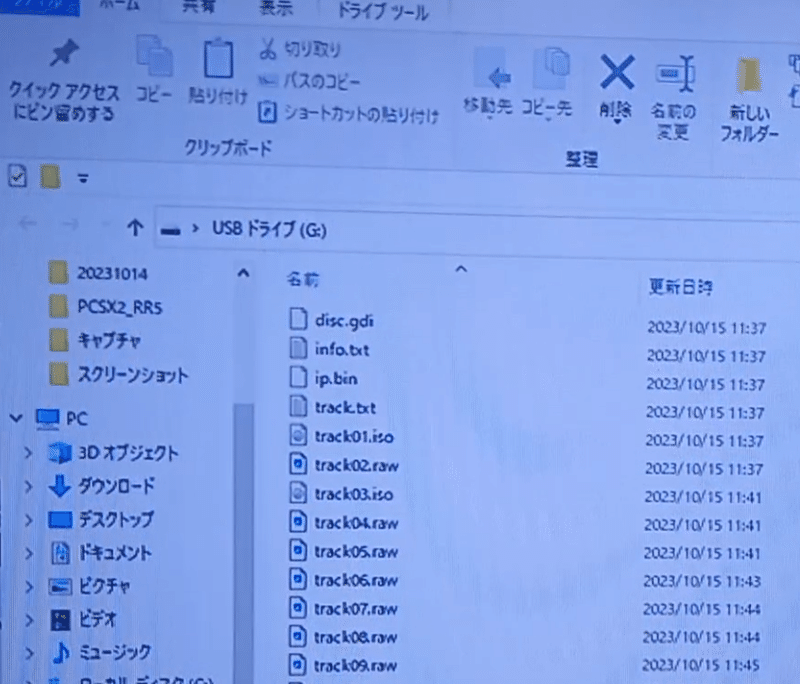
SDカードからパソコンにファイルを移そう!

エミュで動かす!
flycastインストールと設定
flycastをインストールしよう。
zipをダウンロードして、
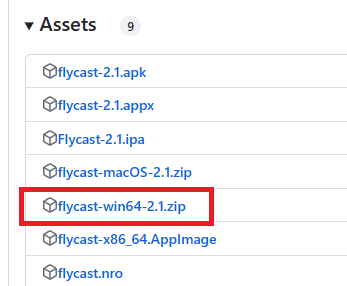
zipを解凍し、
flycast.exeを適当な場所に配置しよう。
(自分はD:\DCに配置)
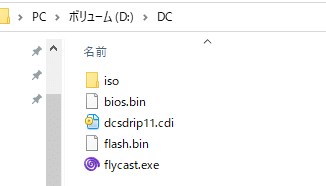
dataフォルダを作り、BIOSファイル、FLASHファイルを配置しよう。
また、配置後にBIOSファイル、FLASHファイルのファイル名を変更する。
bios.bin ⇒ dc_boot.bin
flash.bin ⇒ dc_flash.bin
任意のフォルダ
├ data
│ ├ dc_boot.bin
│ └
└ flycast.exe
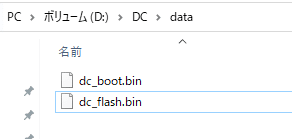
最終的にこんな感じです。
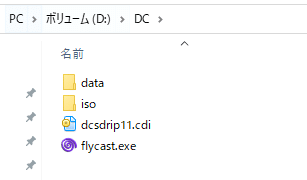
*isoフォルダは吸い出したイメージファイルの配置場所だよ。
flycast.exeを実行して、settingを押す。
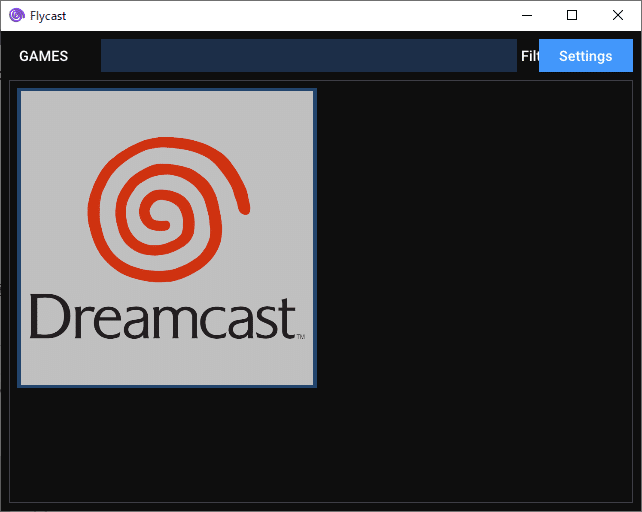
GeneralタブのLanguageとRegionをJapaneseとJapanに変えよう
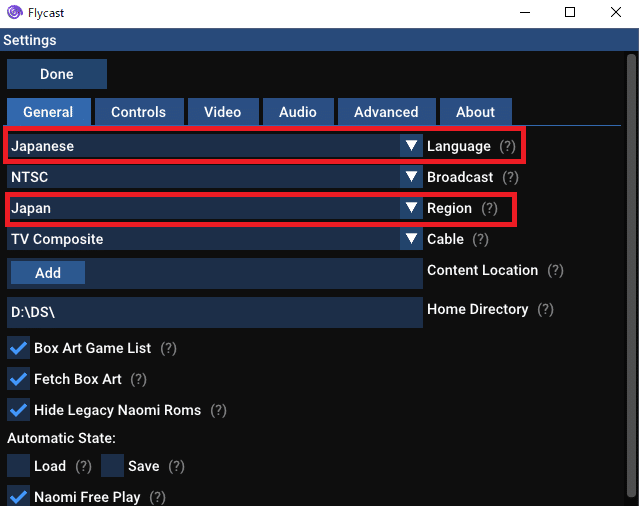
Addボタンを押して、ゲームのフォルダを指定しよう。
(吸い出したゲームのdisk.gdiやiso/rawファイルがあるフォルダのことね)
例)
ゲームのフォルダ(例:iso)
└ VIRTUALON
├ disc.gdi
├ info.txt
├ ip.bin
├ track.txt
├ track01.iso
└ ・・・
「..Up to Parent Directory」を押すと、上階層フォルダに移動するよ。
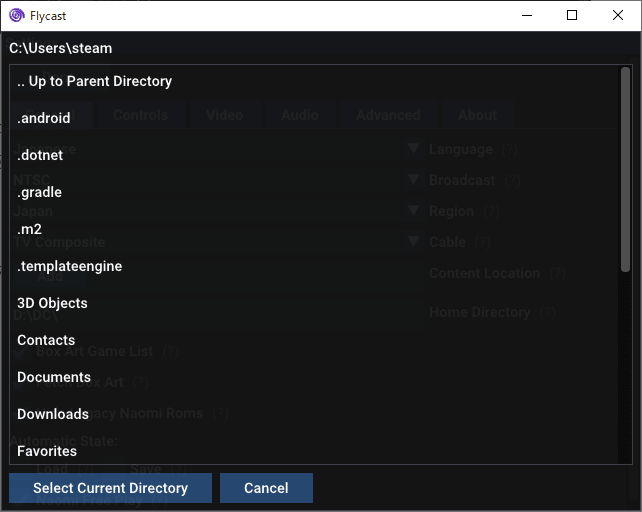
ドライブを選び、
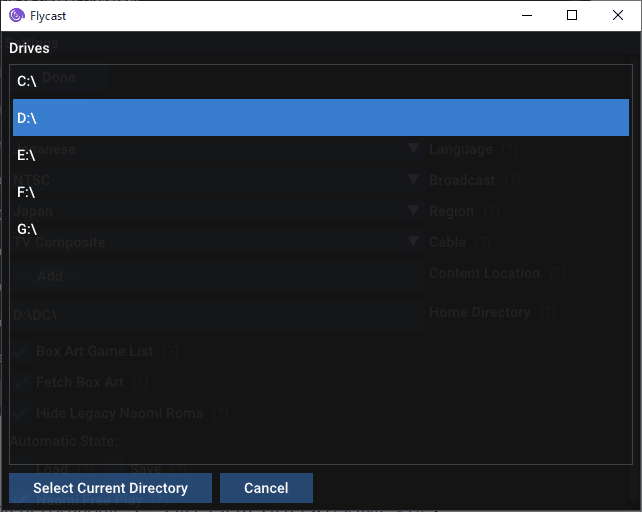
ゲームのフォルダを指定し、Select Current Directoryを押す。
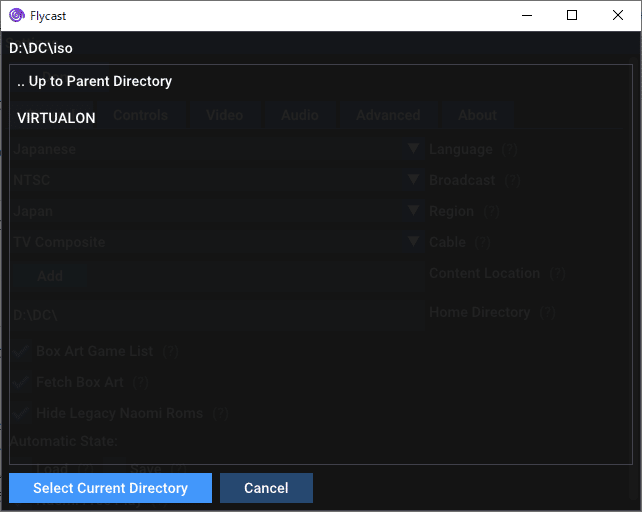
Content Locationにゲームのフォルダのパスが追加された。
問題なければDoneボタンをぽちー。

おぉ、ゲームが追加された!
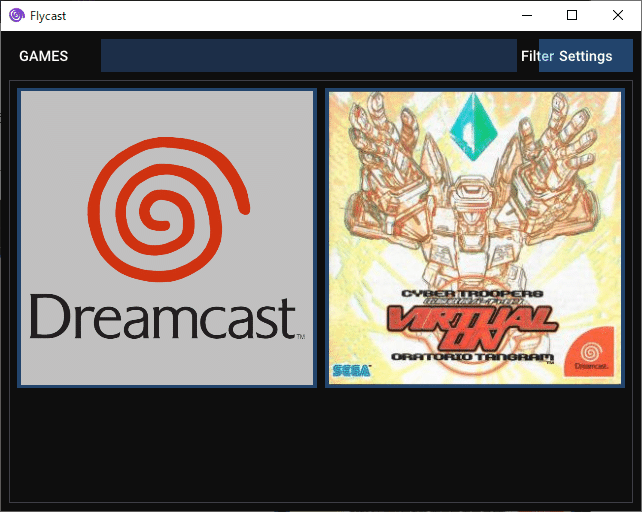
画面を一旦閉じて、
emu.cfgファイルをメモ帳で編集し、
[windows]セクションのfullscreen = noをyesにしよう!
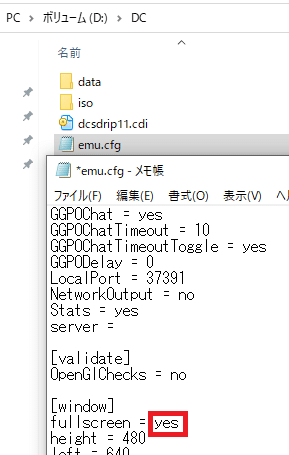
flycast起動
さぁ、flycast.exeを起動してゲームを遊ぼう!
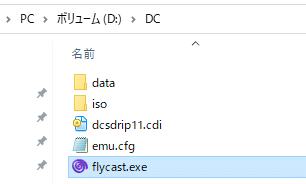
フルスクリーンになったね!
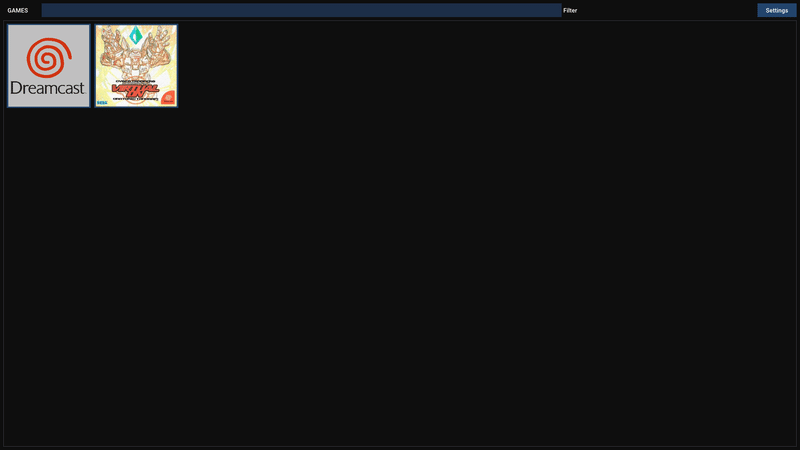
ちなみにゲームを終わらせるにはAlt + F4キーで終了できます。
ウホ!きたーーーー!
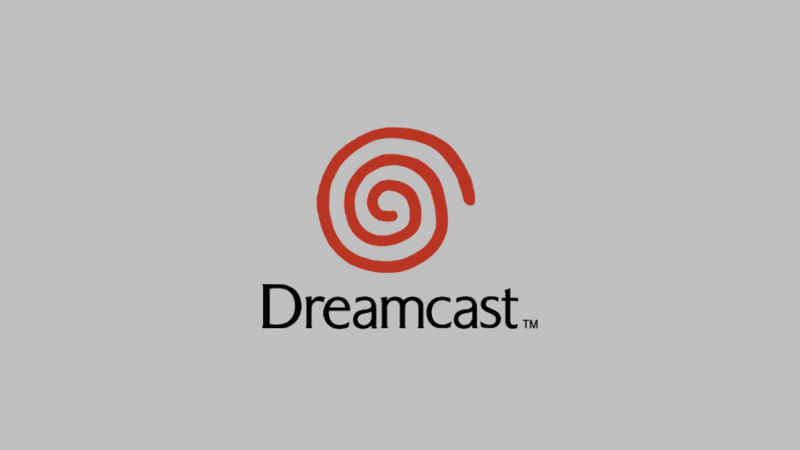

いいねぇ!
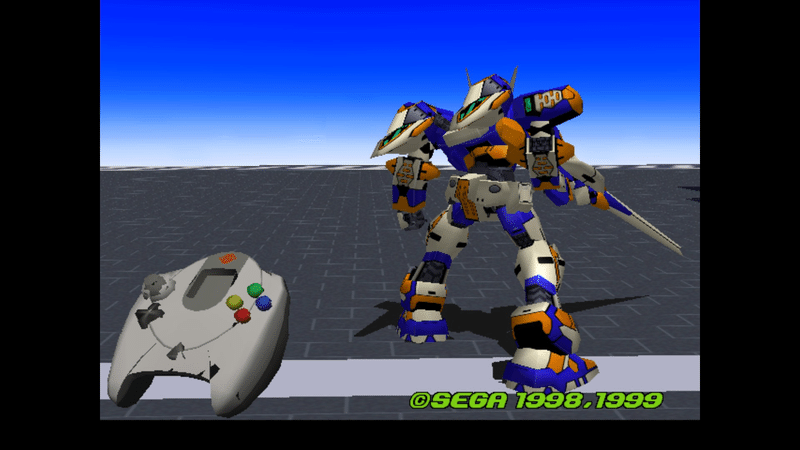
今回は以上です。
では、また!
補足
ゲームフォルダの中に
残りもう2本のゲームのフォルダを作り、
イメージファイル(isoとrawファイル)を配置して
flycast.ese起動したら・・・
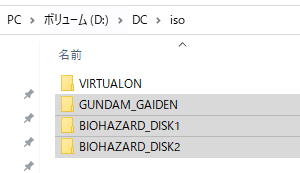
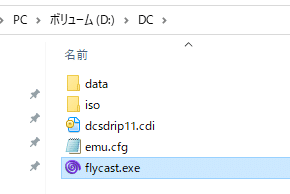
バーチャロンが4つに!

これに対応するには、
各ゲームフォルダの中にある
disc.gdiファイルのファイル名を変更しよう。
他と名前が一緒だからアイコンも一緒になるみたい。
変えても問題ないので、
ゲームフォルダ名にあわせたら重複しないよね。
(disc.gdi ⇒ ゲームフォルダ名.gdi)
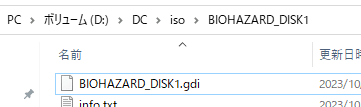
他のdisc.gdiもファイル名を変更しよう。
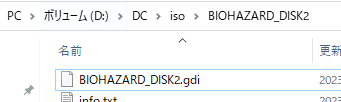

もう一度、flycast.eseの再起動しよう!
おぉ~・・・OK!

以上です。
この記事が気に入ったらサポートをしてみませんか?
