
iPadでPDFを見ながらMP3ファイルを聴く方法
海外の英語ダウンロード教材を買うと、PDFとMP3がセットになっていることが多いです。ついうっかり、そういう教材を買い溜めているのですが、これを上手に聞きながら、PDFに書き込む方法が見つからなくて、続けられないことが多かったです。
従来はiPadのGoodNotesでPDFを開いて、音声はスマホで聴くなどをしていましたが、微妙に面倒なんですよね。どうせなら、PDFを開いたまま音声を一時停止したい。Split Viewでできるとはわかっていてもそうじゃないんだな。ここから再生とか場所を指示したいんだー。
ってXで愚痴っていたところ、フォロワーさんからNotabilityでできる、と言われて、YouTubeやインターネットで色々探してみましたが、なかなか方法が見つからず。
試行錯誤の上、なんとか手順を確立したので、ご紹介します。
準備するのは教材とNotability
iPadにPDFとMP3ファイルを転送する必要があります。ここではGoogleドライブに素材を置いて、iPadのGoogleドライブアプリからNotabilityに転送しました。
GoogleドライブでPDFを開いて、右上の3点リードのメニューから「コピーを送信」を選びます。アクションの中にある「Share to Notability」を選択して、Notabilityに転送します。
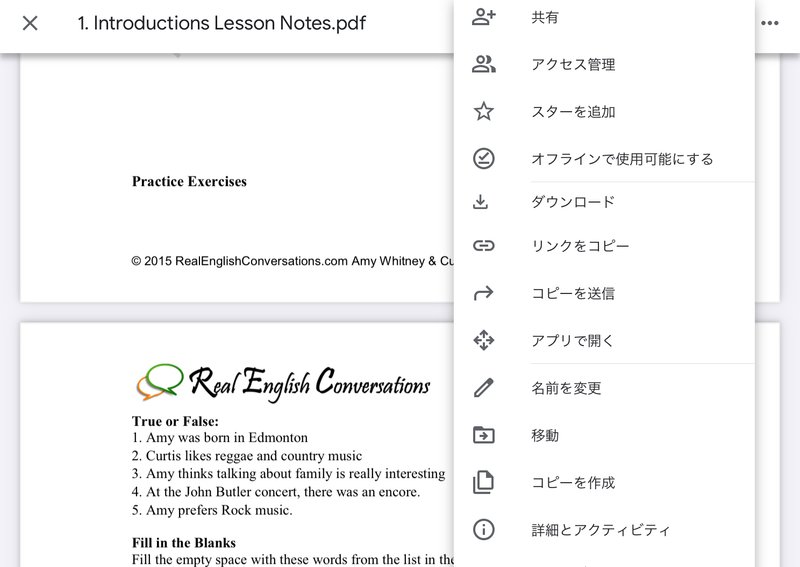
ここで、Notabilityで先ほど転送したPDFを開いておくと、次のMP3で既存のノートを選びやすいので、Notabilityで転送したPDFを開いておきます。
次に、GoogleドライブでMP3ファイルを開きます。こちらも3点リードのメニューから「コピーを送信」でアクションから「Share to Notability」を選びます。
既存のノートに追加を選び、ここで、先ほど読み込んだPDFを選択して、「読み込み」ます。
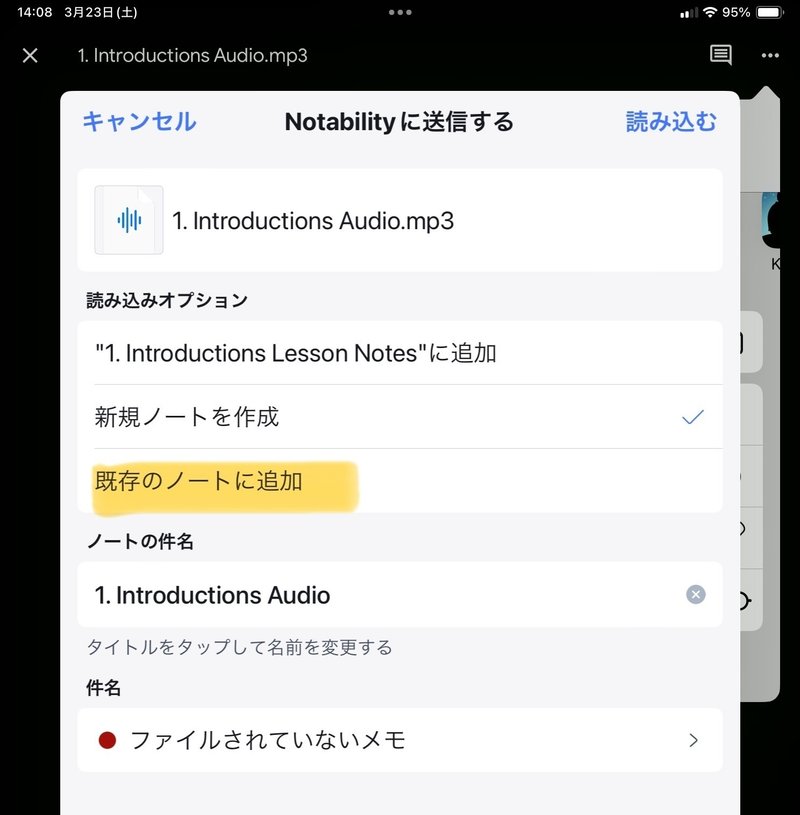
これで、NotabilityでノートとしてPDFとMP3が連結されました。
Notabilityで頭出しを設定
再生ボタンで音声を再生しながら、蛍光ペンなどで頭出ししたい箇所をマークします。全体をマークし終わったら、音声を再生しながら、下図の赤くマークした指のアイコンの状態で、蛍光ペンでマークしたところをタップすると、蛍光ペンでマークしたタイミングのところで頭出しされます。
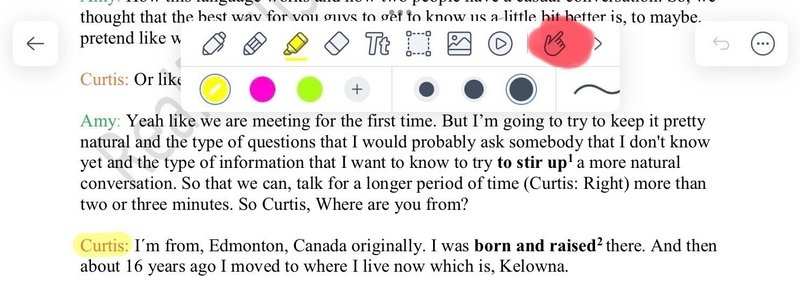
色々探してみましたが、ここまでPDFとMP3を連動する方法を紹介してくれている動画やWebページを見つけることができなかったので、簡単ですが、まとめてみました。
ここまでは無料のNotabilityでも可能でした。課金すると、他のiPadとも連動できるみたいです。
サポートは記事のベースとなるサービスや製品購入に利用させていただきます。
