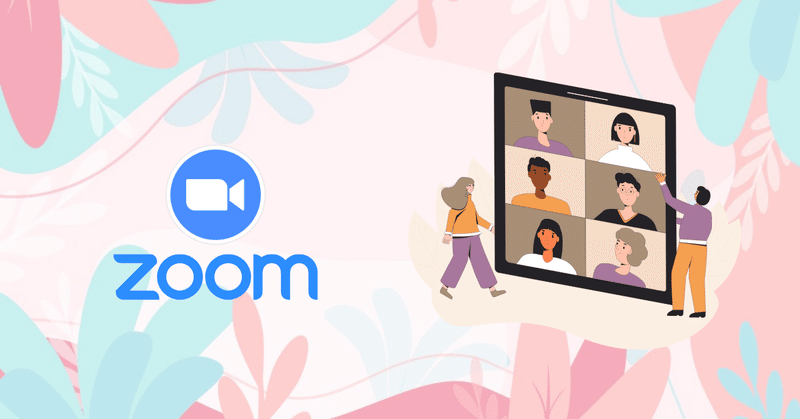
220516『Zoomセッティング』
おはようございます。ふらっとです。
準備を重ねてきた団体の総会が、ついに今夜開催することになりました。
親にPCでつないでもらう準備ができていないので、朝イチで準備しています。
さて、
うっすらとお気づきの方もいるかと思うのですが、『その日の事をその日のうちに振り返る』ということが、ぼくには中々難しいことに気がついてきました。
おそらく大きな理由としては、ぼくの好奇心が散らばりやすいことにあって、
この記事を書いている途中に「あっそうだ!ここに画像を作って、見やすいようにしてみよう!」って、記事編集画面から離れると、
30分くらい離れちゃうこともあるんです。
そうすると、記事編集をしていた記憶なんて、どこかへ行ってしまって、
画像をつくるために開いたCanvaで別の作業をしてしまうことや日程を確認するために開いたLINEのやりとりを見返してしまうことがあります。
すると
『noteに戻ってこられない』なんてことが起こります笑
けれども「あっ、今日のnote書いていたんだ!」と唐突に思い出して、もう一度Canvaで作品をつくり始めるんです。
例えば、こんな風に作っちゃうんです。
ぼくは、クラウドファンディングに挑戦していて、地元に子ども食堂を新たに作ろうかなぁと思っています。
そして、今朝、目標金額の80%に到達しました!

クラウドファンディングは、5月31日まで実施しているので、ぜひ支援・拡散のほどよろしくお願いいたします。
そんなわけで、今日は『今さら聞けない!zoomのセッティング方法!』について、まとめておきます。
パソコンをもってきましょう!
このとき、充電器を用意しておくと、安心です。パソコンの電源を立ち上げて、ログインしましょう!
ブラウザを立ち上げましょう!GoogleでもMicrosoft Edgeでもいいです!インターネットに繋いでくださいね。
zoomと検索します!
『Zoom meetings』をクリックしましょう。
『サインアップは無料です』をクリックしましょう。
生年月日を入力します。
メールアドレスでサインアップ又は任意の方法でサインインしましょう。
最低限の設定は完了です!
簡単に立ち上げられるようにするには…
zoomのホームに戻ります。
フッターの『ダウンロード』をクリックします。
『ミーティング用Zoomクライアント』をクリックします。
ダウンロードされたファイルを開きます。
インストールを開始すると、警告画面が出ます。
変更を許可してください。
インストールが完了したら、上記のサインアップ又はサインインした方法でログインしましょう。
これで設定は完了です!
新規ミーティングは、クリックすると新しくミーティングを始められます。
参加は、クリックして任意の部屋の番号を入力すると、必要に応じてパスワードの入力を求められます。正しくパスワードを入力すると、入室することができます。
このほかは、少しずつ使い慣れていきましょう!
これから学童です。色々と準備をして、行くぞ🏃♂️行くぞ🏃♀️行くぞ〜🏃♂️🏃♀️
よろしければ応援をお願いします。 100円で缶コーヒー1本をお家で。 500円でフラットホワイトをお店で。 1000円でミルを使って豆を挽いて。 おいしいコーヒーを飲むことができます。
