
出力中の 3D プリンタの設定を変更する (Anycubic Mega シリーズなど向け)
3D プリンタで暮らしの道具をつくることを広める活動をしている「作業療法士のいるファブラボ」ファブラボ品川から今回は出力作業中の 3D プリンタのパラメータ変更についてご紹介します.
3D プリンタをお使いのみなさんは,3D プリンタのパラメータにベッドやノズルの温度など出力中変更できるものがあることをご存知でしょうか.そもそも「必要あんのか?」,「意味がわからない」という方も多いかもしれません.どのような場合に必要になり,どうやればいいのかご紹介していきましょう.
こんな場合に使います
・リコメンド設定で生成した Gcode だとノズルやヒートベッドの温度設定がマッチしていなさそうなことに出力が始まってから気がついた
・出力エリアの小さいレイヤの出力スピードを出力中に下げたい (上に向かって細くなっていくタワーなど)
3D プリントの手順と設定の上書き
通常,3D プリントの手順は,
1. STL などの形式の 3D モデルデータを手に入れる
2. 手に入れた 3D モデルデータをスライサーと呼ばれるアプリケーションで Gcode に変換する
3. Gcode を 3D プリンタに送り,出力する
となります.温度などの出力に関する設定は 2. で行うので,3. の段階で設定を変更することはよほど凝った出力をしない限りはまずありません.なぜそのようなことが必要になるのでしょうか.
Cura (スライサー) のリコメンド設定だけでは不十分な場合がある
スライサーには通常リコメンド (推奨) 設定とカスタム設定があります.アプリに慣れなくて,馴染みのないうちはリコメンド設定で出力することが多いと思います.通常,スライサーのリコメンド設定では,素材を選択した段階で,設定の詳細は別途素材ごとにアプリ内で登録されているものが選択されています.そのため,アプリのデフォルト設定と異なる温度で出力する必要がある素材の場合,気づかないうちに異なる温度設定で Gcode を書き出していることになります.
素材 (フィラメント) の適正温度はメーカーごとに異なる
素材となるフィラメントは通販サイトで購入される方がほとんどだと思いますが,同じ名称の素材でも,メーカーごとに推奨温度が異なります.例えば,最近では最も使われていると思われる PLA ひとつとってもメーカーによって,適正温度は 190℃〜215℃ 程度までばらつきがあります.
なお,3D プリントが失敗してしまいがちな方がまず取り組むべきことは,スライサーのカスタム設定に慣れることです.カスタム設定を本当の意味で極めれば,かなりの確度で出力は成功します.通販サイトのレビュー欄にはあまり設定を深掘りしないまま,この素材は出力できないと投稿されているものが散見されますが,カスタム設定で追い込めば,ほぼ問題なく出力されるはずです.
出力作業中の 3D プリンタの上書き設定
さて,実際に出力作業中の 3D プリンタの設定を上書きする方法です.今回はファブラボ品川でもオススメすることの多い,Anycubic 社の Mega-S についてご紹介します.このメーカーのこの機種に関わらず,この価格帯の 3D プリンタはチェコの 3D プリンタメーカー「Prusa」社によって開発された技術を転用しているケースがほとんどで,Prusa クローンと呼ばれています.Prusa クローンの機種であれば,同じように設定変更できることが多いので,試してみる価値はありますが,十分気をつけてください.自信のない方は試さない方がよいのは言わずもがなです.
※ Prusa 社はメイカー心をくすぐる企業文化で,世界中に根強いファンがいます.改めてご紹介したいメーカーです.
手順
前提として,何らかのファイルを選択して出力中の 3D プリンタの設定を変更する手順のご紹介です.
まず,出力中のモニタ画面のリターンアイコンのボタンをタップしてホーム画面に戻ります.
ホーム画面にある「Setup」ボタンをタップします.
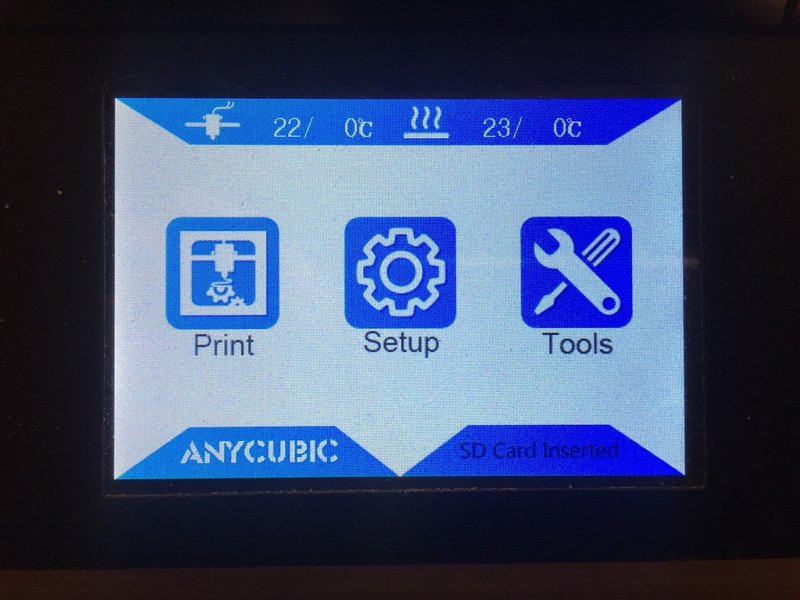
ノズルやベッドの温度を変更する場合は「Temp」をタップします.
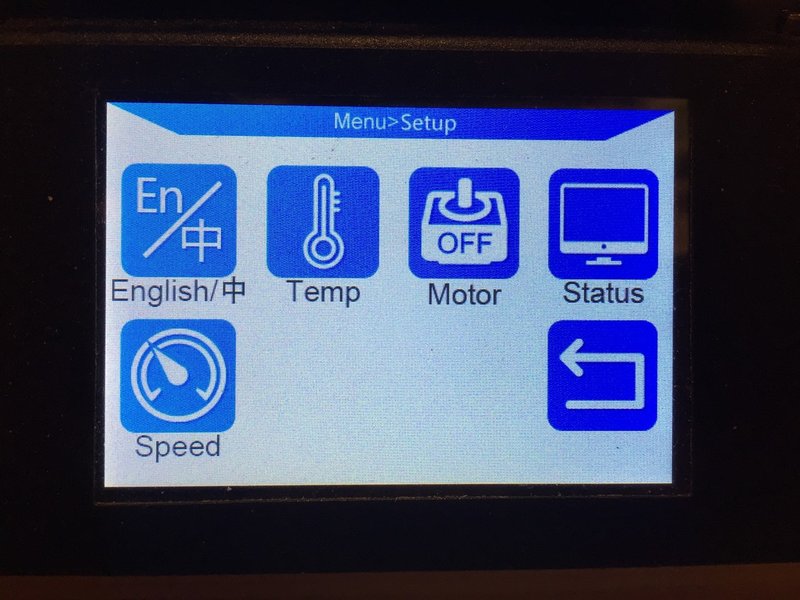
「Temp」をタップすると下記の画面が表示されます.
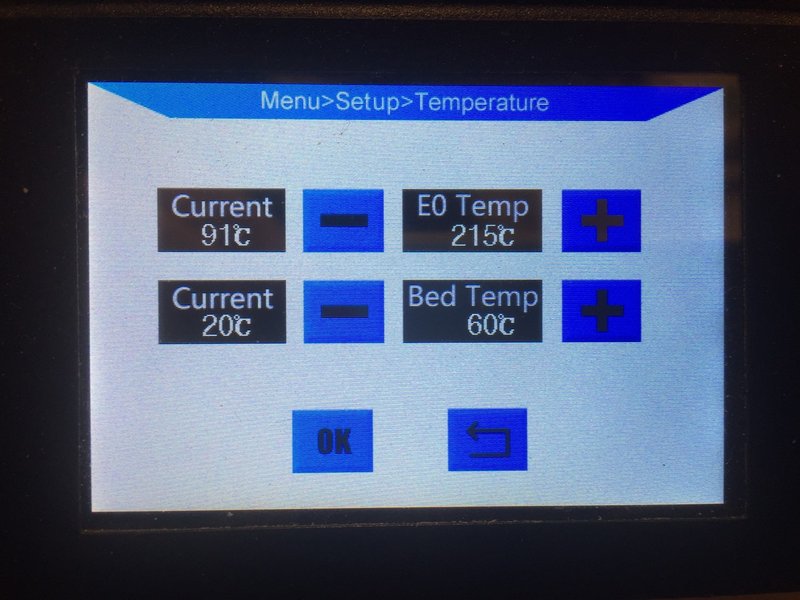
「E0 Temp」と表示されているのが設定するノズル温度
「Bed Temp」と表示されているのが設定するヒートベッドの温度
になりますので,それぞれ「+」「−」ボタンで変更したい温度に変更し,一番下の「OK」ボタンをタップします.「OK」ボタンをタップするとホーム画面に戻り,変更した温度にそれぞれ調整されます.
この設定はその時点より,温度を上げたい場合,下げたい場合いずれにも同じ手順です.
設定をせずにキャンセルしたい場合はリターンアイコンのボタンをタップしてください.
同様に冷却ファンのスピードや出力スピードを変更したい場合は先の「Setup」画面から「Speed」を選択します.
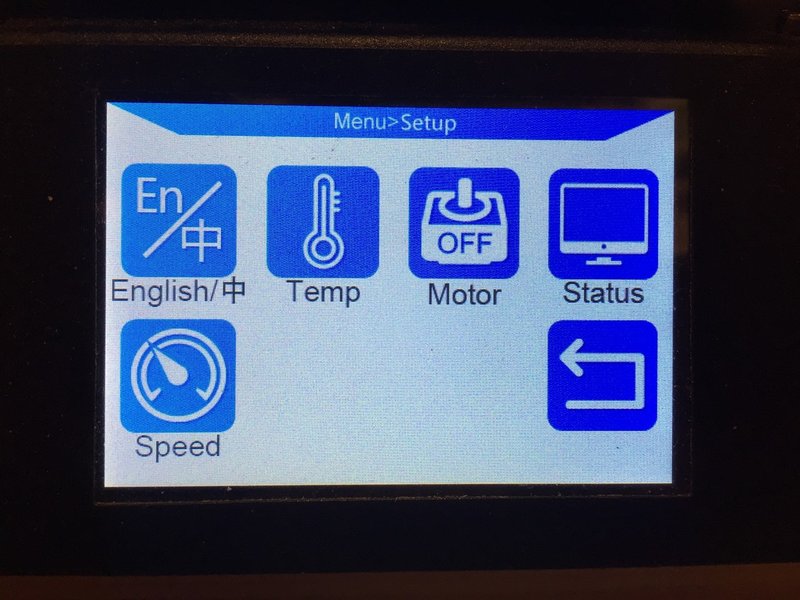
「Speed」をタップすると下記の画面が表示されます.
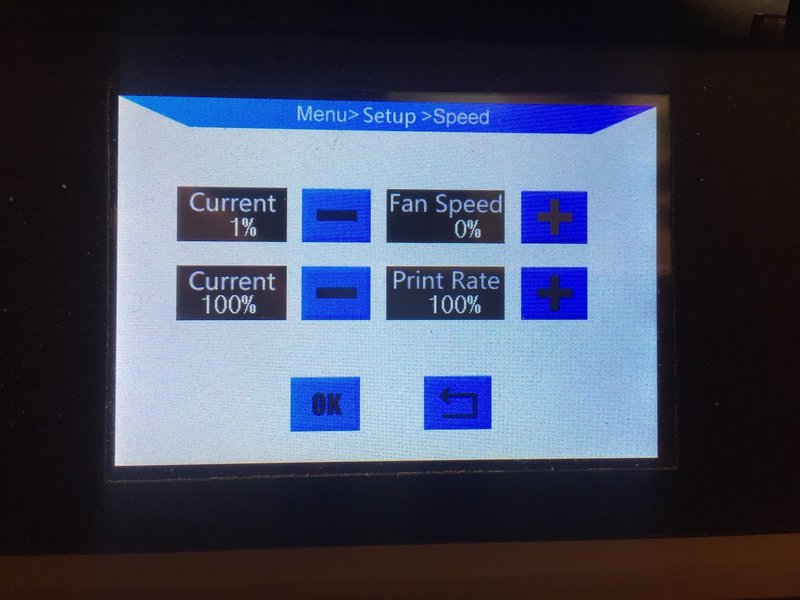
「Fan Speed」と表示されているのが冷却ファンの回転度合い
「Print Rate」と表示されているのがプリンタの出力スピード
になりますので,それぞれ「+」「−」ボタンで変更したい (相対的な) スピードに変更し,一番下の「OK」ボタンをタップします.「OK」ボタンをタップするとホーム画面に戻り,変更した相対スピードにそれぞれ調整されます.ちなみに数値が%で表示されている通り,冷却ファンのスピードについては 3D プリンタにあらかじめ書き込まれているファームウェアで設定されている回転数を 100% とし,出力スピードについてはスライサーで設定されたスピードを 100% としています.出力スピードについては設定から反映されるまで若干のタイムラグがあるかもしれません.
この設定はその時点より,スピードを上げたい場合,下げたい場合いずれにも同じ手順です.
設定をせずにキャンセルしたい場合はリターンアイコンのボタンをタップしてください.
通常の出力時には特に必要のない知識に思えますが,知っておくと役立つ局面も多いと思います.
この記事が気に入ったらサポートをしてみませんか?
