
視聴離脱されないYouTube動画の音調整徹底解説|無料版の標準機能だけで完結|ダビンチリゾルブ使い方
ダビンチリゾルブ認定トレーナーのフォグです。
いきなり質問ですが
この中で動画編集で一番気を付けなくてはいけないのははどれだと思いますか?
コンテンツ(内容)
映像
音
きっと多くの方がコンテンツか映像を選ばれていると思いますが、一番重要なのは音です。
意外に思われた人も多いと思いますが、次に挙げる動画を想像してみてください。
間が長く「えー」とか「あー」が多い動画
音割れしている動画
片耳からしか聞こえない動画
嫌な雑音やノイズが入っている動画
音量が小さい動画
といった動画を見たときにYouTube動画であれば、おそらく、一瞬で離脱し別の動画を見てしまうと思います。
もちろんコンテンツや映像も重要なのですが、意外と音の調整をおろそかにしてしまっていることが多いと思います。
そういう私も最初のころはそうでした。皆さんには同じ失敗をしてほしくないため本動画を作りました。
ここでいう音のクオリティというのは、プロが行うような高度な調整ではありません。最低限聞き取りやすくするレベルのクオリティです。
ダビンチリゾルブには無料版でもとても便利な機能が備わっていまして、その機能を使うことで音のクオリティを劇的に改善させることができます。
今回これら改善方法を全て解説します。どれもダビンチリゾルブ無料版の機能だけで対策できる方法です。
是非最後までご覧いただき、あなたの動画のクオリティアップに役立てていただけたら幸いです。
YouTube動画
改善方法
先ほど挙げた項目についてどのように対策していくかを、最初にざっと紹介します。詳細な説明についてはその後説明していきます。
間が長く「えー」とか「あー」が多い動画
音割れしている動画
片耳からしか聞こえない動画
嫌な雑音やノイズが入っている動画
音量が小さい動画
ショートカットキーを覚えて精度よくカットを行う
Voice Chanelエフェクトを使って音割れを制御する
Stereo Fixerを使って両耳から聞こえるようにする
Noise Reductionでノイズや雑音を削減する
ノーマライズとラウドネス調整を行い音量を適正化します
カット
このカットが甘いと、離脱されやすい動画を作ってしまいます。
しかしながらカット作業というのはとても手間がかかり精神的に辛い作業になります。
少しでも手間を軽減するためショートカットキーを覚えましょう。ショートカットキーをマスターすると、カット編集効率が劇的に改善し、クオリティアップにつながります。
ショートカットキーで覚えてほしいのは2つだけです。
クリップのカット:CTRL(CMD) + B
先頭・末尾をトリム: CTRL(CMD)+SHIFT+限カッコ([,])
タイムラインのオーディオトラックの高さを調整し、音声波形を見ながら、無音なシーン、無駄な音声をサクサクとカットしていってください。
他にも覚えておくと編集を何倍も効率化できるショートカットキーがあります。下記の解説動画を参考にしてください。
音割れの調整方法
Vocal Chanel エフェクトというのを使います。これは人の声を聞き取りやすくする便利なエフェクトです。
エフェクトライブラリを開き、「オーディオFX」→「FairlightFX」の中に「Vocal Chanel」があります。これを音声トラック上のクリップもしくは音声トラックに適用してください。
このVocal Chanelは音声を聞き取りやすくするための3つの機能が一つにセットなったとても便利なエフェクトです。

操作は簡単で、嫌な低い音を除去する場合は、ハイパスフィルターをオンにします。
そして音割れを防ぐ場合には、コンプレッサーを使います。
指定した音量を超えたときに、音を小さく圧縮してくれる機能です。
しきい値でその音量を指定します。そして、レシオでどの程度圧縮するか傾きを調整することができます。グラフで表示されますので見ながら調整します。
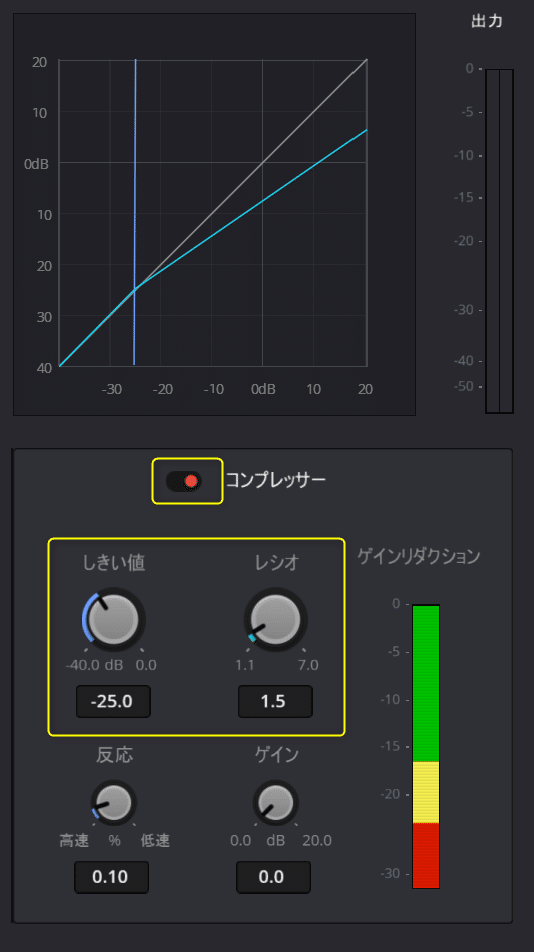
あと人の声をより聞き取りやすく強調したい場合には、中域ゲインを大きくすると良いです。人によって周波数が若干異なるため、画面上で必要に応じて調整してください。

ここで設定画面を一度閉じてしまうと、再表示の操作が必要になります。適用したトラックもしくはクリップを選択し、インスペクター上のエフェクトタブ内のエフェクトにある「カスタム」ボタンを押すことで設定画面を再度開くことができます。
片耳しか聞こえない音声の修復方法
YouTubeを見ているとたまに片方からしか声がでていない動画を見かけます。またなぜか左右が逆になっている動画も稀にあります。これらも簡単な操作で修正ができます。
使うエフェクトはStereo Fixerになります。同じくFairlight FXのエフェクトライブラリにある「Stereo Fixer」を対象となるトラックもしくはクリップにドラッグ&ドロップで適用します。
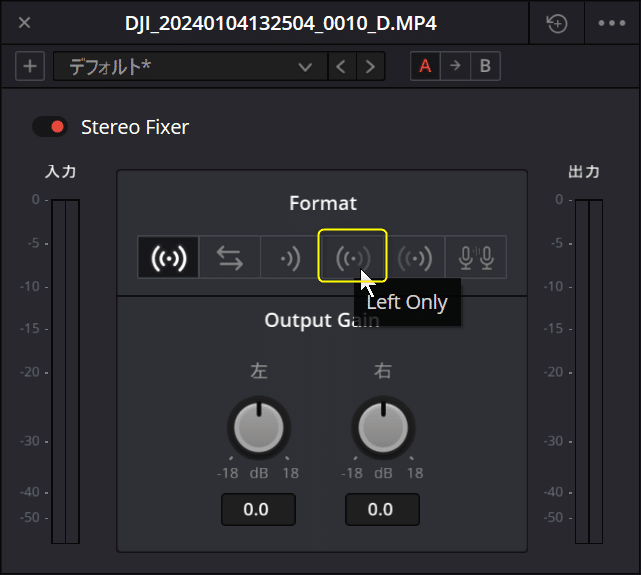
左からしか聞こえていない場合は「Left Only」のボタン、逆の場合は「Right Only」のボタンを押すと、両耳から聞こえるようになります。
また「Reserve Stereo」を選択すると左右を入れ替えることができます。

実はちゃんとした修復方法があるのですが、初心者の方にはこの方法が一番分かりやすいと思いましたので紹介しました。
正しい修復方法は下記をご覧ください。
正しい修復方法
上記はタイムライン上で調整する方法でしたが、素材データ上で修正するのが正しい修正方法だと思います。素材データに対して修復しておけば、タイムライン上に配置したクリップ毎の修復作業が不要になります。
素材データを選択し右クリックで「クリップの属性」を選択してください。

音声をクリックします。

フォーマットをStereoからMonoに変更し、ソースチャンネルを「エンベデッドCh 1」か「エンベデッドCh 2」に変更します。
エンベデッドCh 1が左側の音声、エンベデッドCh 2が右側の音声になります。


次に嫌な雑音やノイズを削減する方法を紹介します。標準でここまでの機能が付いているのは正直驚きです。是非使い方をマスターして、今日からきれいな音で動画を作成してください。
嫌な雑音やノイズを削減する方法
使う音声は先ほどと同じ音声データです。屋外の収録で風の音が雑音としてはいっています。この音を低減させたいと思います。
Fairlight FXのエフェクトライブラリにある「Noise Reduction」を対象となるトラックもしくはクリップに適用します。

そして「自動」にチェックを入れてください。そうしますと雑音を低減することができます。
もし、自動で気に入らない場合は、学習機能を使ってさらに雑音を低減させることができます。
まず学習させるため、雑音部分にイン点とアウト点を設定します。そして「ループ」ボタンを有効にします。
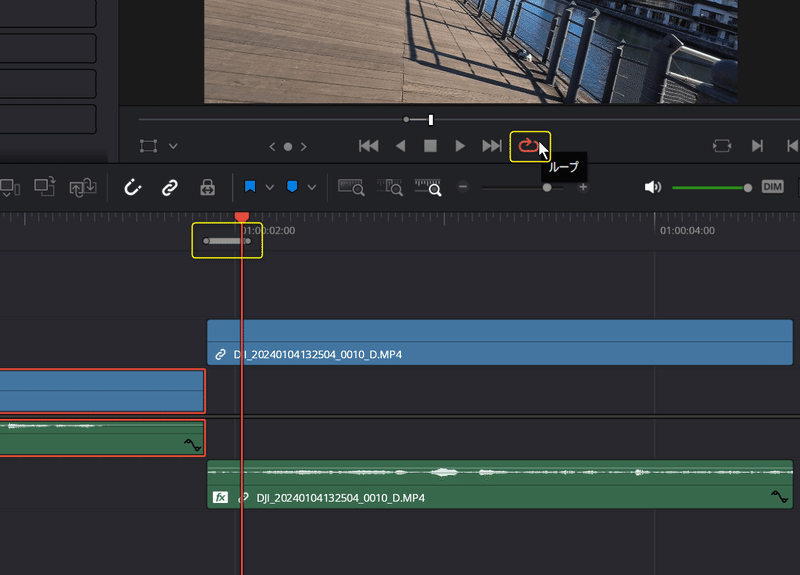
そして「手動」にチェックを入れ、「分析」ボタンをクリックします。
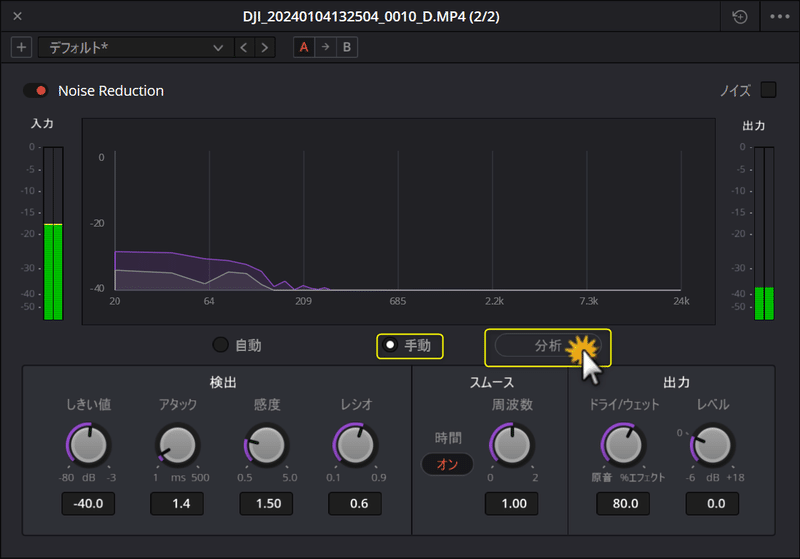
再生ボタンをおし2,3秒学習させて「分析」ボタンを押して解析を 停止させてください。
ALT(Option)+Xでイン点とアウト点を解除し再生して確認します
音量を適正化する
映像業界ではCMなど映像が切り替わった時にいきなり音量が大きく変わらないように、音の大きさを規格化しています。その指標がラウドネスになります。
どれでも良いのですが、パソコン上でYouTubeの動画を再生してみてください。そして画面上で右クリックし「詳細統計情報」を選んでください。

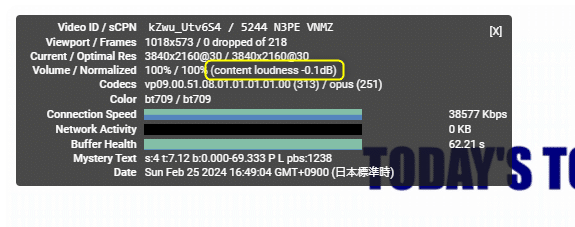
そうしますとcontent loudness -0.1dBというのが出ています。この値が小さければ小さいほど、音量が小さいことを意味します。
YouTubeは、大きすぎる音は小さく自動調整してくれるのですが、小さい音はそのままです。意図的に小さくしてアップロードしている場合はそれでも良いのですが、そうでない場合は適切な音量でアップロードする必要があります。
操作は簡単です。動画のアップロードをデリバーページで行います。
左上のプリセットの中にある「YouTube」のロゴマークを選択し、「V」ボタンから解像度を選択します。
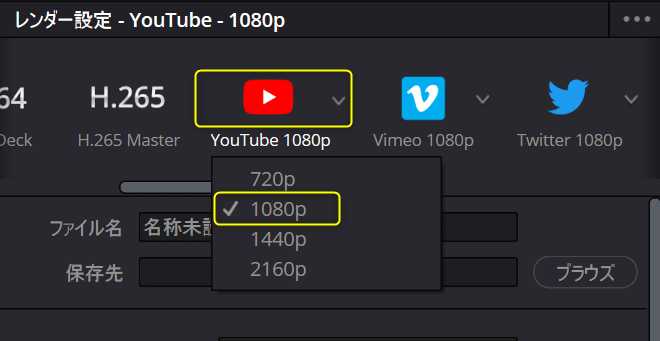
ファイル名と保存先を決め、下の方にある「Normalize Audio」にチェックを入れます。これだけで、自動的に適切なラウドネス値(-14)に調整してくれます。

ですが、現状うまく調整できないケースもあるようです。これは今後改善されることを期待しましょう。
ではそれまではどうしたらよいかですが、ちょっと難しくなりますが、真似するだけですので是非覚えてください。
手動でラウドネス調整
FairLightページに移動します。
そして一度音声データを新しいトラックに合成して書き出します。
タイムラインメニューから「ミックスをトラックにバウンス…」を選択します。

配置先トラックで「新規トラック」を選択し「OK」をクリックします。

トラックが追加され、エフェクトなど込みで合成された音声が書き出されます。

他のトラックは不要になりますので、追加されたトラックの「S」マークをオンにして、このトラックだけ出力を有効にします。
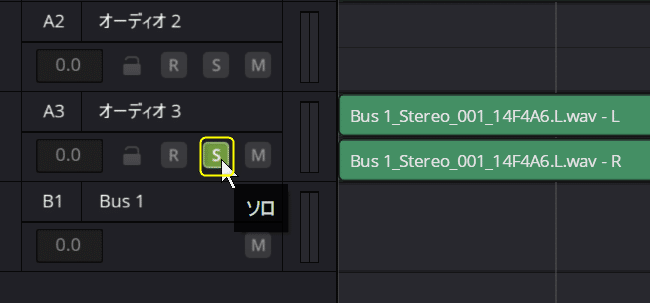
書き出したクリップを選択し、右クリックで「オーディオレベルを分析」を選び、「分析」ボタンをクリックします。

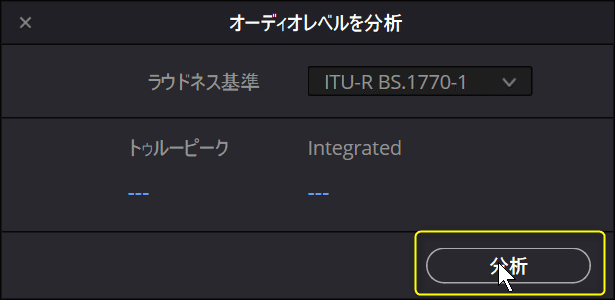
私の動画では、「-25.9」となっています。-14にするには約12dB足りないことになります。トゥルーピークは0を超えると、音割れしてしまいます。YouTubeの場合は-1.0以下にします。
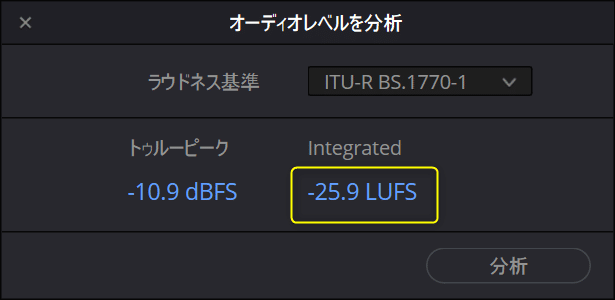
調整するにはエフェクトにある「Limiter」をクリップに適用します。
そして下記のように、プリセットを「Transparent Master」を選び、入力レベルに先ほど足りなかった12dBを指定します。そして上限を-1.0に変更します。

メイクアップのところで足りなかった12dB分オフセットを入れます。
このままでは音割れする可能性があるため、コンプレッサーのスイッチを入れ、画面のグラフをみながらしきいちとレシオを調整します。
再度分析すると下記のようになります。ピッタリにはならないですが、大体合っていればOKです。
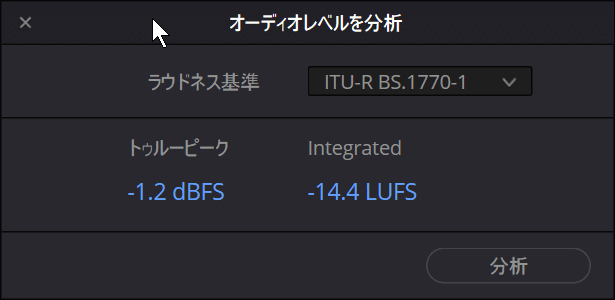
まとめ
いかがだったでしょうか。動画の音が如何に大事かということと、やり方さえ分かれば対策は簡単だったということが分かっていただけたと思います。
今回標準機能だけで調整する方法を紹介しましたが、どうしても限界がありますので、精度や効率を上げるためには有料のプラグインを導入していくことが必要になります。
おススメのプラグイン(導入コストが安いもの)は下記になります。
iZotope VEA
Clarity Vx
下記の記事で私が実際に使って役立っている有料プラグイン(販売サイト含む)を紹介していますので参考にしてください。
最後まで読んでいただきありがとうございました。サポートで頂いたお金は活動資金として活用させていただきますね。
